Este erro 0x80070005 é um erro genérico que tecnicamente significa que, por alguma razão, as permissões são negadas ou o acesso é negado, portanto, muitos outros programas e serviços do Windows podem relatar este erro quando as permissões são negadas.
Porém, Neste guia, vamos nos concentrar apenas neste erro em relação às atualizações de aplicativos no Windows 8 / 8.1 / 10. Quando um aplicativo não é atualizado devido a problemas de permissão, este é o erro que você obterá. “Algo aconteceu e este aplicativo não pôde ser instalado $ 0027t” 0x80070005

Método 1: corrigir permissões de pasta de pacotes
1. Mantenha pressionada a tecla Windows e pressione R
2. Na caixa de diálogo de execução que se abre, digite% appdata% e clique em OK.
3. Por padrão, isso o levará para AppdataRoaming, mas devemos estar em AppDataLocal, então clique em AppData acima (rota de navegação) e escolha »AppData» e, em seguida, Local.
4. Agora, na pasta local, encontre a pasta chamada Pacotes.
5. Clique com o botão direito em Pacotes e selecione Propriedades.
6. Clique na guia Segurança.
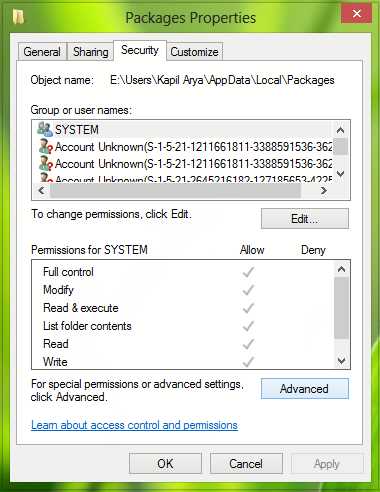
7. Agora clique no botão Avançado e certifique-se de que todos os usuários da lista tenham controle total. Sim, não é assim, clique em Adicionar. 8. Escolha Selecione um principal, escreva os usuários na caixa que diz “insira o nome do objeto para selecionar” uma vez que isso é feito, clique em Verificar nomes e marque a caixa que diz “Permissão total”
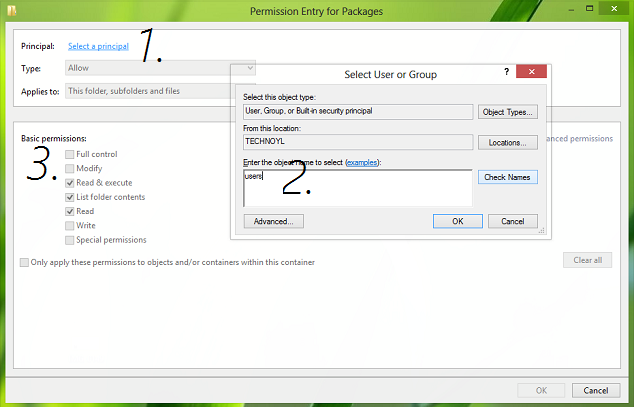
8. 8. Clique em Aplicar / Aceitar. Isso deve conceder a você permissão total e seu problema deve agora ser corrigido.
Método 2: alterar o local de download dos aplicativos da Windows Store para sua partição do Windows
Se o método 1 não funcionou, não se preocupe. Esse problema também pode ser causado pela alteração do local de download do aplicativo da Windows Store na partição do disco rígido / SSD de um computador no qual o Windows está instalado (que na maioria dos casos é a unidade C) para outra partição. Em tais casos, alterar o local de download dos aplicativos da Windows Store para o padrão quase sempre resolve o problema. Lamentavelmente, porém, a Windows Store não tem uma opção ou recurso que permite aos usuários alterar o local de download padrão para aplicativos, então você precisará usar o Editor do Registro para fazer isso. Para usar esta solução, precisa de:
Pressione a tecla do logotipo do Windows + R para abrir uma carreira
Digite regedit na caixa de diálogo Executar e pressione Enter para iniciar o Editor do Registro
No painel esquerdo do Editor do Registro, navegue para o seguinte diretório:
HKEY_LOCAL_MACHINE> PROGRAMAS> Microsoft> Windows> Versão Atual
Encontre a chave de registro intitulada Appx em CurrentVersion no painel esquerdo e assuma a propriedade dela. Se você não sabe como se apropriar de uma chave de registro, usar método 1 deste guia.
Depois de obter a chave de registro Appx, clique nele no painel esquerdo do Editor do Registro para exibir seu conteúdo no painel direito.
No painel direito do Editor do Registro, encontre e clique duas vezes no valor do registro chamado PackageRoot para editar
Substitua tudo o que estiver nos dados do valor do registro: com o diretório onde você deseja que os aplicativos da Windows Store sejam instalados a partir de agora. Qualquer diretório servirá, contanto que resida na mesma partição da instalação do Windows (C: Arquivos de programa, Aplicativos do Windows, por exemplo, vai funcionar muito bem).
Clique OK.
Feche o Editor do Registro e reinicie o computador.
Quando o computador inicia, acenda a loja do Windows e tente instalar / atualize um aplicativo para ver se o problema foi corrigido ou não.
Método 3: redefina o cache da Windows Store do seu computador
Se um usuário do Windows 10 tem algum tipo de problema para baixar, instalar ou atualizar aplicativos da Windows Store, redefinir o cache da Windows Store é uma medida bastante sensata, e isso também se aplica no caso deste problema. Para redefinir o cache da Windows Store em seu computador, precisa de:
Pressione a tecla do logotipo do Windows + R para abrir uma carreira
Digite wsreset. exe na caixa de diálogo Executar e pressione Enter.
Aguarde até que o comando seja executado e o cache da Windows Store seja redefinido.
Reinicie o seu computador e quando ele inicializar, verifique se o problema foi resolvido ou não.
Método 4: registrar novamente a Windows Store
Abra o menu iniciar.
Busque »PowerShell«.
Clique com o botão direito no resultado da pesquisa intitulado Windows PowerShell e clique em Executar como administrador.
Digite o seguinte na instância elevada do Windows PowerShell e pressione Enter:
powershell -ExecutionPolicy Unrestricted Add-AppxPackage -DisableDevelopmentMode -Register $ Env: SystemRootWinStoreAppxManifest.XML
Assim que o comando for executado, feche o Windows PowerShell e reinicie o computador.
Quando o computador inicia, abra a Windows Store e verifique se o problema persiste ou não.
Método 5: certifique-se de que as configurações de data e hora do seu computador estão corretas
A tecnologia às vezes pode ser extremamente instável, e um bom exemplo disso é o fato de que simplesmente ter tempo, data e / ou fuso horário errado no seu computador Windows 10 pode impedir a instalação ou atualização de aplicativos da Windows Store. Se você tem esse problema, tente se certificar de que TODAS as configurações de data e hora em seu computador estão corretas. Para fazer isso, é necessário:
Clique na data e hora em sua área de notificação.
Clique em Alterar configurações de data e hora ....
Clique em Alterar data e hora ..., certifique-se de que seu computador tem a data e hora corretas e clique em OK.
Clique em Alterar fuso horário ..., certifique-se de que seu computador está configurado com o fuso horário correto e clique em OK.
Clique em Aplicar e depois em OK.
Reinicie o seu computador, espere ele iniciar e verifique se a sua capacidade de instalação foi restaurada ou não e / ou atualize os aplicativos da Windows Store.
Se nenhum dos métodos listados e descritos acima funcionou para você, não tema, já que você ainda tem um último recurso: criar uma mudança em uma nova conta de usuário. Em quase todos os casos, este problema afeta apenas uma conta de usuário em um computador afetado, então você pode se livrar desse problema simplesmente criando uma nova conta de usuário e mudando-a para sempre, e, em seguida, excluindo sua conta de usuário antiga. . Deve ser capaz de baixar, instalar e atualizar com sucesso os aplicativos da Windows Store na nova conta de usuário. Porém, se você decidir ir por este caminho, certifique-se de transferir todos os dados / Arquivos valiosos que você não quer perder da conta antiga para a nova antes de excluir a conta antiga.






