O erro 0xc000014c indica que uma parte do registro está corrompida. Quando uma ou mais estruturas de arquivo contendo dados de registro são corrompidas e o Windows encontra um erro no primeiro setor de inicialização, o erro 0xc000014c será exibido. O código de erro 0xC000014c indica essencialmente que informações importantes de inicialização estão ausentes ou corrompidas na área do disco rígido.
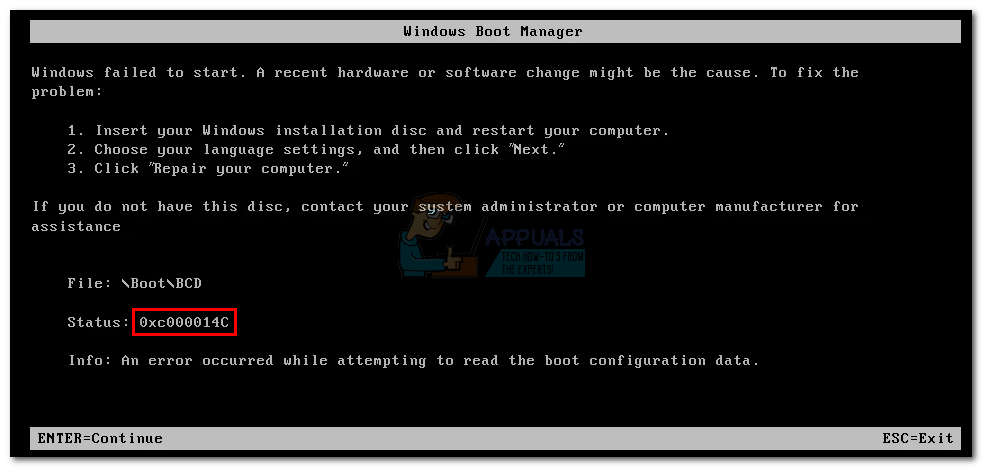
O erro 0xc000014c é detectado após uma reinicialização / desligamento inesperado do sistema. Dependendo da versão do Windows, os usuários verão essa mensagem de erro em uma tela azul ou no Gerenciador de inicialização do Windows. O erro 0xC000014C ocorrerá no Windows XP, Vista, 7, 8, 8.1 e 10.
Existem duas causas principais que irão desencadear o erro 0xc000014c:
- El BCD (dados de configuração de inicialização) está danificado – O arquivo BCD está sujeito a quebrar quando o sistema é encerrado durante a modificação de arquivos de dados no setor de inicialização. Isso geralmente é devido a quedas de energia, mas a possibilidade de que os vírus do setor de inicialização causem o mesmo comportamento não deve ser excluída.
- Os arquivos do sistema estão comprometidos – A maioria dos erros críticos do sistema aparecem se a máquina tiver uma parada inesperada ao gravar arquivos do sistema no disco. Isso também se deve à remoção de arquivos críticos do sistema ou outro software dependente.
Aqui está uma coleção de métodos que ajudaram os usuários do Windows a superar o erro 0xc000014c. Siga cada método na ordem até encontrar uma solução que se adapte à sua situação..
Método 1: use um ponto de restauração do sistema
Vamos começar fazendo uma restauração do sistema para um ponto anterior no tempo. Provavelmente, seu sistema salvou anteriormente um ponto de restauração quando o sistema estava funcionando perfeitamente. Se você tem um ponto de restauração, este método permitirá que você restaure sua máquina para um estado de funcionamento.
Dependendo da sua versão do Windows, as etapas para acessar o menu Restauração do sistema serão diferentes. Mas independentemente de ser no Windows 7 o Windows 10, você provavelmente precisará da mídia de instalação para acessar as opções de recuperação do sistema.
Observação: Alguns laptops mais antigos terão um atalho dedicado para as opções de recuperação do sistema. Em geral, o menu pode ser acessado pressionando repetidamente F10 ou F11 ao iniciar o sistema. Este atalho permitirá que você acesse o menu de reparo sem usar a mídia de instalação do Windows. Se você pode fazer uso deste atalho, vá direto ao passo 3 (no guia do windows 7) ou em passo 2 (no guia do windows 10).
Se você não tiver a mídia de instalação do Windows, siga este guia para USB inicializável do Windows 7 Windows 7 ou este guia para USB inicializável do Windows 10 Windows 10 para criar um DVD ou USB inicializável a partir da mídia de instalação do Windows. A seguir, certifique-se de que seu sistema está configurado para inicializar a partir da mídia de instalação primeiro.
Se o sistema não pedir que você pressione uma tecla para inicializar a partir da mídia de instalação, você precisará seguir as instruções na tela para inserir as configurações de inicialização. O que mais, você pode inserir as configurações do BIOS e alterar a ordem de inicialização para que a mídia de instalação seja a primeira. As configurações exatas para alterar a prioridade de inicialização no BIOS variam de fabricante para fabricante..
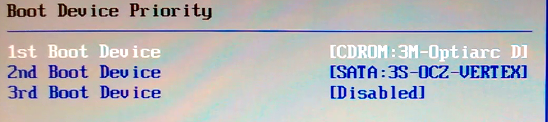
Depois de inicializar com sucesso a partir da mídia de instalação, siga os passos abaixo dependendo da sua versão do Windows:
Para usuários do Windows 7
-
Quando você vir a tela de instalação do Windows, Clique Próximo, em seguida, clique em Reparar o seu computador.

-
Certifique-se de que seu sistema operacional esteja selecionado e clique em Avançar.
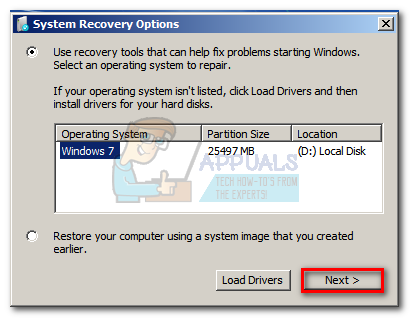
-
Espere até que o Reparo de Inicialização execute uma varredura em seu sistema operacional. Clique no botão Restaurar se for solicitado.
 Observação: Você pode forçar seu sistema a levá-lo para a tela de Reparo de Inicialização, forçando a máquina a fechar na inicialização 3 vezes (quando a tela do logotipo do Windows é exibida). Depois de 3 interrupções de inicialização consecutivas, seu sistema deve levá-lo automaticamente para a tela de reparo de inicialização.
Observação: Você pode forçar seu sistema a levá-lo para a tela de Reparo de Inicialização, forçando a máquina a fechar na inicialização 3 vezes (quando a tela do logotipo do Windows é exibida). Depois de 3 interrupções de inicialização consecutivas, seu sistema deve levá-lo automaticamente para a tela de reparo de inicialização. -
A ferramenta de reparo pode tentar estratégias de reparo adicionais neste momento. Mesmo que demore um pouco, não reinicie ou desligue sua máquina durante esta fase.
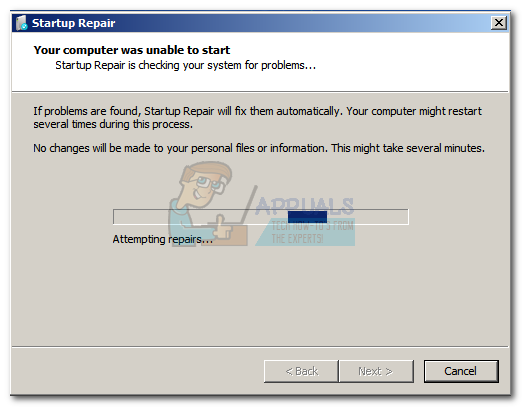
-
Depois de um tempo, O assistente de restauração do sistema deve aparecer. Porém, se for apresentada a janela Opções de Recuperação do Sistema, clique em Restauração do sistema.
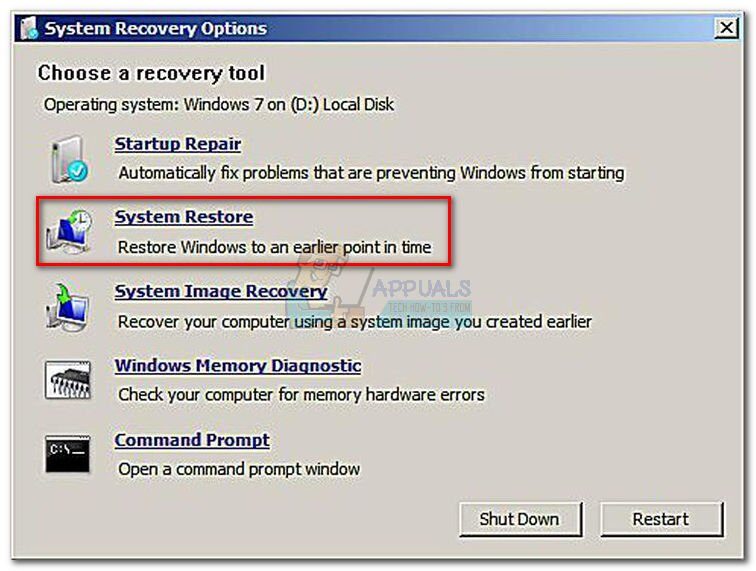
-
Na tela Restauração do sistema, marque a caixa ao lado de Mostrar mais pontos de restauração e selecione um ponto de restauração a partir do momento em que seu sistema estava funcionando corretamente. Clique em Avançar e depois em Concluir.
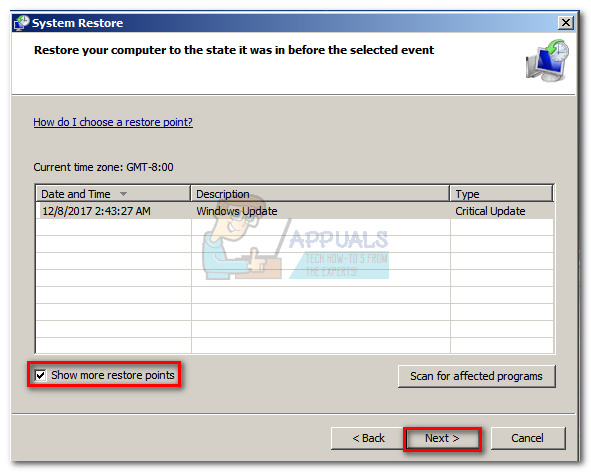
-
Por último, clique em Sim e aguarde até que a ferramenta de reparo restaure seu sistema para uma versão anterior.

Para usuários do Windows 10
-
Quando você vê a tela Configuración de Windows , clique em Avançar e depois em Reparar seu computador.
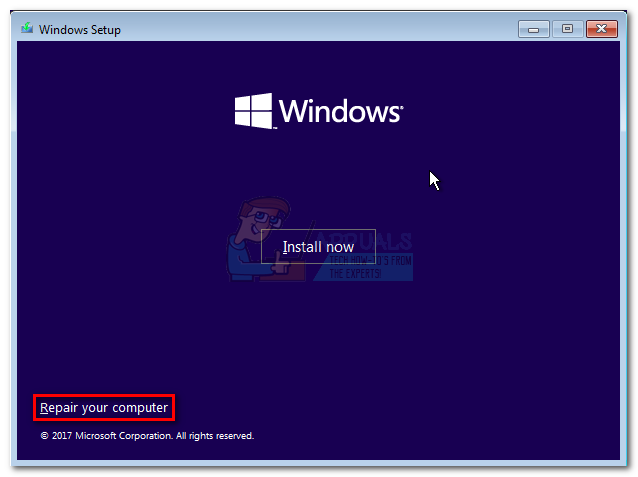
-
Em seguida, vá para Solução de problemas e clique em Restauração do sistema, e selecione seu sistema operacional.
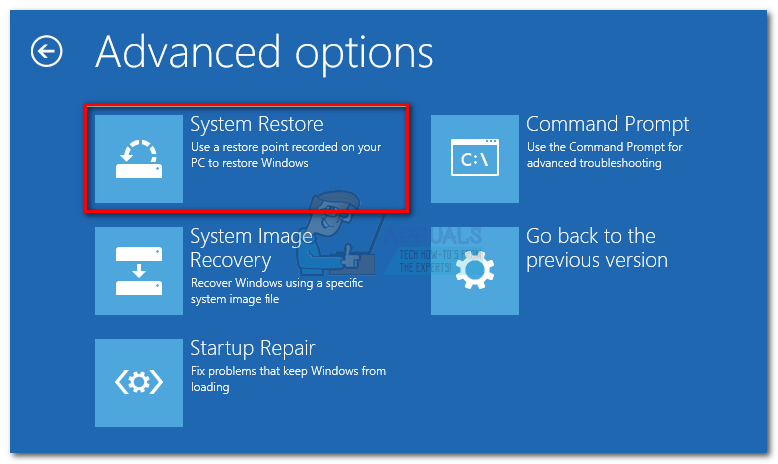 Observação: Você também pode forçar seu sistema a levá-lo a esta tela fechando a máquina na inicialização 3 vezes (quando a tela do logotipo do Windows é exibida). Depois de 3 interrupções de inicialização consecutivas, seu sistema deve levá-lo automaticamente para o menu de reparo.
Observação: Você também pode forçar seu sistema a levá-lo a esta tela fechando a máquina na inicialização 3 vezes (quando a tela do logotipo do Windows é exibida). Depois de 3 interrupções de inicialização consecutivas, seu sistema deve levá-lo automaticamente para o menu de reparo. -
Quando a janela Restauração do sistema for exibida, Clique Próximo. A seguir, selecione um ponto de restauração a partir do momento em que seu sistema estava funcionando corretamente e clique em Avançar mais uma vez.

-
Finalmente, clique em Terminar, confirme que deseja usar o ponto de restauração e espere que seu dispositivo volte no tempo e volte a um estado de funcionamento.
Método 2: reconstruir os arquivos BCD
Existem muitas razões pelas quais os dados de configuração de inicialização podem dar errado. Porém, em todas as fases, a maneira mais eficaz de corrigir o erro 0xc000014c é reparar o arquivo BCD com uma série de comandos de prompt de comando.
Antes de começar a seguir os guias abaixo, certifique-se de ter a mídia de instalação do Windows correta para o seu sistema operacional. Pode ser um DVD ou uma unidade flash USB. Se você não tem a mídia de instalação, siga este guia para iniciar o Windows 7 das janelas 7 usb ou este guia para iniciar o Windows 10 das janelas 10 USB.
Depois de inicializar com sucesso a partir da mídia de instalação, siga as orientações abaixo, dependendo da sua versão do Windows:
Para usuários do Windows 7
-
Quando você vir a tela de instalação do Windows, Clique Próximo, em seguida, clique em Reparar o seu computador.

-
Certifique-se de que seu sistema operacional esteja selecionado e clique em Avançar.
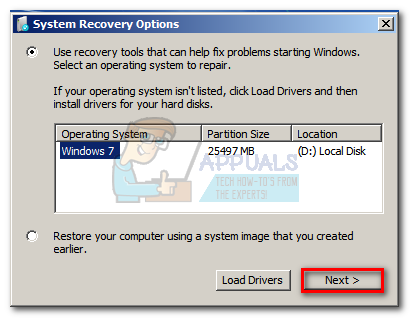
-
O assistente de reparo irá realizar verificações adicionais neste ponto. Se for perguntado se você deseja usar a Restauração do Sistema, clique em não. Mais tarde, clique em Prompt de Comando.
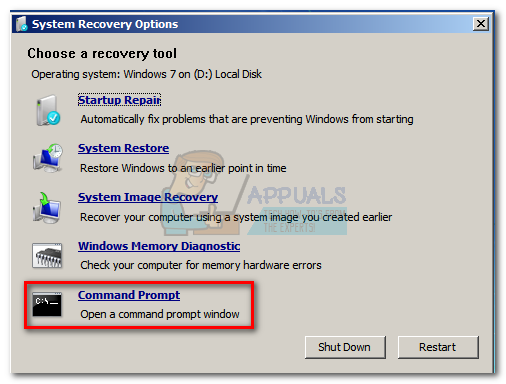
-
Em seguida, insira os seguintes comandos no prompt de comando e pressione Enter após cada um.
Bootrec / FixMbr
Bootrec / FixBoot
Bootrec / ScanOS
Bootrec / RebuildBcd
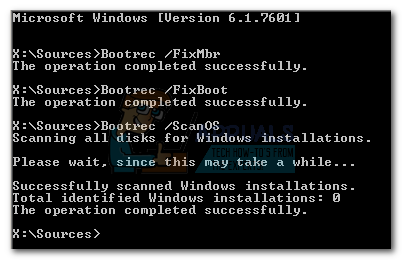
-
Uma vez que os comandos foram processados e executados corretamente, digite chkdsk / f / r e aperte Enter. Isto irá verificar os setores defeituosos do seu disco rígido e repará-los automaticamente.
Observação: Observe que se setores defeituosos forem encontrados durante este estágio, você pode acabar perdendo alguns dados presentes no seu disco rígido.
Seu computador deve reiniciar assim que o processo for concluído. Na próxima partida, certifique-se de que o Windows está inicializando de seu disco rígido e verifique se o erro 0xc000014c desapareceu.
Para usuários do Windows 10
-
Quando você vê a tela Configuración de Windows , clique em Avançar e depois em Reparar seu computador.
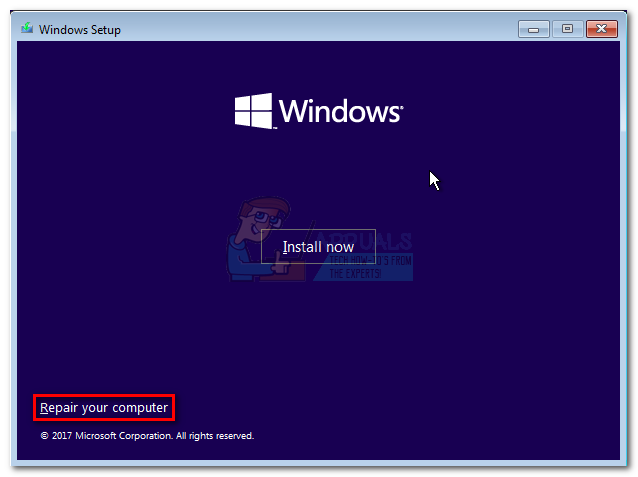
-
Clique em Solucionar problemas e, em seguida, em Prompt de comando.
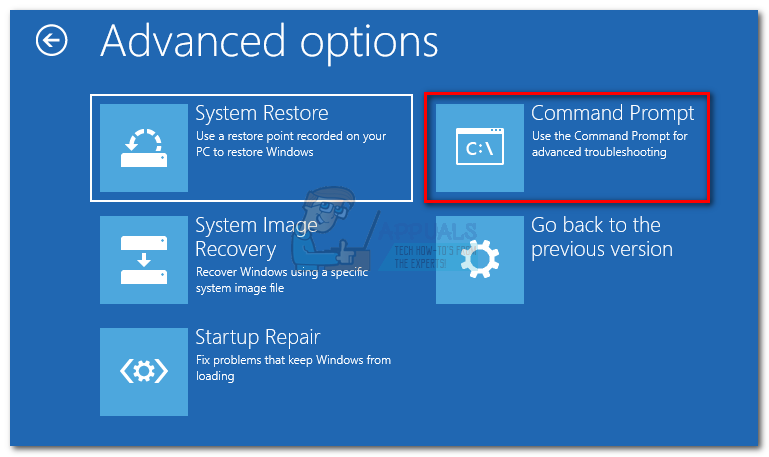
-
Em seguida, insira os seguintes comandos no prompt de comando e pressione Enter após cada um.
Bootrec / FixMbr
Bootrec / FixBoot
Bootrec / ScanOS
Bootrec / RebuildBcd
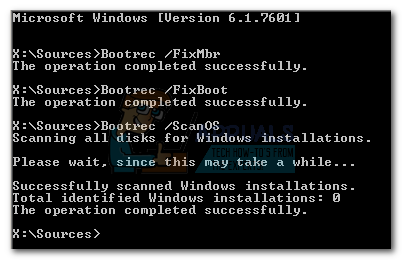
-
Uma vez que os comandos foram processados e executados corretamente, digite chkdsk / f / r e aperte Enter. Isto irá verificar os setores defeituosos do seu disco rígido e repará-los automaticamente.
Observação: Observe que se setores defeituosos forem encontrados durante este estágio, você pode acabar perdendo alguns dados presentes no seu disco rígido, então seu computador deve reiniciar após o processo terminar. Na próxima partida, certifique-se de que o Windows está inicializando de seu disco rígido e veja se o erro 0xc000014c desapareceu.
Método 3: restaurar arquivos de log da pasta RegBack
Se você seguiu todos os métodos acima sem sucesso, pode tentar um último truque. Mas observe que você precisará remover fisicamente seu disco rígido e conectá-lo a um PC diferente.
Todas as versões do Windows irão armazenar uma cópia de seus arquivos de registro mais importantes em uma pasta chamada RegBack. Se o problema estiver relacionado a um problema de registro subjacente, copiar a pasta de backup para o diretório normal removerá o erro 0xc000014c. As etapas são as mesmas em todas as versões do Windows. Isto é o que você tem que fazer:
-
Remova o disco rígido que contém os arquivos do Windows do PC exibindo o erro 0xc000014c e conecte-o a um PC atuando como uma unidade secundária.
Observação: certifique-se de que o PC funcionando seja inicializado a partir do Windows íntegro e não daquele que mostra o erro 0xc000014c.
-
Do outro PC, acesse o disco rígido que você acabou de conectar e navegue até / Windows / system32 / config / RegBack
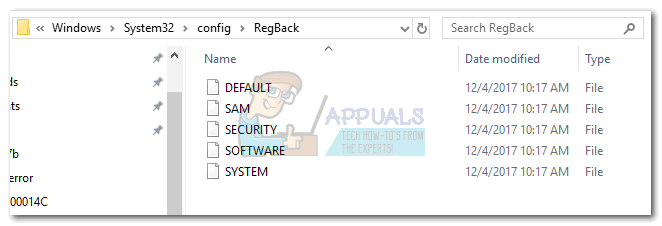
-
Copie o conteúdo da pasta Regback e retorne uma camada para a pasta de configurações.
-
Cole o conteúdo da pasta RegBack sobre os arquivos na configuração. Quando perguntado se deseja substituir os arquivos nas configurações, pressione sim para todos.
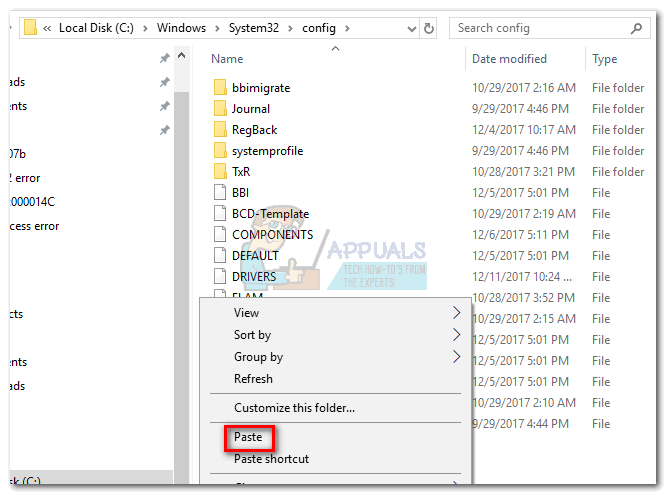
-
Desligue o pc, desconecte o disco rígido e volte ao PC mostrando o erro 0xc000014c. Deixe-o inicializar a partir do disco rígido e veja se ele pode inicializar normalmente.
Se você seguiu os métodos acima sem sucesso, você não tem escolha a não ser usar uma mídia de instalação do Windows e reinstalar seu sistema operacional. Você perderá todos os dados armazenados na partição do Windows, mas arquivos corrompidos ou arquivos de sistema corrompidos serão sobrescritos. Esta também é a abordagem preferida quando se trata de vírus do setor de inicialização que irão acionar o erro 0xc000014c.
Postagem Relacionada:
- ⭐ Topo 10 Players de IPTV para Windows [2020]
- Cartão TF (TransFlash) e como ele difere do Micro SD?
- ¿¿Win32: Bogent é um vírus e como faço para removê-lo?
- ▷ Como consertar o importador relatou um erro genérico no Adobe Premiere
- ▷ Como corrigir TWRP Não é possível montar o armazenamento, 0 MB de armazenamento interno
- ▷ Qual é a pasta “Perflogs” e deve ser removido?






