Em um prompt de comando elevado ou não elevado em um computador com sistema operacional Windows, o comando ping pode ser usado para entrar em contato com outro portal da web ou endereço IP na mesma rede e ver qual resposta é recebida, junto com estatísticas específicas da solução que está sendo recebida . O comando ping é um dos comandos mais simples disponíveis para usuários do Windows., mas isso não significa que nada falhará durante o ping. Um dos problemas mais comuns que os usuários do Windows têm ao tentar fazer ping em um prompt de comando é um obstáculo em que o comando ping falha e todo o prompt de comando mostra Falha geral.
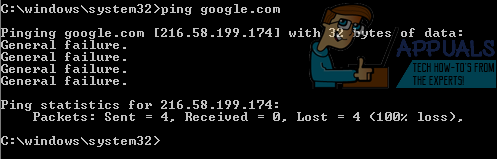
O prompt de comando não fornece informações adicionais sobre o que exatamente falhou ou por que o computador não deu ping. Sendo este o caso, existem várias causas possíveis para este problema. Apesar disto, do lado bom, existem tantas soluções possíveis para este problema quantas são as causas possíveis. A seguir estão algumas das soluções mais eficazes que os usuários afetados por este problema podem usar para tentar resolvê-lo:
Solução 1: desinstale qualquer aplicativo que bloqueie o tráfego HTTP de alguma forma
Em primeiro lugar, se você tiver um aplicativo em seu computador que, de uma forma ou outra, é capaz de bloquear o tráfego HTTP de ou para o seu computador, você deve se livrar disso imediatamente. Esses aplicativos incluem (mas eles não estão limitados a) Peerblock, Charles, Wireshark e o cliente de mobilidade AnyConnect. Um programa capaz de bloquear o tráfego HTTP de ou para o seu computador pode estar bloqueando as tentativas do seu computador de fazer ping no portal da web ou no endereço IP com o qual está tentando entrar em contato., então desinstalar cada um desses aplicativos é um excelente ponto de partida nesta circunstância.
Solução 2: configurar o Windows para preferir IPv4 em vez de IPv6 nas políticas de prefixo
Poucos usuários do Windows estão cientes de que simplesmente desmarcar o protocolo IPv6 nas configurações do adaptador de rede do seu computador não desabilita de forma alguma o protocolo IPv6.. Existem políticas de prefixo embutidas no sistema operacional Windows que são programadas para preferir o uso de IPv6 em vez de IPv4, e isso pode fazer com que suas tentativas de ping resultem em mensagens de erro de falha geral. Para configurar o Windows para preferir IPv4 em vez de IPv6 nas políticas de prefixo, tem que:
-
Vá aqui e clique em Download em Preferir IPv4 em vez de IPv6 nas políticas de prefixo para baixar o Microsoft Easy Fix 21066.
-
Depois que o Microsoft Easy Fix for baixado 21066, navegue até o local onde você baixou e clique duas vezes para executá-lo.
-
Siga as instruções na tela para que o utilitário possa corrigir esse problema para você..
-
Assim que o utilitário terminar de fazer sua mágica, feche-o e veja se você consegue executar ping com sucesso nos comandos.
Solução 3: Desative toda e qualquer tecnologia de transição IPv6-IPv4
Se você tiver qualquer tipo de tecnologia de túnel ou transição IPv6 habilitada e em seu computador, isso poderia ser a causa de todos os seus problemas. Apesar disto, por sorte, simplesmente desabilitar cada uma das tecnologias de transição IPv6-IPv4 deve resolver o problema.
-
Abra o menu iniciar.
-
Busque »cmd«.
-
Clique com o botão direito no resultado da pesquisa intitulado cmd e clique em Executar como administrador.
-
Um por um, digite cada um dos seguintes comandos no prompt de comando elevado, pressionando Enter após cada gravação:
netsh int ipv6 isatap determina o status de desabilitado
netsh int ipv6 6to4 determina o status de desabilitado
interface netsh teredo determina estado desabilitado
-
Fechar o prompt de comando elevado.
-
Reinicie o seu computador.
-
Verifique se o problema persiste ou não quando o computador está ligado.
Solução 4: Redefina o catálogo TCP / IP e Winsock do seu computador
-
Abra o menu iniciar.
-
Busque »cmd«.
-
Clique com o botão direito no resultado da pesquisa intitulado cmd e clique em Executar como administrador.
-
Um por um, digite cada um dos seguintes comandos no prompt de comando elevado, pressionando Enter após cada gravação:
netsh iirrr
reinicio de netsh winsock
-
Fechar o prompt de comando elevado.
-
Reinicie o seu computador e verifique se esta solução deu certo ao inicializar.
Solução 5: Limpe o DNS do seu computador
Uma solução que muitos usuários afetados por esse problema acharam extremamente eficaz para se livrar dele e restaurar a capacidade de seus computadores de executar comandos ping com sucesso é remover o DNS de seus computadores.. Limpar o DNS do seu computador não é apenas uma aposta bastante segura quando se trata de corrigir esse problema, geralmente também é bom para a saúde do seu computador. Para limpar o DNS do seu computador, tem que:
-
Abra o menu iniciar.
-
Busque »PowerShell«.
-
Clique com o botão direito no resultado da pesquisa intitulado Windows PowerShell e clique em Executar como administrador.
-
Um por um, digite cada um dos seguintes comandos na instância elevada do Windows PowerShell, pressionando Enter depois de digitar cada um:
ipconfig / liberar
ipconfig / renovar
ipconfig / Flushdns
netsh int ip reset c: tcp.txt
reinicio de netsh winsock
-
Feche o Windows PowerShell e reinicie o computador.
Quando o computador inicia, verifique se o problema foi resolvido ou não.
Solução 6: reinicie o arquivo Hosts do seu computador
-
Abra uma nova instância do Notepad.
-
Cole o seguinte na nova instância do Bloco de Notas:
# direito autoral (c) 1993-2006 Microsoft Corp.
#
# Este é um exemplo de arquivo HOSTS usado pelo Microsoft TCP / IP para Windows.
#
# Este arquivo contém os mapeamentos de endereços IP para nomes de host. Cada
A entrada # deve ser mantido em uma linha. O endereço IP deve
# será colocado na primeira coluna seguido do nome do respectivo host.
# O endereço IP e o nome do host devem ser separados por pelo menos um
# espaço.
#
# Ao mesmo tempo, os comentários (como estes) pode ser inserido no indivíduo
# linhas ou após o nome da máquina indicado por um símbolo $ 0027 # $ 0027.
#
# Como um exemplo:
#
# 102.54.94.97 rhino.acme
# 38.25.63.10 x.acme.com # x cliente host
# A resolução do nome do host local é tratada no próprio DNS.
# 127.0.0.1 localhost
# :: 1 localhost
-
Presione Ctrl + S para salvar o documento do Bloco de Notas.
-
Nomeie o documento no Bloco de Notas “hospedeiros” (incluindo citações), navegue até o diretório onde deseja salvar o arquivo e clique em OK.
-
Pressione a tecla do logotipo do Windows + R para abrir uma caixa de diálogo Executar.
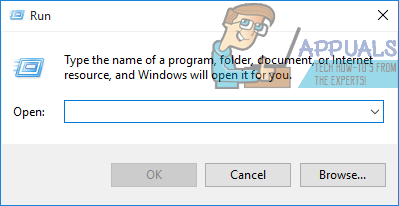
-
Digite o seguinte na caixa de diálogo Executar e pressione Enter:
% WinDir% N-Sistema32N-ConductoresN-Etc
-
Encontre o arquivo hosts, clique com o botão direito nele, clique em Renomear, renomeie o arquivo para antigo e pressione Enter.
-
Mova o novo arquivo “Hosts” de onde você salvou, a% WinDir% System32DriversEtc.
-
Se você for solicitado a confirmar a ação ao mover o arquivo, faça.
Assim que o arquivo for movido, reinicie o seu computador e verifique se o problema foi resolvido assim que ele iniciar.
Solução 7: habilite todas as regras ICMPv4-In nas configurações de firewall do seu computador
-
Abra o menu iniciar.
-
Busque »firewall«.
-
Clique no resultado da pesquisa intitulado Firewall do Windows com Segurança Avançada.
-
No painel esquerdo da janela, clique em Regras de entrada.
-
No painel direito, localize cada uma das regras de entrada intituladas Compartilhamento de arquivos e impressoras (Pedido de eco – ICMPv4-In), clique com o botão direito e clique em Habilitar regra.
-
Uma vez feito isso, reinicie o seu computador.
-
Quando o computador inicia, verifique se o problema foi corrigido.






