Quando você inicia o Firewall do Windows e obtém o erro 0x8007042c – »O serviço ou grupo de dependência não iniciou» associado ao fato de que o firewall não pôde ser iniciado, é provavelmente devido principalmente a essas duas razões: O Firewall do Windows ou suas dependências necessárias para o serviço de firewall iniciar não estão em execução ou o malware está impedindo o firewall de iniciar.
O que mais, em alguns casos, ter um software de firewall de terceiros pode desativar o firewall do Windows e desinstalá-lo deve corrigir o problema instantaneamente.
Este artigo fornecerá algumas correções, incluindo análise e remoção de malware, e iniciar o Firewall do Windows e suas dependências. Este erro se aplica ao Windows Vista para Windows 10.

Método 1: iniciar o serviço de firewall do Windows e suas dependências
Você pode iniciar os serviços do Firewall do Windows e certificar-se de que eles sejam iniciados automaticamente no futuro. Siga estas etapas para fazer isso:
Pressione a tecla Windows, escrever serviços. Clique com o botão direito do mouse no aplicativo Serviços e selecione Executar como administrador. Aceite a mensagem ou insira suas credenciais quando solicitado. Você também pode abrir os Serviços digitando cmd no menu iniciar, abrindo como administrador, digitando services.msc e pressionando Enter.
Na janela de serviços, role até ver o Firewall do Windows e clique duas vezes nele.
Na opção de tipo de inicialização, selecione Automático.
Se o status do serviço for Parado, clique em Iniciar.
Clique em Aplicar e depois em OK.
Na mesma janela, encontre o Base Filtering Engine e clique duas vezes nele.
Na opção de tipo de inicialização, selecione Automático.
Se o status do serviço for Parado, clique em Iniciar.
Clique em Aplicar e depois em OK.
Reinicie o Windows e confirme se o Firewall do Windows está habilitado.
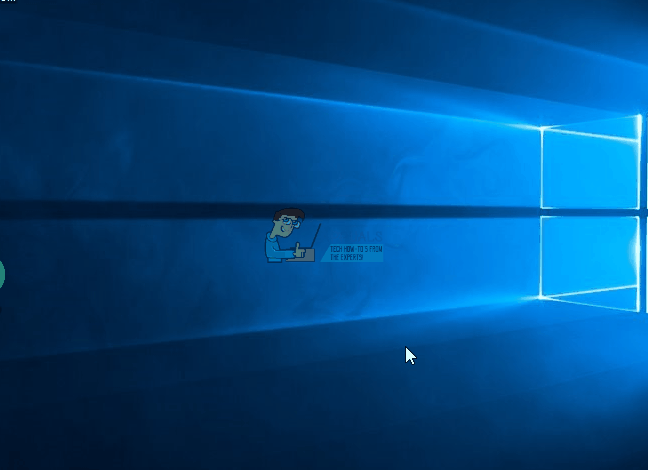
Método 2: iniciar serviços associados
Os serviços associados ao Firewall do Windows podem não estar prontos. Você pode executar os seguintes comandos em um prompt de comando elevado ou seguindo as etapas descritas abaixo.
Pressione a tecla Windows + R então escreva o bloco de notas.
Copie os seguintes comandos e cole-os na janela do Bloco de notas.
sc config MpsSvc start = auto
SC config KeyIso start = auto
sc config BFE start = auto
sc config FwcAgent start = auto
Desligamento da rede MpsSvc
net start MpsSvc
net stop KeyIso
Net start KeyIso
net start wlansvc
net start dot3svc
inicio neto EapHostnet
parada neta BFE
net start BFE
Network start PolicyAgent
net start MpsSvc
net start IKEEXT
net start DcaSvcnet
parada neta FwcAgent
net start FwcAgent
Na janela do bloco de notas, ir para o arquivo> Salvar como e selecione Todos os arquivos no campo “Salvar como tipo”, selecione Desktop no painel lateral, digite repair.bat na caixa Nome do arquivo, e, em seguida, clique em Salvar e feche a janela do bloco de notas.
Vá para a sua área de trabalho, clique com o botão direito em reparar. bat que você criou no bloco de notas e selecione Executar como administrador. Aceite os prompts que aparecem na tela. Se você for solicitado na janela do prompt de comando para interromper um serviço, digite Y e pressione Enter.
Reinicie o Windows e tente habilitar o Firewall agora.
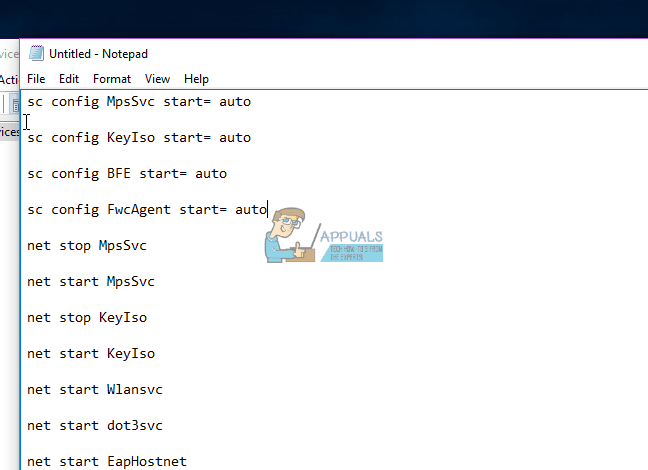
Você também pode tentar executar este script que fiz para reparos extensivos. Clique com o botão direito no arquivo e execute-o como administrador. Siga as instruções na janela do prompt de comando para reparar seu firewall.
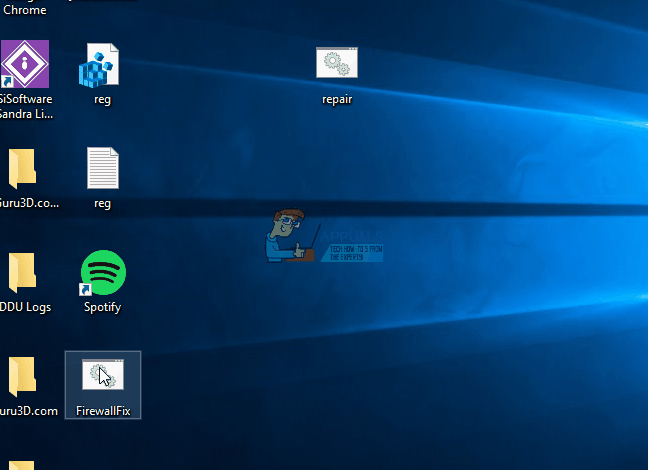
Método 3: Verificar se há malware
A presença de malware pode impedir que o Firewall do Windows seja iniciado, pois pode impedir que malware se comunique com o servidor local. Use seu software de malware existente para verificar e remover malware ou siga estas etapas para instalar e usar o software anti-malware,
Baixe o Malwarebytes Anti-Malware clicando neste link.
Depois de fazer o download, instale-o a partir do diretório de download.
Vá para a guia Digitalizar> Digitalização personalizada. Marque todas as caixas no painel esquerdo e selecione suas unidades no painel direito.
Clique em Verificar e em Quarentena tudo após a verificação ser feita.
Método 4: verificar e reparar arquivos do sistema
Arquivos relacionados a serviços podem ser danificados ou excluídos por um vírus. Usar o utilitário SFC pode ajudar a resolver este problema.
Pressione o botão do Windows, digite cmd, clique com o botão direito e selecione Executar como administrador e pressione Enter. Aceite qualquer mensagem quando ela aparecer na tela.
Digite sfc / scannow e pressione Enter. O utilitário irá encontrar e reparar todos os arquivos de sistema ausentes ou corrompidos.
Reinicie quando o processo for concluído e tente ativar o Firewall do Windows.

Postagem Relacionada:
- sem mais informações “Erro no Minecraft
- ⭐ Você pode assistir Disney Plus no Nintendo Switch? Maneiras possíveis [2020]
- O navegador Chrome abre duas guias
- ▷ Como alterar o avatar PSN do PS4 ou aplicativo complementar
- A pasta não pode ser movida porque há uma pasta no mesmo local que não pode ser redirecionada
- ▷ Corrigir erro de instalação do Windows 10 0XC1900101






