Jogar é uma tarefa que consome muitos recursos para qualquer computador e requer um computador de última geração para executar jogos mais recentes baseados em gráficos de alta qualidade.. PCs para jogos tendem a ter muita RAM / memória, um processador multi-core poderoso e uma placa gráfica cara. Porém, nem mesmo tudo isso é suficiente para evitar que certos erros apareçam quando você não os espera. A tela azul da morte é o pesadelo de todo jogador, especialmente se acontecer regularmente. Este problema geralmente para de acontecer por conta própria, mas também existem boas soluções disponíveis.
Erro de PAGE_FAULT_IN_NONPAGED_AREA (dxgmms2.sys)
Este erro geralmente está associado a jogos, mas pode acontecer aleatoriamente, mesmo se você não estiver jogando videogame. Parece que esse problema é exclusivo do Windows 10 e é seguro dizer que a Nvidia não respondeu a muitas pessoas que relataram ter o mesmo problema. Por tanto, sua causa exata é desconhecida.
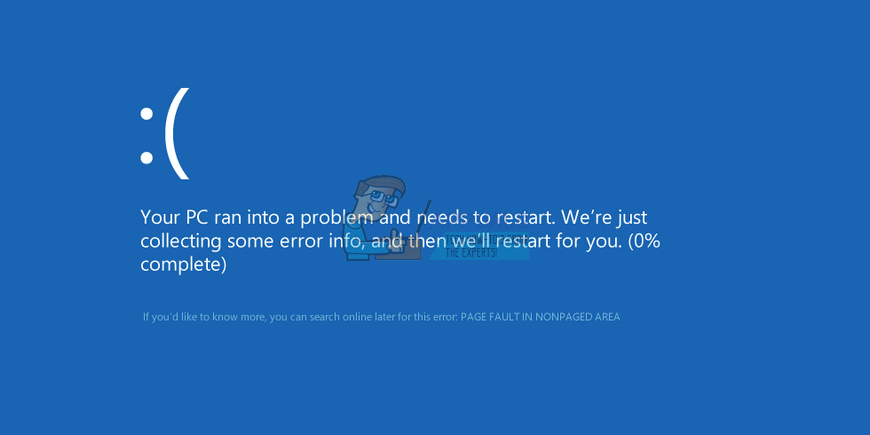
O verdadeiro problema com essa mensagem de erro é que ela acontece aleatoriamente e pode fazer com que você perca o progresso no videogame., o documento que você está escrevendo, etc. Veja abaixo para ver como lidar com este problema. Leia bem As correções mais comuns para BSOD.
Solução 1: reverter driver da placa gráfica
Parece que essa mensagem de erro específica é exclusiva do Windows 10 com placas gráficas Nvidia. A nova atualização do Windows 10 deve ter tido problemas de incompatibilidade com o driver gráfico Nvidia mais recente, que causou instabilidade e falhas no sistema.
-
Abra o painel de controle e mude para a visualização do ícone.
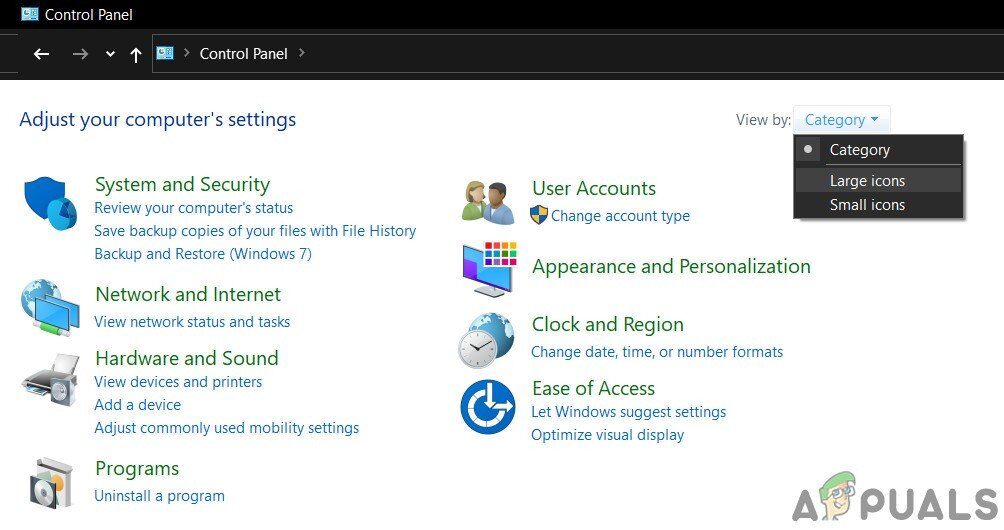 Alterar a visualização do painel de categorias para ícones grandes
Alterar a visualização do painel de categorias para ícones grandes -
Selecione a opção Dispositivos e Impressoras.
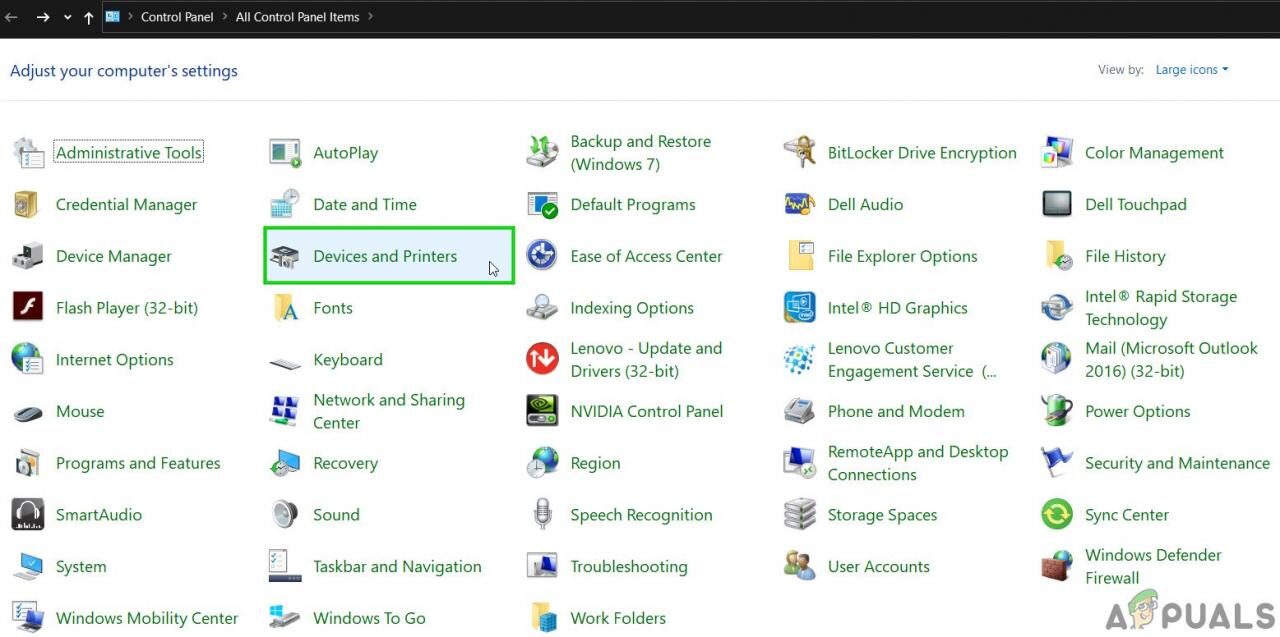 Abra dispositivos e impressoras no painel de controle
Abra dispositivos e impressoras no painel de controle -
Em Dispositivos, clique com o botão direito no ícone do PC com o nome do seu PC e selecione Configurações de instalação do dispositivo.
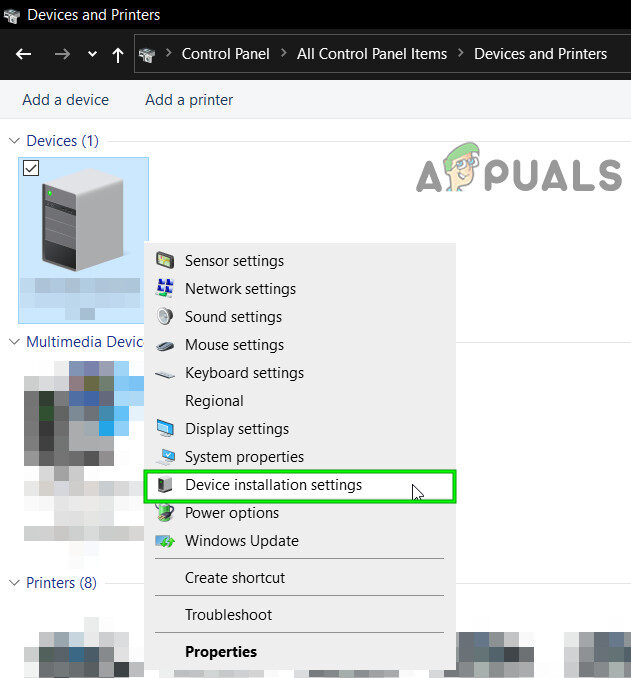 Abra as configurações de instalação do dispositivo
Abra as configurações de instalação do dispositivo -
Você será solicitado a indicar se o Windows deve baixar os aplicativos automaticamente ou não. Clique na opção Não (seu dispositivo pode não funcionar como esperado) E continue.
-
Selecione a opção Nunca instalar software de driver no Windows Update também.
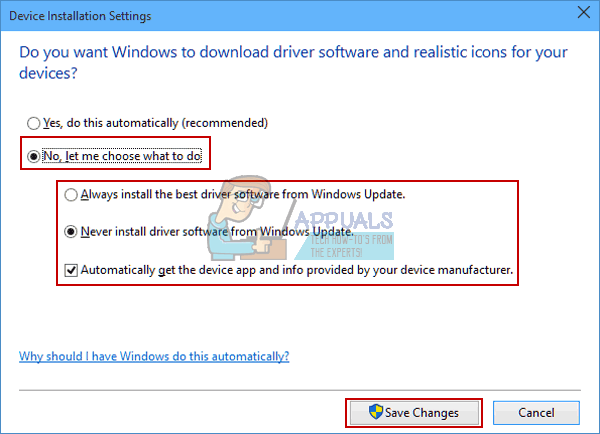
Agora impedimos o Windows de baixar novas atualizações automaticamente. Agora devemos fazer o downgrade para uma versão mais antiga do driver gráfico Nvidia.
-
Digite »Gerenciador de Dispositivos» em sua caixa de pesquisa e abra-o.
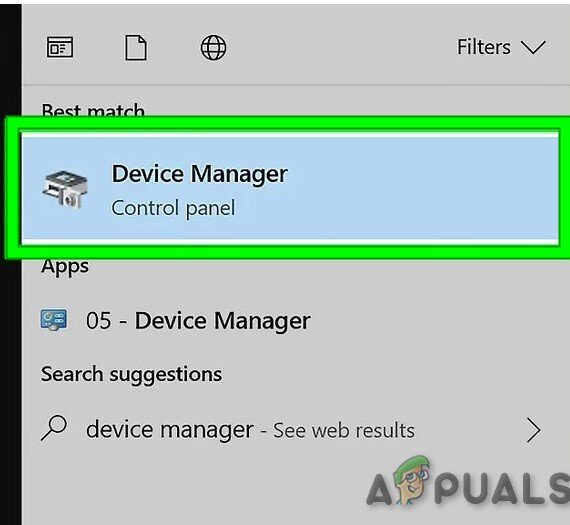 Gerenciador de dispositivos na caixa de pesquisa do Windows
Gerenciador de dispositivos na caixa de pesquisa do Windows -
Encontre adaptadores de vídeo e expanda a lista abaixo.
-
Encontre sua placa gráfica, clique com o botão direito e selecione Desinstalar dispositivo.
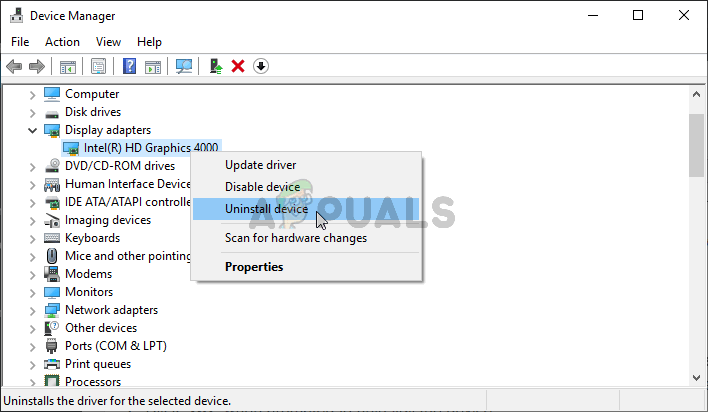 Desinstale o driver gráfico
Desinstale o driver gráfico -
Não se preocupe em poder usar seu computador agora porque você ainda tem sua placa gráfica integrada disponível para uso..
-
A maioria dos usuários sugeriu usar o controlador 347.88 da nvidia, uma vez que sempre funcionou para eles. Baixe-o do site oficial da Nvidia .
-
Execute o arquivo que você acabou de baixar e siga as instruções na tela. Seu computador provavelmente irá reiniciar e sua tela pode falhar durante a instalação.
-
Verifique se o problema foi resolvido. O problema parece estar relacionado a uma determinada versão do Windows 10, então você deve saber que pode reverter para o driver mais recente após a próxima atualização do Windows 10.
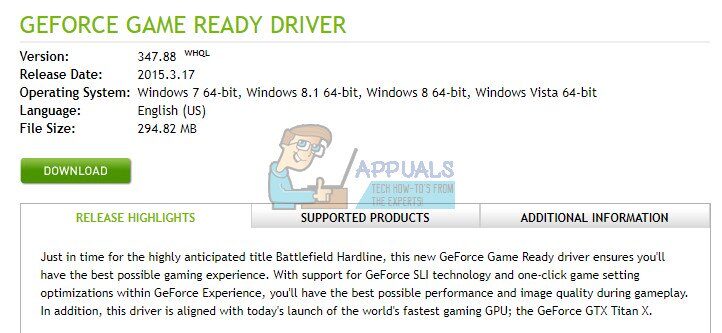
Solução 2: desabilite alguns de seus monitores
Alguns usuários relataram que começaram a experimentar esse problema específico quando adicionaram vários monitores à configuração. Seria aconselhável desativá-los até que uma nova atualização do Windows e Nvidia seja lançada.
-
Você pode desativar seus monitores secundários clicando com o botão direito na área de trabalho e selecionando »Configurações de exibição«. Basta desligar o monitor depois que o aplicativo Configurações abrir
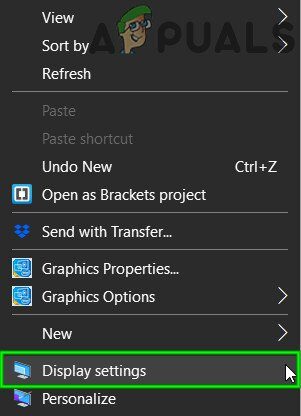 Abra as configurações de exibição
Abra as configurações de exibição -
Você também pode usar a combinação de teclas do Windows + P para desativar seu monitor secundário.
-
Se você não conseguir localizar a opção Desativar monitor no aplicativo Configurações, use este comando Executar para acessar as configurações acima onde a opção está disponível:
control.exe desk.cpl,Definições,@Definições
Você também pode usar o painel de controle da Nvidia se o tiver instalado.
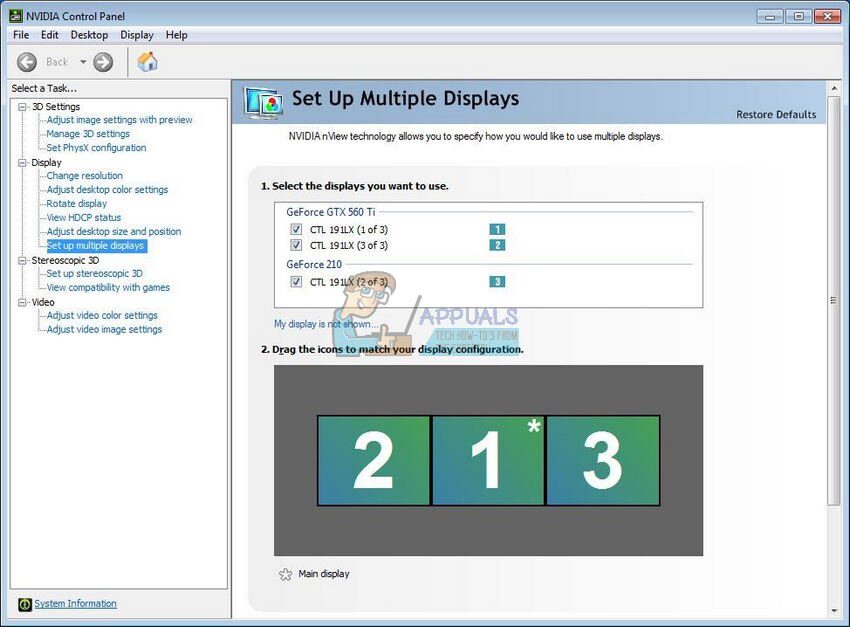
Solução 3: redefinir as configurações do BIOS
Alguns usuários sugeriram que limpar o CMOS ou redefinir as configurações do BIOS corrigiu seus problemas permanentemente. Esta correção não é difícil de realizar e também é útil para o seu computador.
-
Reinicie o seu computador e aguarde até que a tela de inicialização apareça.
-
O texto na parte inferior da tela deve dizer »Pressione _ para executar a configuração«. Pressione a tecla indicada antes que a tela desapareça.
-
Familiarize-se com o funcionamento dos controles do BIOS, pois você terá que contar com seu teclado para tudo.
-
Procure a opção »Configurações padrão«. Se você não consegue encontrar o texto exato, a opção também pode ser chamada “Redefinir para os padrões”, “Padrões de fábrica” o “Padrões de configuração”.
-
Selecione »Carregar padrões de configuração» e pressione Enter para continuar.
-
Vá para a guia Sair do BIOS e selecione a opção »Sair salvando alterações» e o Windows deve continuar com a inicialização.
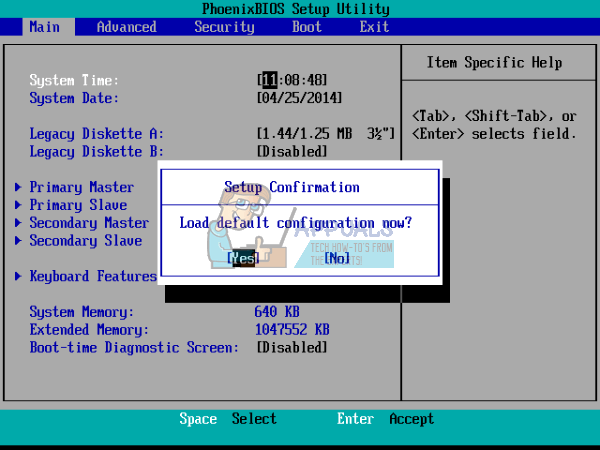
Solução 4: reverta para uma versão anterior do Windows ou aguarde a nova
Uma vez que este problema específico está relacionado à incompatibilidade de versão do Windows 10 e o driver da placa gráfica, você também pode voltar para uma versão anterior e esperar que uma nova saia.
-
Abrir configurações >> Atualize o aplicativo de segurança e navegue até a guia Recuperação.
-
Procure a opção Reverter para a versão anterior do Windows 10 e clique em Iniciar.
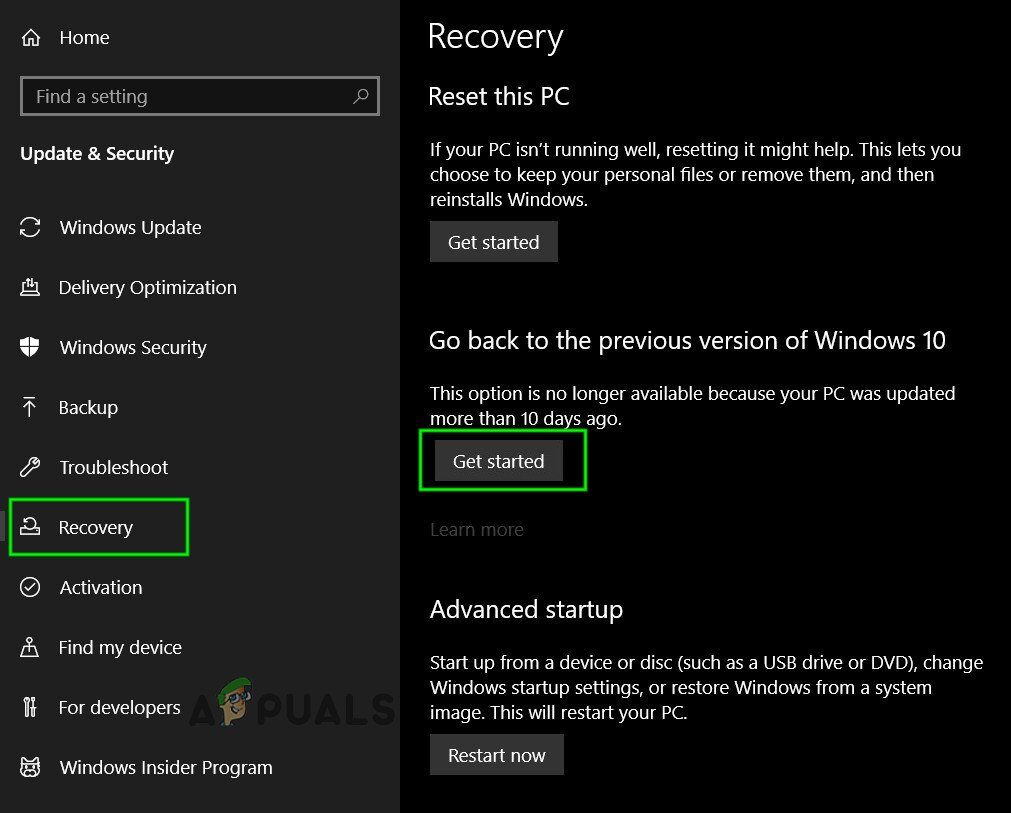 Clique em Primeiros passos ao reverter para a versão anterior do Windows 10
Clique em Primeiros passos ao reverter para a versão anterior do Windows 10 -
Observe que esta opção só funcionará se não houver mais de 10 dias desde a última atualização.
-
Se você não pode selecionar esta opção, fique em atualização e histórico de segurança, vá para a guia Windows Update e selecione Atualizar.
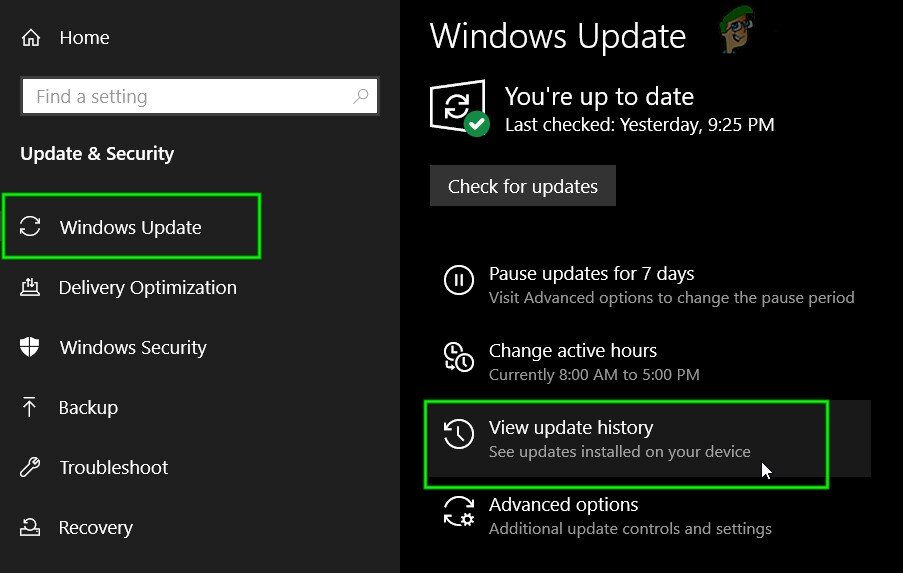 Abra Ver histórico de atualização
Abra Ver histórico de atualização -
Mais tarde, a opção »Desinstalar atualizações» estará no topo da tela e você será notificado de quais atualizações você pode se livrar.
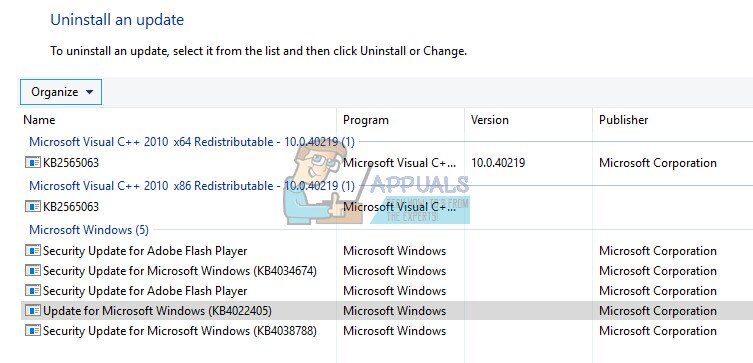
Você também pode esperar pelo lançamento de uma nova versão do Windows 10 para resolver o problema.
Solução 5: uma simples edição de registro
Esta pequena correção rápida foi capaz de resolver este problema permanentemente para vários usuários, mas tem alguns efeitos colaterais potenciais. O que isso faz é adicionar mais tempo à sua GPU para responder ao problema, enquanto a configuração de hora original é 2 segundos.
-
Digite »regedit» na barra de pesquisa ou na caixa de diálogo Executar e clique em OK.
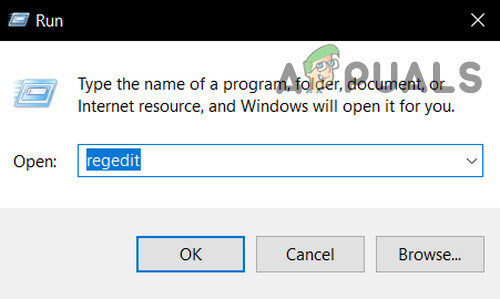 Abrir Regedit
Abrir Regedit -
Navegar para
HKEY_LOCAL_MACHINE_SYSTEMN-CurrentControlSetN-ControlGraphicsDrivers.
-
Clique com o botão direito e crie uma chave do tipo »DWORD (32 bits)» (se você estiver usando um sistema operacional de 64 bits, cree DWORD (64 bits)) e defina seu nome como »TdrDelay«. Defina o seu valor para 10 a primeira vez. Isso dá à sua GPU 10 segundos de tempo de resposta em vez de 2 (o valor inicial). Se isso não funcionar para você, tente definir este valor para 20 o 30.
Solução 6: Configurações com DirectX
O pacote Microsoft DirectX é capaz de permitir que os aplicativos se comuniquem com o hardware do sistema. O DirectX permite que o sistema operacional Windows se comunique de maneira fluente e eficaz com hardware gráfico e de áudio / vídeo do sistema para dar ao usuário a melhor experiência multimídia possível. Como o problema indica que está relacionado ao DirectX, podemos tentar atualizá-lo e ver se resolve o problema.
-
Repare e reinstale o DirectX.
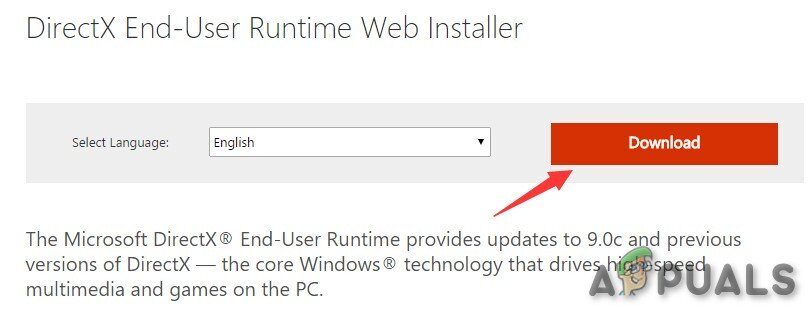 Baixe DirectX
Baixe DirectX -
Agora reinicie o sistema e verifique se o seu sistema funciona bem.
Solução 7: desabilitar aceleração de hardware
A aceleração de hardware torna a renderização de gráficos de computador mais rápida e suave, transferindo recursos de renderização de gráficos para o hardware gráfico do computador, quer dizer, a GPU em vez do software / CPU. Se o seu sistema não consegue lidar com o jogo, desabilitar a aceleração de hardware pode resolver o problema.
-
Desativar aceleração de hardware.
-
Reinicie o sistema e veja se o problema foi resolvido para sempre.
Postagem Relacionada:
- ⭐ Topo 10 Players de IPTV para Windows [2020]
- Cartão TF (TransFlash) e como ele difere do Micro SD?
- ¿¿Win32: Bogent é um vírus e como faço para removê-lo?
- ▷ Como consertar o importador relatou um erro genérico no Adobe Premiere
- ▷ Como corrigir TWRP Não é possível montar o armazenamento, 0 MB de armazenamento interno
- ▷ Qual é a pasta “Perflogs” e deve ser removido?






