Os usuários experimentam o erro “0x80042302” quando tentam restaurar uma imagem do Windows em seu PC. O mecanismo pelo qual uma imagem do sistema é restaurada é chamado de Restauração do Sistema. A mensagem de erro completa é:
'Falha na restauração da imagem do sistema. Detalhes do erro: um componente do Volume Shadow Copy Service encontrou um erro inesperado. Verifique o log de eventos do aplicativo para obter mais informações. (0x80042302) »
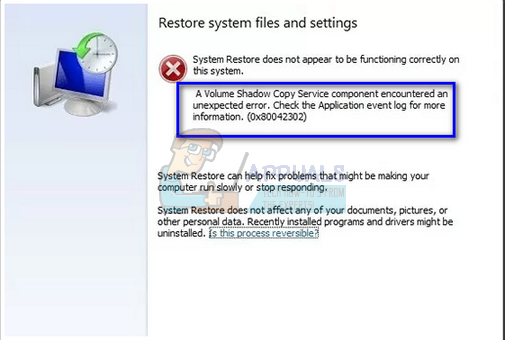
A Restauração do sistema permite que os usuários restaurem o estado do Windows a partir de uma imagem salva anteriormente. Este recurso não requer muito espaço em seu computador e também é bastante fácil de configurar. Até agora, o processo de restauração usando a Restauração do sistema é muito simples e não envolve detalhes técnicos.
Este bug tornou-se mais aparente após a atualização dos criadores de outono de 1709. O backup da imagem do sistema (SIB) tornou-se obsoleto. Isso significa que a Microsoft interrompeu o desenvolvimento e o suporte do recurso, mas ainda disponível em vários PCs.
Continuando, existem algumas soluções para este problema. Observe que as soluções alternativas são diferentes das soluções fixas (soluções fixas são aquelas em que o problema está completamente resolvido e soluções alternativas apresentam formas de evitar o problema e realizar a tarefa em mãos). Não podemos encontrar soluções porque o próprio serviço está depreciado.

Solução 1: use uma alternativa de terceiros
Uma vez que o próprio serviço deprecia, é melhor se você usar uma alternativa de terceiros. O que significa depreciado? Isso significa que a ferramenta ainda está presente no Windows, mas seu desenvolvimento e suporte foram interrompidos. Ele usará a ferramenta padrão e se um erro for induzido (como neste caso com 1709), você terá que procurar outras alternativas porque não haverá desenvolvimento sobre este assunto.
Você pode recorrer a alternativas de terceiros que funcionam tão bem. Uma dessas alternativas é Macrium Software. Você pode pesquisar no Google, baixe-o e siga as instruções simples na tela para fazer o trabalho.
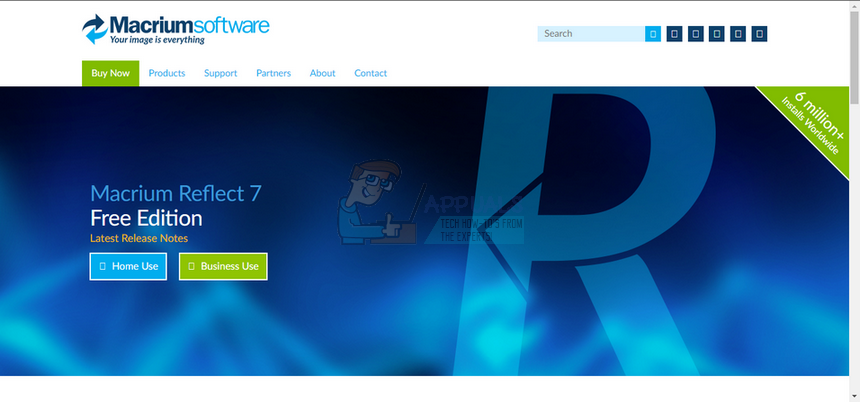
Solução 2: verifique se os serviços estão ativados
Uma razão pela qual você pode estar tendo esse problema é que seus serviços não estão funcionando. Existem vários casos em que resolver um problema, serviços estão desabilitados. O que mais, Existem alguns programas de otimização de PC que desabilitam seus serviços para reduzir o uso da CPU ou “otimizar” computador dele. Esta solução funciona para a maioria das versões mais antigas do Windows (Atualização de criadores antes do outono).
SUGESTÃO PROFISSIONAL: Se o problema for com seu computador ou laptop / computador portátil, você deve tentar usar Reimage Plus, que pode escanear repositórios e substituir arquivos danificados e perdidos. Isso funciona na maioria dos casos quando o problema se origina devido a danos no sistema. Você pode baixar Reimage clicando aqui
-
Pressione Windows + R, escrever »serviços. msc »na caixa de diálogo e pressione Enter.
-
Uma vez na janela de serviço, verifique os seus serviços e certifique-se de que não estão desligados.
-
Um serviço notável que você deve verificar é »Volume Shadow Copy«. Este é o principal processo responsável pelo gerenciamento de imagens do sistema. Defina o status para automático e certifique-se de que está ativado.
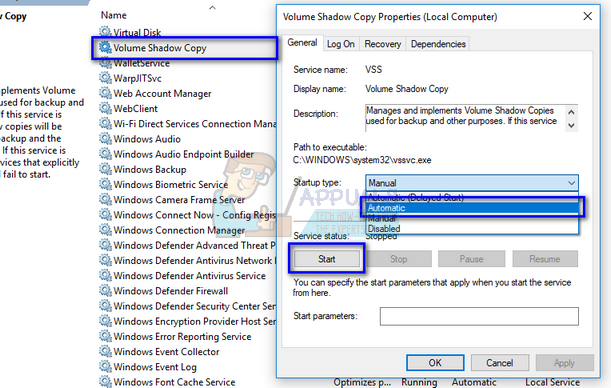
-
O que mais, verifique se o processo »Microsoft Software Snapshot Provider» está em execução. Navegue até suas propriedades e defina seu estado de inicialização para automático e certifique-se de que está em execução.
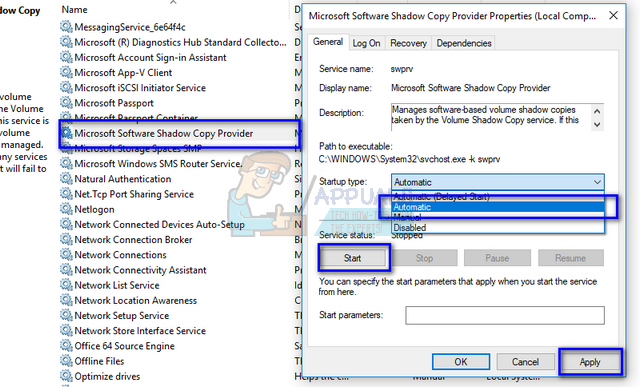
-
Além desses serviços, também certifique-se de que outros serviços estão funcionando.
Solução 3: instale novas janelas e monte a imagem mais tarde (Usuários avançados)
Esta solução é para usuários avançados que sabem o que estão fazendo. Siga as instruções passo a passo e faça as alterações necessárias de acordo com o seu sistema.
Observação: Estamos assumindo caminhos de arquivo e diretório aqui para sua facilidade. Certifique-se de substituir as unidades quando estiver executando a solução com as corretas em seu computador.
-
Desligue o seu computador da rede. Isso é feito para evitar que o Windows Update seja executado.
-
Insira a mídia de instalação e instale o Windows 10. Quando solicitado, selecione a opção »Não tenho uma chave de produto«. O que mais, selecione a opção »Custom: instalar apenas o Windows «. Isto irá criar todas as partições no seu disco (C: Recuperação EFI) e, através disso, terá uma máquina Windows 10 para trabalhar.
-
Faça login na sua conta.
-
Pressione Windows + E para iniciar o Explorador de Arquivos. Encontre o disco local C, clique com o botão direito no espaço vazio e selecione Novo> Arquivo. Nomeie a nova pasta »MountedVHDX«.
-
Crie outra nova pasta chamada »WindowsImage» na unidade local C e copie a pasta que corresponde à pasta WindowsImage de seus backups.
-
Agora conecte um disco rígido externo ao seu computador. Deve ter um espaço vazio decente (pelo menos tanto quanto o seu SIB. Suponha que o disco externo seja denominado »E:«.
-
Crie uma nova pasta em seu disco rígido chamada »CapturedWIM«.
-
Pressione Windows + S, escriba “PowerShell” no diálogo, clique com o botão direito no aplicativo e selecione “Executar como administrador”. Agora execute os seguintes comandos:
Mount-WindowsImage -ImagePath fullpathofvhdxindoublequotes -Path c: Montado VHDX -Index 1
New-WindowsImage -CapturePath C: MountedVHDX -Name Win10Backup -ImagePath E: CapturedWIMsib.wim -Description “Backup do Windows 10” -Verificar
Desmontar - Imagem da janela - Caminho C: VHDX montado -Descargar
Observação: Insira o caminho completo do VHDX no primeiro comando da lista em vez de “fullpathvhdxindoublequotes”.
-
Reinicie o seu Windows depois de executar os comandos mencionados acima.
-
Agora, uma vez que você está na tela de login, clique no botão liga / desliga e clique em »Reiniciar» novamente enquanto mantém pressionada a tecla Shift. Isso forçará seu computador em modo de recuperação.
-
Selecione as seguintes opções:
Solução de problemas> Avançado> Simbolo do sistema
-
Quando a linha de comando aparecer, execute os seguintes comandos:
Formato c:
Dism / Apply-Image / ImageFile:E:CapturedWIMsib.wim / Índice: 1 / ApplyDir: C:
-
Agora, quando você reinicia seu computador, o problema será resolvido.
SUGESTÃO: Se nenhum dos métodos resolver o seu problema, Recomendamos que você use a ferramenta de reparo Reimage, que pode fazer a varredura de repositórios para substituir arquivos danificados e perdidos. Isso funciona na maioria dos casos, quando o problema se origina devido a uma corrupção do sistema. Reimage também irá otimizar seu sistema para desempenho máximo. Você pode baixar Reimage clicando aqui
Postagem Relacionada:
- ▷ Qual é o pedido de registro de um dispositivo sintonizador de TV digital e deve ser removido?
- ⭐ Topo 10 Players de IPTV para Windows [2020]
- ⭐ Como obter contas Fortnite grátis com Skins?
- ▷ Como faço para corrigir o código de erro “WS-37403-7” e PlayStation 4?
- ▷ o 5 melhores navegadores para Windows XP
- ▷ Como desativar o Adobe AcroTray.exe desde o início






