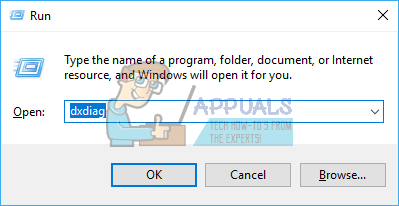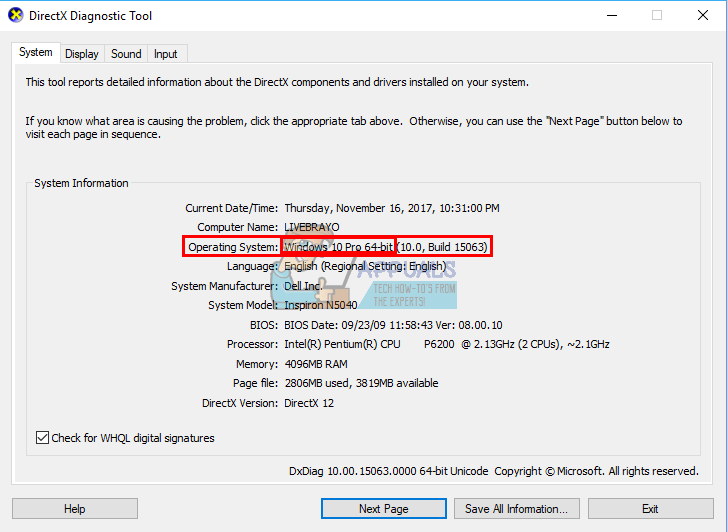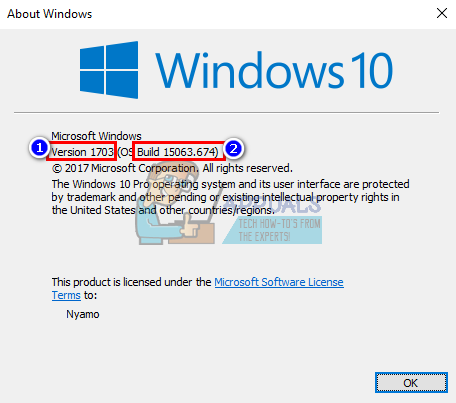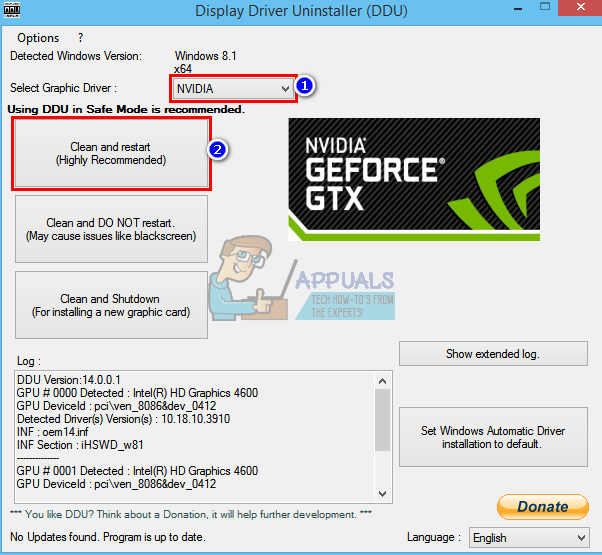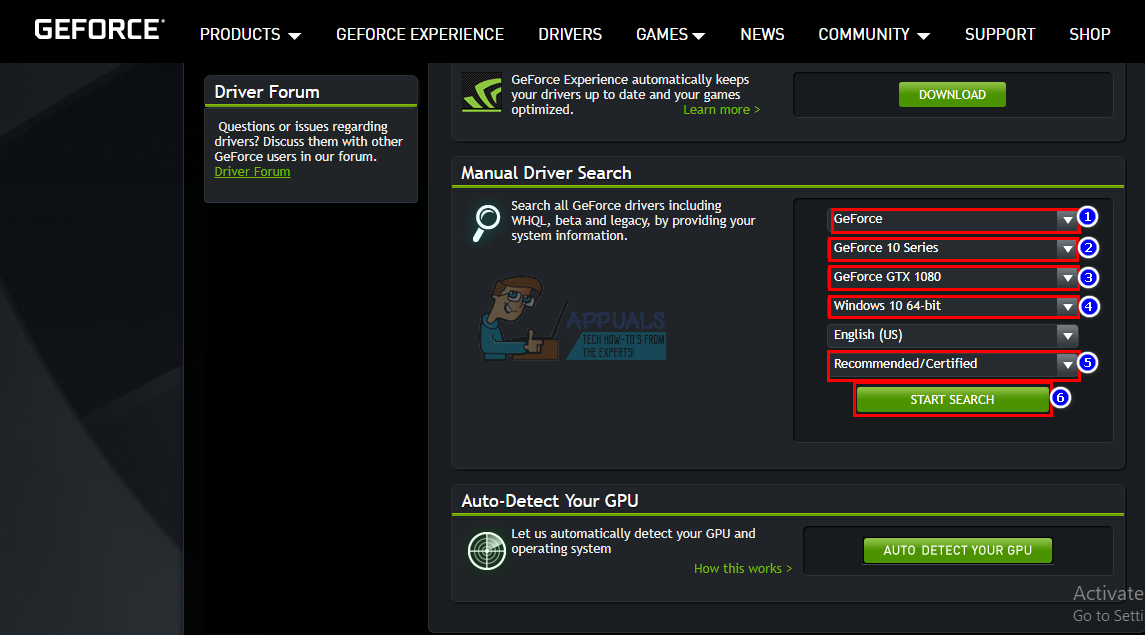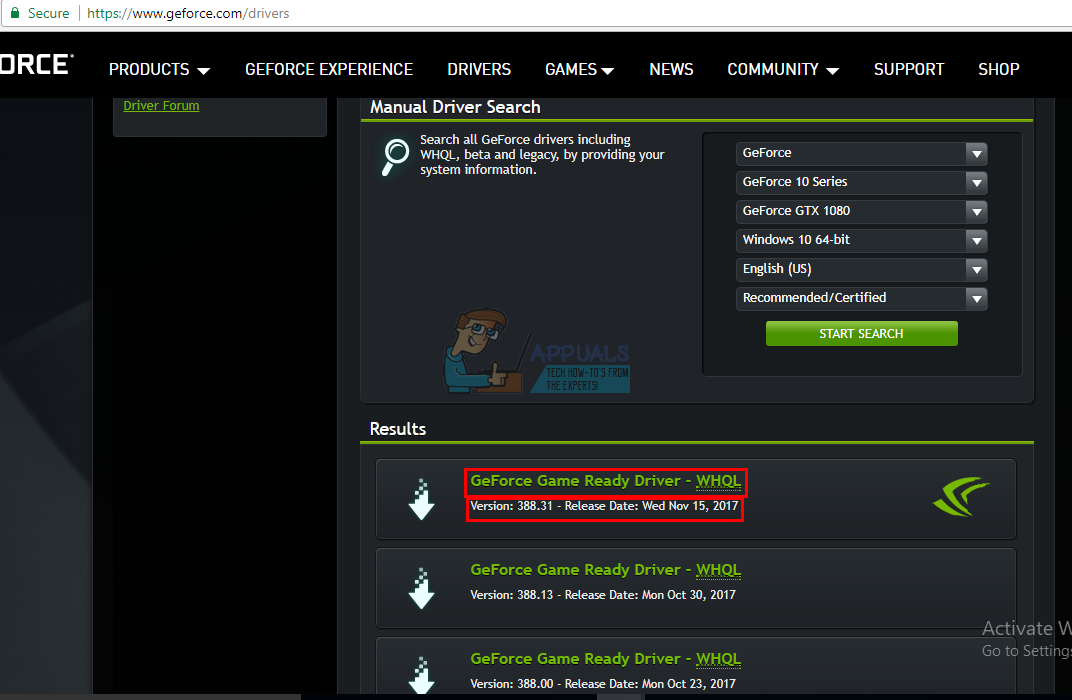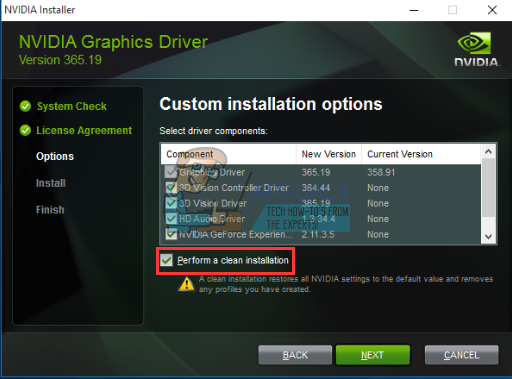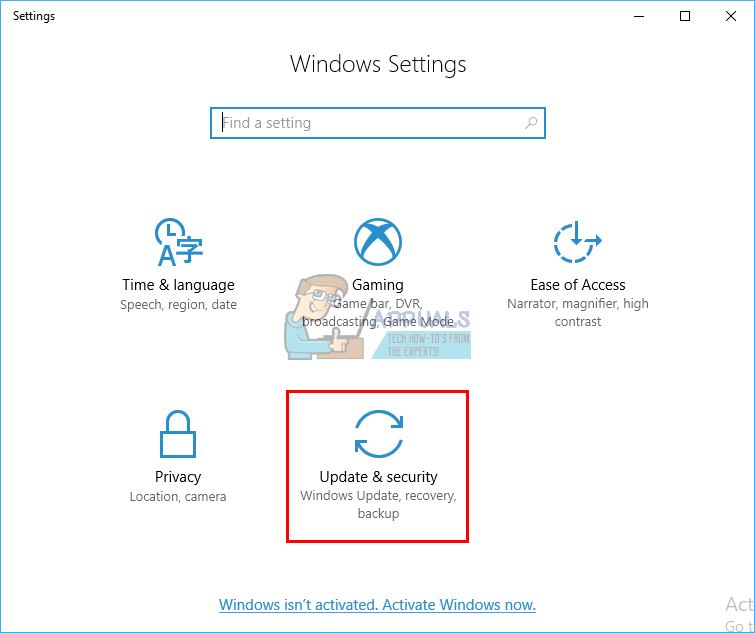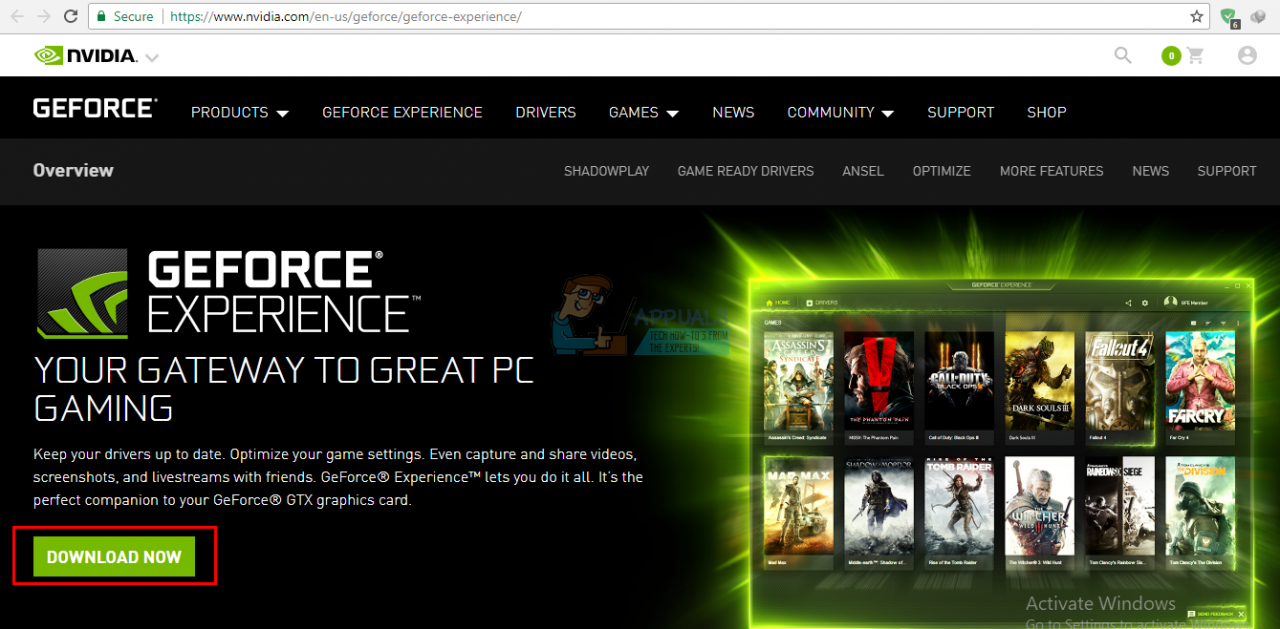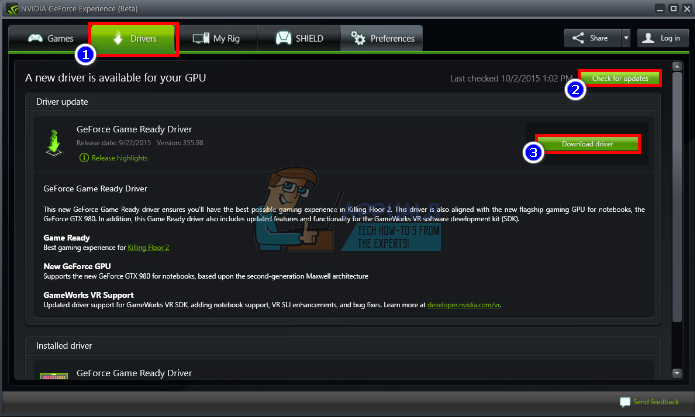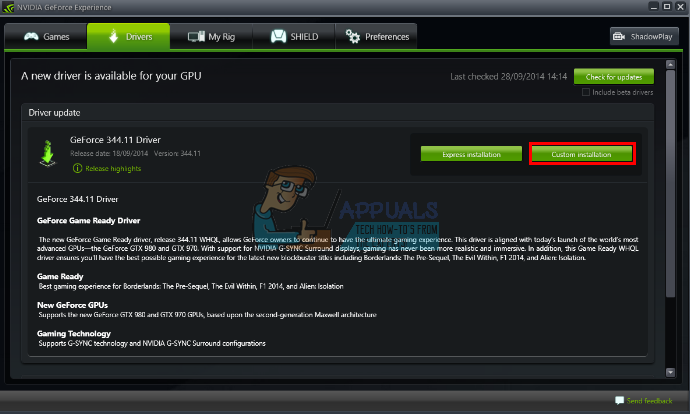Não há dúvida de que a NVidia fabrica algumas das melhores unidades de processamento gráfico (GPU) quem viu o mercado. Durante anos, NVidia atendeu às necessidades dos editores de vídeo, designers gráficos, animadores, Entusiastas de jogos para PC e outras profissões ávidas por GPU. Portanto, quando um usuário recebe o erro que “Este driver gráfico NVidia não é compatível com esta versão do Windows”, torna-se um motivo de pânico.
Este problema é visto durante uma tentativa de instalar os drivers NVidia. O resultado final é que o usuário não pode aproveitar as vantagens da GPU NVidia porque os drivers não estão instalados. Isso significa que a NVidia não é compatível com a sua versão do Windows ou que você precisa de outra placa gráfica? Não entre em pânico; Se você está passando por esse problema, Você veio ao lugar certo. Explicaremos por que esse erro ocorre, o que significa e como pode ser remediado.
Por que o driver NVidia não é compatível com a sua versão do Windows
Este problema foi relatado inúmeras vezes por usuários do Windows 10, e usuários do Windows 7 também apareceu. Quando o erro começa, os drivers que você está tentando instalar não foram projetados para o sistema operacional que você está executando; que simples. O hardware ou GPU da NVidia não é a falha aqui. Ele fica diretamente entre os drivers e o sistema operacional Windows.
Uma razão para este problema é que você pode estar tentando instalar um driver para 32 bits em um sistema operacional de 64 bits ou um driver 64 bits em um sistema operacional de 32 bits. Uma vez que a arquitetura desses dois sistemas é diferente, precisa de um driver diferente para a NVidia funcionar. Esses controladores não são intercambiáveis de forma alguma. Abra o Direct X Diagnostics para descobrir qual sistema operacional você está executando (Corre> escriba $ 0027dxdiag $ 0027> Aceitar> Tela).
O segundo motivo que tem incomodado muitos usuários do Windows 10 encontra-se na versão / Compilação do Windows 10 o que eles estão correndo. Os drivers NVidia não são compatíveis com nenhuma versão do Windows anterior à versão 1511 Windows 10 Limiar 2. De fato, as únicas versões suportadas são a versão Threshold 2 (1511), a versão de aniversário (1607) e a versão Fall Creators. (1703). Em relação às versões, A primeira versão à venda ao público não é compatível (versão 10240). Apenas versões de 10586. Para verificar sua versão do Windows, pressione a tecla windows + R, escriba $ 0027Winver $ 0027 na caixa de execução e pressione Enter. A primeira caixa mostra sua versão e a segunda caixa vermelha mostra sua versão do Windows. 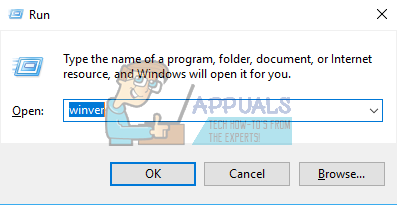
É assim que você pode resolver este problema. Se o primeiro método não funcionar para você, tente o seguinte.
Método 1: desinstale os drivers gráficos com DDU e baixe manualmente os drivers NVidia para o sistema operacional.
DEUS (Desinstalador de controladores de pantalla) ajudará a remover quaisquer drivers defeituosos que tenham sido instalados para sua GPU NVidia. A seguir, você precisa encontrar cuidadosamente os drivers NVidia corretos no site da GeForce e instalá-los.
Paso 1: desinstalar gráficos NVidia usando DDU. Se você ainda não instalou nada, pular esta etapa
-
Baixe o desinstalador do driver de vídeo em aqui
-
Execute o arquivo baixado para instalar o DDU
-
Depois que a instalação for concluída, abra o DDU a partir do seu menu inicial
-
No menu suspenso, selecione seu driver NVIDIA
-
Clique em “Limpar e reiniciar (altamente recomendado)” para limpar o controlador. Isso irá reiniciar o seu PC
Paso 2: procurar drivers GeForce corretos manualmente
-
Vá para a página de download do driver NVidia aqui
-
Na seção de pesquisa manual, selecione o tipo de placa gráfica (por exemplo, GeForce), selecione a série da placa gráfica (por exemplo, a série 900 se a sua placa gráfica estiver entre 900 – 999 ou selecione a série 10 se o seu cartão é 1080, 1020, etc.). Selecione versões de laptop se você estiver usando um laptop.
-
O mais importante é selecionar o seu sistema operacional, por exemplo Windows 10 a partir de 64 bits ou Windows 7 a partir de 32 bits. Para descobrir qual sistema operacional você está usando, pressione a tecla windows + R para abrir Executar, escriba $ 0027dxdiag $ 0027 (sem aspas) e aperte enter. Você verá as informações do seu sistema na guia $ 0027Sistema $ 0027.
-
Por último, certifique-se de selecionar & amplificador; quot; Recomendado / Certificado & amplificador; quot; controladores como $ 0027Beta $ 0027 os drivers são instáveis e podem não funcionar.
-
Clique em “Começe a pesquisar” para iniciar a busca.
-
Baixe o primeiro driver da lista que aparece. Este é o driver mais recente disponível para sua GPU para seu sistema operacional.
-
Assim que o download for concluído, execute o arquivo e instale os drivers. Certifique-se de realizar uma instalação limpa, verificando “Execute uma instalação limpa” na janela de instalação da NVidia.
-
Reinicie o seu PC
Método 2: atualize ou atualize sua versão do Windows.
Para verificar sua versão do Windows, pressione a tecla windows + R, escriba $ 0027Winver $ 0027 na caixa de execução e pressione Enter. Sua versão do Windows deve ser 1511 ou superior para drivers NVidia a serem instalados. Para atualizar o Windows 10:
-
Pressione a tecla Windows + I para abrir as configurações do Windows 10
-
Role para baixo e clique em Atualizar & amplificador; amplificador; Segurança
-
Na guia Windows Update, Clique em “procure por atualizações”
-
Aceite a instalação de todas as atualizações que encontrar
-
O Windows pode reiniciar várias vezes durante essas atualizações, não interrompa.
Edições Windows Student ou Education e Windows 10 A visualização não será atualizada para as versões de limite 2, Criadores de aniversário do outono, então você terá que limpar a instalação das versões Anniversary ou Fall Creators. Consulte instalar Windows 10 para aprender como realizar uma instalação limpa do Windows 10 se você já tem uma chave de licença, pule a etapa para obtê-lo. Você pode encontrar informações úteis sobre a instalação do Windows 10 em uma instalação limpa do Windows 10 e.
Método 3: use a GeForce Experience para baixar o driver NVidia
Diagnóstico Aunque Direct X (Corre> escriba $ 0027dxdiag $ 0027> Aceitar> Tela) ele dirá qual GPU NVidia você está usando, pode não exibir informações completas se os drivers não estiverem instalados. Se você não tem certeza de qual GPU NVidia / GeForce está funcionando, A experiência GeForce irá ajudá-lo a obter os drivers.
-
Vá para o site da GeForce aqui
-
Baixe o aplicativo GeForce Experience e instale-o
-
Certifique-se de ter conectado seu monitor via GPU NVidia se estiver em um desktop.
-
Inicie o programa GeForce Experience. Se você for solicitado a atualizar, aceitar a atualização; pelo contrário, você pode ter problemas.
-
Clique no & amplificador; quot; Motoristas & amplificador; quot; aba. Serão encontradas atualizações para seus drivers. Você pode clicar & amplificador; quot; Procure por atualizações & amplificador; quot; na extrema direita para iniciar manualmente uma pesquisa.
-
Quando os drivers mais recentes são encontrados, aparecerá na lista. Clique em “Instalação customizada” para abrir o arquivo (você pode usar Quick Install se quiser, mas não permitirá que você escolha as opções de instalação).
-
O arquivo de drivers irá iniciar. Certifique-se de realizar uma instalação limpa, verificando “Execute uma instalação limpa” na janela de instalação da NVidia. Terminar a instalação.
-
Reinicie o seu PC
Se isso for muito problemático para você, há um recurso de detecção automática no site da GeForce aqui que você pode usar em vez da pesquisa manual. Isso detectará automaticamente sua GPU e apresentará os drivers mais recentes.