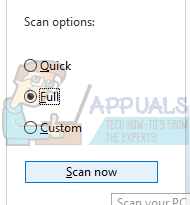Desktop Windows Manager é um administrador responsável por habilitar efeitos visuais na área de trabalho. Na última versão do Windows (Windows 10), é responsável pelo gerenciamento de esquadrias de vidro, suporte de alta resolução, Animações de transição de janela 3D, etc. De acordo com funcionários da Microsoft, este processo sempre é executado em segundo plano e consome uma certa quantidade de processador. função.
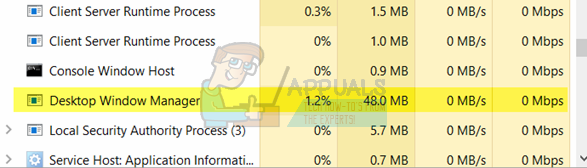
Porém, muitos usuários relataram que experimentaram alto uso da CPU do próprio serviço. Isso pode ser devido a uma série de diferenças, já que cada computador tem uma configuração diferente e é muito difícil criar exatamente as mesmas condições todas as vezes. Listamos uma série de soluções diferentes para você experimentar. Verificar.
Solução 1: mudar papel de parede / tema
Uma vez que o gerenciador de janelas da área de trabalho é responsável por gerenciar o papel de parede e o tema, sua configuração atual pode estar fazendo com que o serviço consuma tantos recursos. Podemos tentar mudar o papel de parede ou tema atual e ver se isso resolve algo.
-
Pressione Windows + I para iniciar o aplicativo Configurações.
-
Uma vez nas configurações, clique em »Personalização«
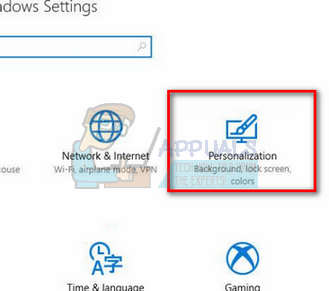
-
Agora mude o tema atual e papel de parede usando as configurações e veja se eles fazem alguma diferença.
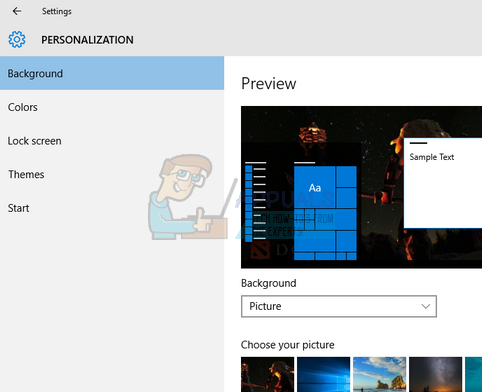
Solução 2: desabilitar protetor de tela
O Desktop Windows Manager também cuida do gerenciamento de seus protetores de tela. Como os criadores foram atualizados, há muitos relatos de que o protetor de tela causa um uso extremamente alto da CPU devido a circunstâncias até então desconhecidas. Se o seu protetor de tela estiver ativado, tente desativá-lo e ver se isso faz alguma diferença para o nosso problema.
-
Pressione Windows + S para lançar a barra de pesquisa a partir do seu menu iniciar. Digite »configurações da tela de bloqueio» na caixa de diálogo e pressione Enter.
-
Selecione o primeiro resultado que aparece e clique nele. Você será direcionado para as configurações da tela de bloqueio do seu computador.
-
Navegue até a parte inferior da tela e clique em »Configurações do protetor de tela«.
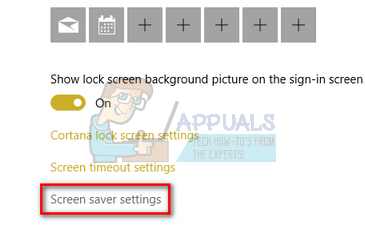
-
Pode haver um protetor de tela padrão ativo no seu computador. Muitos usuários comentaram que o protetor de tela foi ativado com um fundo preto que não permitia distinguir se era um protetor de tela ou não.. Certifique-se de que está desativado e tente verificar o problema novamente.
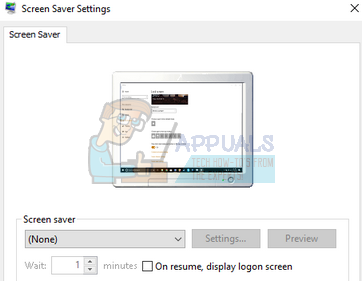
Solução 3: Verificar se há malware
As vezes, este comportamento incomum é causado por malware ou vírus presentes em sua máquina. Eles podem ter scripts especiais em execução em segundo plano que podem extrair seus dados ou fazer alterações na configuração.
Analise o seu computador com um utilitário antivírus e certifique-se de que o seu PC está limpo. Se você não tiver um utilitário antivírus específico instalado, você pode usar o utilitário Windows Defender e executar uma verificação.
-
Pressione Windows + S para lançar a barra de pesquisa do menu iniciar. Digite »Windows Defender» e abra o primeiro resultado que aparece.
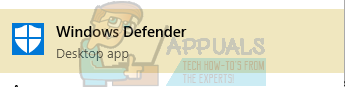
-
No lado direito da tela, você verá uma opção de digitalização. Selecione a verificação completa e clique em Verificar. Este processo pode demorar algum tempo, enquanto o Windows verifica todos os arquivos do seu computador, um por um. Por favor, seja paciente e deixe o processo ser concluído de acordo. Reinicie o seu computador no final e veja se o problema foi resolvido.
Solução 4: remover aplicativos específicos
Se todas as soluções acima não funcionaram para você, podemos tentar remover alguns programas específicos. Depois de estudar e revisar muitos casos, determinamos que havia vários aplicativos que pareciam estar causando o problema. Alguns deles são SetPoint, OneDrive, etc. O que mais, tente parar temporariamente ou desabilitar seu utilitário antivírus atual e verifique o uso da CPU. Encontre os programas que interagem com o seu desktop e faça o diagnóstico correspondente.
Solução 5: desabilitar aceleração de hardware para produtos de escritório
Outra solução que funcionou bem para vários usuários foi desabilitar a aceleração de hardware para produtos Microsoft Office instalados em seus computadores.. A aceleração de hardware é o uso de hardware de computador para executar algumas funções de forma mais eficiente em comparação com sua solução de software.
-
Abra qualquer página em branco de qualquer produto do Office e clique em »Arquivo» presente no canto superior esquerdo da tela.

-
Clique em »Opções» usando o painel de navegação no lado esquerdo da tela.
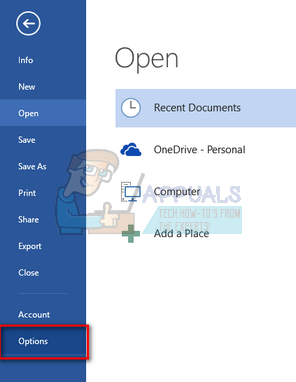
-
Selecione »Avançado» com o painel de navegação esquerdo, percorra as entradas até encontrar o título »Exibir» e marque a opção »Desativar aceleração gráfica de hardware«. Pressione Aplicar para salvar as alterações e sair.
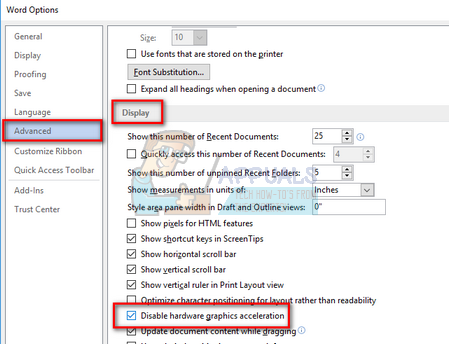
-
Reinicie o seu computador e veja se o problema em questão foi resolvido.
Solução 6: alterar o modo de aplicativo padrão
Este é o novo recurso introduzido pela Microsoft na atualização de criadores de outono do 1709. Existem dois modos disponíveis para você; Luz e escuridão. Por padrão, o modo está definido para Light. Se você mudou para o modo escuro, deve voltar ao modo limpo. Isso é conhecido por ser uma das causas do alto uso da CPU que está sendo discutida.
-
Pressione Windows + S para iniciar a barra de pesquisa. Digite »configurações» na caixa de diálogo e abra o aplicativo.
-
Uma vez nas configurações, abra a subcategoria Personalização.
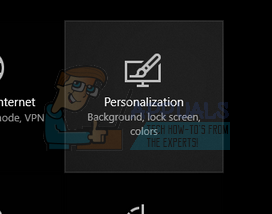
-
Uma vez na Personalização, selecione »Cores» usando o menu de navegação no lado esquerdo da tela.

-
Role até a parte inferior da tela até encontrar a opção »Escolha o modo de aplicativo padrão«. Selecione a opção »Light«.
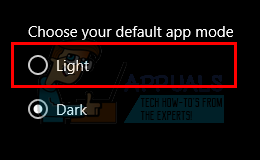
-
Reinicie o seu computador e observe o uso da CPU.
Solução 7: execute o solucionador de problemas de desempenho
Antes de continuar a atualizar os drivers gráficos do seu computador, podemos executar o solucionador de problemas de desempenho. Este solucionador de problemas detectará automaticamente anomalias relacionadas à velocidade e desempenho do Windows e tomará as medidas correspondentes. Certifique-se de estar logado como administrador para realizar esta solução.
-
Pulse Windows + S, digite »prompt de comando«, clique com o botão direito no aplicativo e selecione »Executar como administrador«.
-
Uma vez na linha de comando elevada, execute a seguinte declaração:
msdt.exe / id PerformanceDiagnostic

-
Clique em »Avançar» quando o solucionador de problemas aparecer para iniciar o processo.
Solução 8: atualizar driver gráfico
Se todas as soluções acima não produzirem nenhuma melhoria, podemos tentar atualizar seus drivers gráficos. O hardware gráfico é responsável pelas imagens em seu computador. Se os drivers estiverem desatualizados ou corrompidos, pode ser a causa do alto uso da CPU. Acesse o site do fabricante e baixe os drivers em um local acessível.
Observação: Além de instalar os drivers mais recentes, você também deve tentar reverter para uma versão anterior.
-
Clique com o botão direito na tecla Windows e selecione Gerenciador de Dispositivos na lista de opções disponíveis.
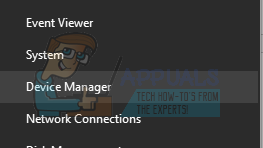
Outra forma de iniciar o Gerenciador de Dispositivos é pressionando Windows + R para iniciar o aplicativo Executar e digitar “devmgmt.msc”.
-
Clique com o botão direito no adaptador e selecione »Atualizar driver«.
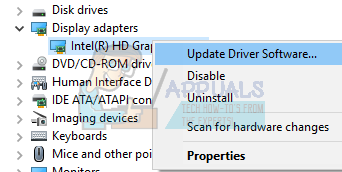
-
Agora uma nova janela aparecerá perguntando se você atualiza o driver manualmente ou automaticamente. Selecione »Procurar software de driver no meu computador«.
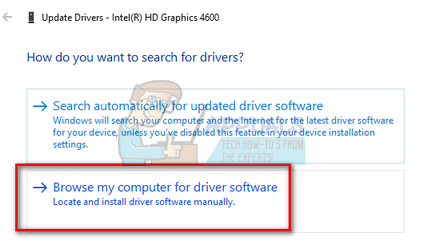
-
Agora navegue nas pastas onde você baixou os drivers. Selecione-o e o Windows instalará os drivers necessários. Reinicie o seu computador e verifique se o problema foi resolvido.
Postagem Relacionada:
- ▷ Como corrigir o erro 0x80070141 (o dispositivo não está acessível)?
- DS4Windows não detecta driver do Windows 10
- ▷ Como escrever um expoente em um computador
- Esta página não pode carregar o Google Maps corretamente
- ▷ Como reparar ERR_INTERNET_DISCONNECTED
- ▷ Como consertar você mesmo o desligamento do Avast