1
Se você ainda encontrar o problema depois de seguir as etapas acima, ou se você estiver procurando por um método diferente que não envolve a desativação do cache de gravação, vá para a próxima.
Observação: Se este método não for eficaz, Lembre-se de fazer engenharia reversa das etapas acima para reativar o cache de gravação antes de começar com os métodos a seguir.
Método 2: criar um novo perfil de navegador do usuário
Outra solução às vezes eficaz para resolver o problema de »Espera no cache» no Google Chrome é criar um novo perfil de usuário do navegador no Chrome. Isso fará com que você perca suas preferências de usuário e favoritos, mas você pode importá-los facilmente para o seu novo perfil se este método resolver o problema para você.
Isso é o que você precisa fazer para criar um novo perfil de usuário no Google Chrome:
SUGESTÃO PROFISSIONAL: Se o problema for com seu computador ou laptop / computador portátil, você deve tentar usar Reimage Plus, que pode escanear repositórios e substituir arquivos danificados e perdidos. Isso funciona na maioria dos casos, quando o problema se origina devido à corrupção do sistema. Você pode baixar Reimage para Clicando aqui
-
Clique no ícone do seu perfil atual (Canto superior direito). Mais tarde, clique em Gerenciar Pessoas no menu que acabou de aparecer.
Acesse o menu Gerenciar pessoas
-
Mais tarde, no próximo menu, clique em Adicionar Pessoa.
-
Adicione um nome e um ícone para o novo perfil, em seguida, clique em Adicionar para criar um novo perfil de navegador para o Chrome.
Adicionar um novo perfil de usuário no Google Chrome
-
O Chrome irá reiniciar conectado ao perfil recém-criado. Teste se o problema foi resolvido replicando o mesmo comportamento que causou o erro anteriormente $ 0027 Esperando no cache $ 0027.
Observação: Se você achar que o problema não ocorre mais, você pode facilmente fazer login com sua conta do Google para recuperar seus favoritos antigos e outras preferências do usuário.
Se este método não permitiu que você resolvesse o erro “Esperando no cache”, vá para o próximo método.
Método 3: redefinir as configurações do navegador Chrome para o padrão
Vários usuários relataram que o problema não ocorre mais após redefinir as configurações do navegador Chrome. Como você pode imaginar, isso irá redefinir irreversivelmente todas as preferências do usuário, itens de inicialização e extensões, Então, só faça isso se você entender as consequências.
A seguir, explica como tornar as configurações do navegador Chrome padrão:
-
No canto superior direito da tela, clique no ícone de mais (três pontos) e selecione Configurações.
-
Dentro do menu Configurações, role para baixo até a parte inferior da tela e clique em Avançado para desbloquear as configurações ocultas.
-
Em Reset e limpo, clique em Restaurar configurações para os valores originais.
-
Clique em Redefinir configurações para confirmar que deseja redefinir as configurações do Chrome para o padrão.
-
Depois de reiniciar o navegador, reinicie o aplicativo e veja se o problema $ 0027 Esperando no cache $ 0027 ainda acontece.
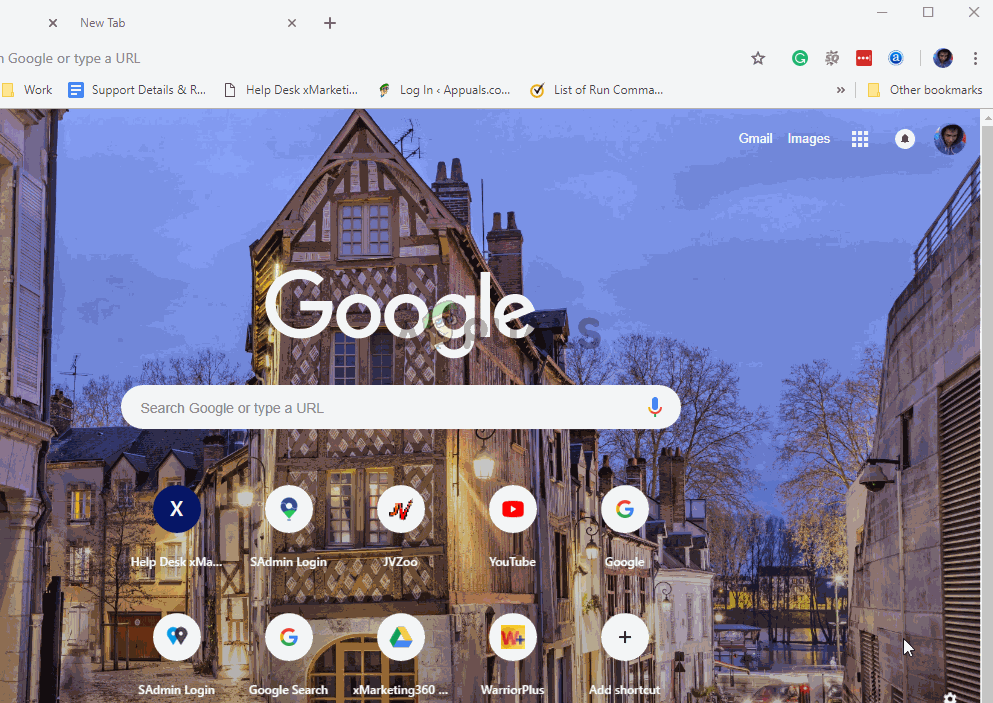
Se você ainda tiver o mesmo problema $ 0027 Esperando no cache por $ 0027, role para baixo para o próximo método.
Método 4: uso de uma extensão “matador de cache”
Se nenhum dos métodos acima tiver resolvido o problema, provavelmente você pode fazer isso por meio de uma extensão. Classic Cache Killer é uma extensão do Chrome que limpa automaticamente o cache do seu navegador antes de carregar uma página. Isso vai acabar resolvendo o problema se o problema for causado por dados de cache corrompidos.
Isso é o que você precisa fazer para instalar o Classic Cache Killer:
-
Visite este link (aqui) e clique em Adicionar ao Chrome para instalar a extensão Classic Cache Killer em seu computador.
Instalando a extensão Classic Cache Killer
-
Clique em Adicionar extensão para confirmar a instalação.
-
Assim que a extensão Classic Cache Killer estiver instalada, clique em seu ícone (Canto superior direito) para habilitarla.
Habilitando a extensão Classic Cache Killer
-
Assim que a extensão for habilitada, o cache do seu navegador será limpo automaticamente antes de carregar uma página. Você pode desativá-lo com a mesma facilidade clicando no mesmo ícone de extensão.
SUGESTÃO: Se nenhum dos métodos resolver o seu problema, Recomendamos que você use a ferramenta de reparo Reimage, que pode fazer a varredura de repositórios para substituir arquivos danificados e perdidos. Isso funciona na maioria dos casos, quando o problema se origina devido a uma corrupção do sistema. Reimage também irá otimizar seu sistema para desempenho máximo. Você pode baixar Reimage para Clicando aqui
Postagem Relacionada:
- ▷ Como consertar $ 0027O arquivo não pode ser aberto devido a um erro de cabeçalho $ 0027 no Adobe Premiere
- ▷ Como aprovo meu iPhone de outro dispositivo?
- ▷ Solução: api-ms-win-crt-runtime-l1-1-0.dll está ausente
- ▷ Solução: WebGL não é compatível
- ⭐ 4 Emuladores iOS para Android [Execute aplicativos iOS no Android]
- O painel de controle da Nvidia não abre

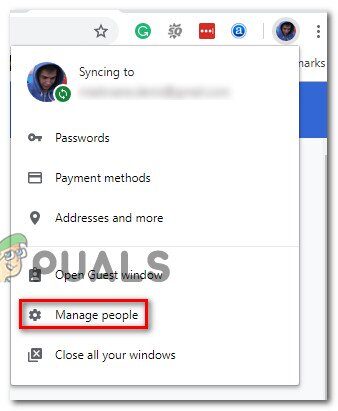 Acesse o menu Gerenciar pessoas
Acesse o menu Gerenciar pessoas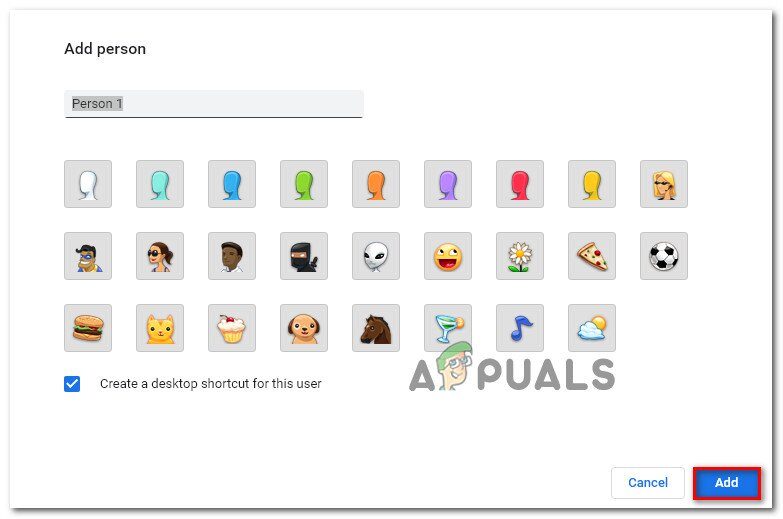 Adicionar um novo perfil de usuário no Google Chrome
Adicionar um novo perfil de usuário no Google Chrome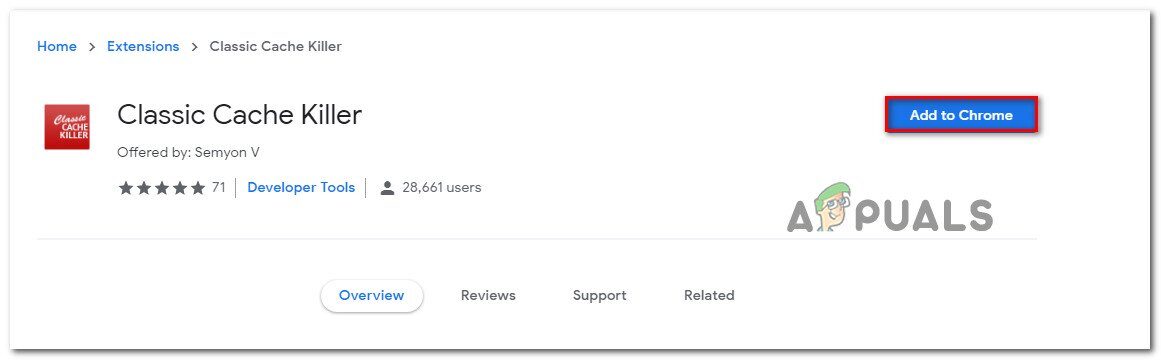 Instalando a extensão Classic Cache Killer
Instalando a extensão Classic Cache Killer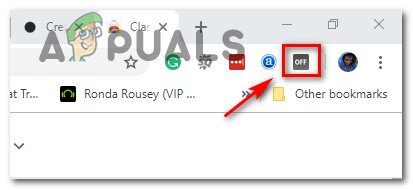 Habilitando a extensão Classic Cache Killer
Habilitando a extensão Classic Cache Killer




