AMD Radeon Settings es una herramienta para administrar todas las opciones de su tarjeta gráfica y le permite ajustar su rendimiento manualmente. Porém, varias personas notaron que el programa simplemente no se lanza después de un tiempo. El problema suele aparecer después de que los usuarios hayan actualizado los controladores de su tarjeta gráfica.

Após a atualização, la herramienta simplemente no se inicia. La ventana aparecería brevemente y el servicio aparecería en el Administrador de tareas, pero desaparece después de un tiempo. Hemos preparado varios métodos que han ayudado a las personas a resolver el problema, así que siga a continuación y espere resolver el problema.
¿Qué impide que se abra la configuración de AMD Radeon?
A seguir, se incluye una lista de las causas más comunes de este problema específico. Esto puede ayudarlo a descubrir qué método debe usar para solucionarlo también:
-
Los controladores defectuosos de la tarjeta gráfica son la causa principal y algunas personas resuelven el problema actualizando o degradando el controlador.
-
Una nueva versión del sistema operativo puede estar disponible y debe actualizarse de inmediato.
-
Es posible que la versión de AMD Radeon Settings y la versión del controlador instalado no coincidan. Puede solucionarlo utilizando el Editor del registro.
Solução 1: instale una versión anterior del controlador
Dado que Windows 10 às vezes atualiza automaticamente alguns de seus drivers quando uma nova versão do sistema operacional é instalada, os usuários relataram que o driver da placa de vídeo mais recente era o culpado e sugeriram que restaurar uma versão mais antiga na verdade os perdia. ajudou a resolver o problema. Dado que el problema generalmente se resuelve en la próxima actualización, esta puede ser una buena forma temporal de hacer que funcione.
-
Clique no botão do menu iniciar, digite »Device Manager» e selecione-o na lista de resultados disponíveis clicando no primeiro. Você também pode pressionar a combinação de teclas do Windows + R para abrir a janela de execução. Digite »devmgmt. msc »na caixa de diálogo e clique em OK para executá-lo.
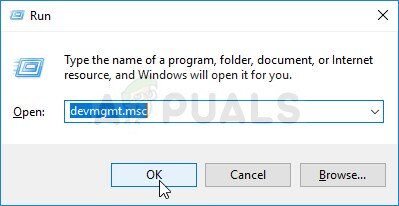
-
Uma vez que é o driver da placa de vídeo que você deseja atualizar em seu computador, expanda a seção de adaptadores de vídeo, clique com o botão direito na placa gráfica e escolha Desinstalar dispositivo
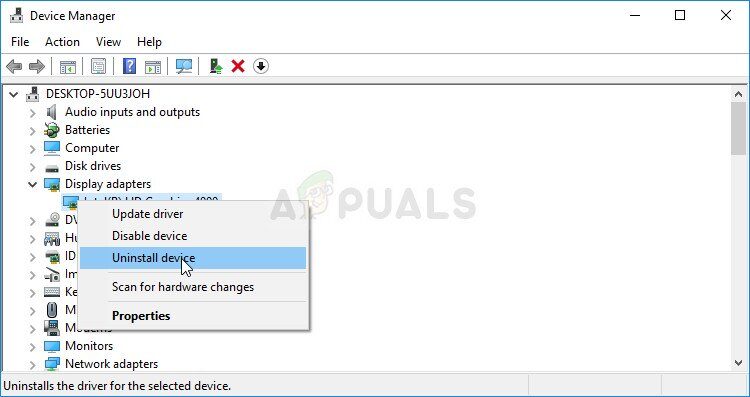
-
Confirme as caixas de diálogo ou prompts que solicitam a confirmação da desinstalação do driver de dispositivo gráfico atual e aguarde a conclusão do processo.
-
Encontre o driver da placa gráfica da NVIDIA ou AMD. Insira as informações necessárias sobre o cartão e seu sistema operacional e clique em Pesquisar.
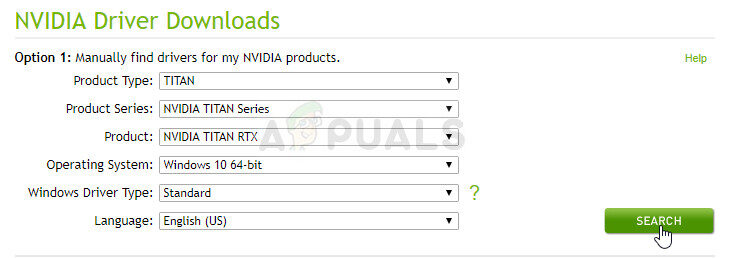
-
Uma lista de todos os drivers disponíveis deve aparecer. Certifique-se de rolar para baixo até a entrada necessária, clique no seu nome e depois no botão Download. Salve no seu computador, abra e Siga as instruções na tela para instalar. ¡Compruebe si su configuración de AMD Radeon funciona ahora!
Solução 2: cambiar una clave de registro
Este método será muy útil si el problema se debe a que la versión de configuración de AMD Radeon y la versión del controlador no coinciden. El método consiste en modificar una entrada de registro para que coincida con los dos números de versión. ¡Siga los siguientes pasos con cuidado!
-
Já que você está excluindo uma chave de registro, Recomendamos que você faça backup do registro para evitar outros problemas. Ainda assim, nada de ruim acontecerá se você seguir as etapas cuidadosa e corretamente.
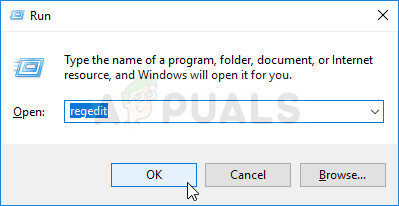
-
Abra a janela do Editor do Registro digitando “regedit” na barra de pesquisa, no menu Iniciar ou na caixa de diálogo Executar, que pode ser acessado com a combinação de teclas Tecla de Windows + R . Navegue até a próxima chave em seu registro navegando no painel esquerdo:
HKEY_LOCAL_MACHINENSOFTWARENAMD[N]
- Clique nesta chave e intente localizar una entrada llamada DriverVersion. Clique com o botão direito sobre ele e escolha a opção Modificar no menu de contexto.
-
Na janela de edição, na seção de dados de valor, mude o valor para 0 e aplique as mudanças que você fez. Confirme as caixas de diálogo de segurança que podem aparecer durante este processo.
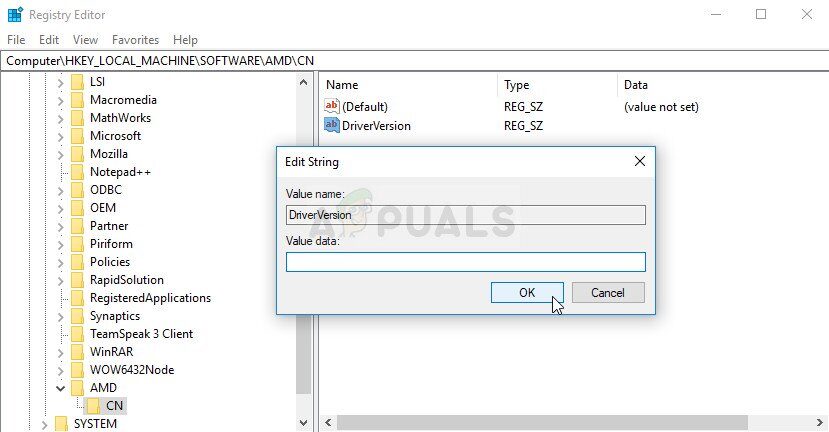
-
Tendrá que eliminar todos los procesos relacionados con DMA mediante el Administrador de tareas. Use a combinação de teclas Ctrl + Mudança + Esc presionando las teclas al mismo tiempo para abrir la utilidad Administrador de tareas.
-
alternativamente, puede usar la combinación de teclas Ctrl + Alt + Supr y seleccione el Administrador de tareas en la pantalla azul emergente que aparecerá con varias opciones. Você também pode procurá-lo no menu Iniciar.
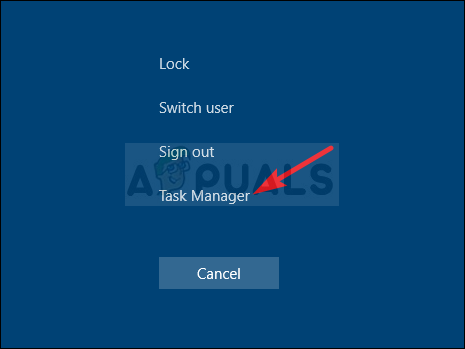
-
Haga clic en Más detalles en la parte inferior izquierda de la ventana para expandir el Administrador de tareas y buscar cualquier proceso relacionado con DMA, como su ejecutable principal y otros. Deben ubicarse justo debajo de Procesos en segundo plano. Selecciónelos uno por uno y elija la opción Finalizar tarea en la parte inferior derecha de la ventana.
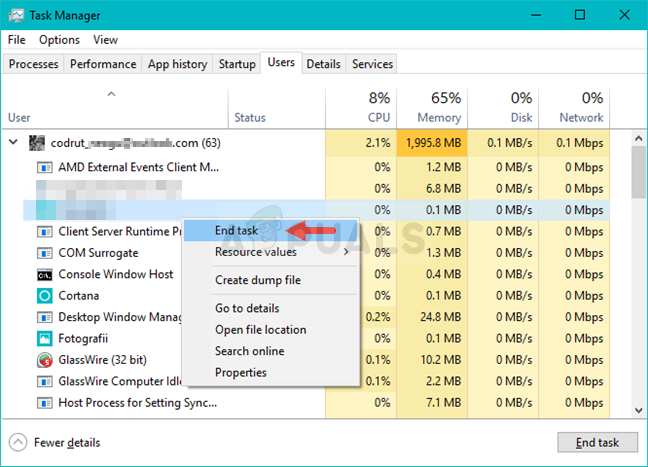
-
¡Vuelva a iniciar la configuración de AMD Radeon y verifique si el problema persiste!
Solução 3: instale las últimas actualizaciones para su sistema operativo
Dado que la mayoría de los programas ya asumen que tiene la última versión de su sistema operativo en ejecución, definitivamente debe verificar esta solución para asegurarse de que Windows no sea el culpable de este problema. ¡Este método fue aceptado por muchos usuarios!
-
Abra o utilitário PowerShell clicando com o botão direito do mouse no botão do menu Iniciar e clicando na opção Windows PowerShell (Administrador) no menu de contexto.
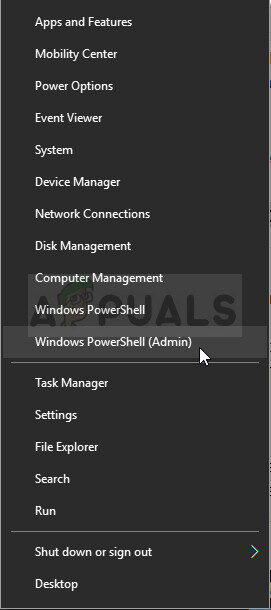
-
Se você vir o prompt de comando em vez do PowerShell lá, você também pode pesquisá-lo no menu iniciar ou na barra de pesquisa ao lado dele. Desta vez, certifique-se de clicar com o botão direito no primeiro resultado e escolher Executar como administrador.
-
No console Powershell, escriba “cmd” y tenga paciencia para que Powershell cambie a la ventana en forma de cmd, que puede parecer más natural para el símbolo del sistema.
-
No console “cmd”, digite o comando mostrado abaixo e certifique-se de clicar em Enter após:
wuauclt.exe / updatenow
-
Deje que este comando haga su trabajo durante al menos una hora y verifique si se han encontrado e instalado actualizaciones sin problemas. Este método se puede aplicar a todos los sistemas operativos de Windows, incluindo Windows 10.
Solução 4: desinstale la tarjeta gráfica incorporada
Se informó que la desinstalación del controlador de la tarjeta gráfica integrada (generalmente de Intel) resolvió el problema para muchos usuarios, ¡así que asegúrese de verificar a continuación!
-
Escriba “Administrador de dispositivos” no campo de pesquisa próximo ao botão do menu iniciar para abrir a janela do gerenciador de dispositivos. Você também pode usar a combinação de teclas Windows + R para abrir a janela de execução. Introduzca devmgmgt. msc na caixa e clique em OK ou Enter.
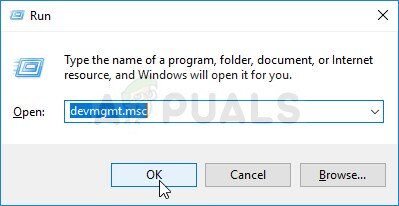
-
Expanda a seção »Adaptadores de vídeo«. Esto mostrará todos los dispositivos similares instalados que su máquina tiene actualmente. Se você não consegue encontrar, clique em Exibir no menu superior e marque a caixa ao lado de Mostrar dispositivos ocultos.
-
Clique com o botão direito em la tarjeta gráfica integrada (no AMD) y elija la opción Desinstalar dispositivo en el menú contextual.
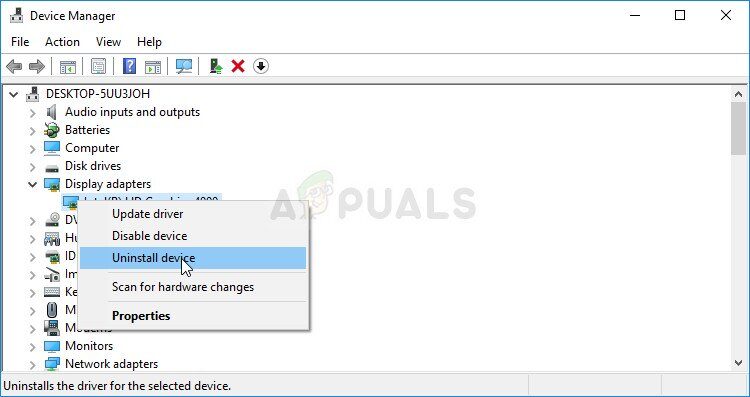
-
Confirmar mensagens de diálogo, cierre el Administrador de dispositivos y vuelva a abrir la Configuración de AMD Radeon. ¡Compruebe si se inicia con éxito ahora!
Postagem Relacionada:
- ▷ Qual é o pedido de registro de um dispositivo sintonizador de TV digital e deve ser removido?
- ⭐ Topo 10 Players de IPTV para Windows [2020]
- ⭐ Como obter contas Fortnite grátis com Skins?
- ▷ Como faço para corrigir o código de erro “WS-37403-7” e PlayStation 4?
- ▷ o 5 melhores navegadores para Windows XP
- ▷ Como desativar o Adobe AcroTray.exe desde o início






