A Logitech fabrica periféricos de computador que são usados em todo o mundo e são conhecidos por sua qualidade sem serem caros.. Embora a empresa tenha vasta experiência na fabricação de mouses e teclados, há vários relatos de usuários reclamando que o mouse clica duas vezes, em vez de apenas um, ao usá-lo.
 Logitech Mouse
Logitech Mouse
Este comportamento é observado em ambos os casos; em ratos novos e velhos (mais de um ano). Este problema é oficialmente reconhecido pela Logitech e pela Microsoft e ambas forneceram soft fixes para corrigir o problema.. Neste post, vamos passar por todas as soluções possíveis e ver se podemos consertar o seu mouse.
O que faz com que o mouse da Logitech dê um clique duplo?
O problema de clicar duas vezes em ratos diferentes já existe há algum tempo. É sabido que muitos ratos terminam suas vidas após apresentarem esse problema quando usados por um longo tempo.. Para resumir, Estas são algumas das razões pelas quais o mouse Logitech pode clicar duas vezes em vez de apenas um.
Problema de hardware: nos deparamos com muitos cenários em que o mouse clica duas vezes em vez de um único clique devido a problemas de hardware e esses problemas podem fazer com que a roda de rolagem salte em vez de rolar. Podemos tentar consertar este problema, Mas não há garantias.
Configurações do mouse: as configurações do mouse podem ser configuradas para clique duplo em vez de clique único. Este recurso está no Windows há algum tempo e pode dar a ilusão de que há um obstáculo com o mouse.
Carga acumulada estática: se o mouse for usado intensivamente por muito tempo, carga estática pode se acumular, O que pode causar o problema.
Primavera está solta: a mola dentro do mecanismo de clique pode ter se soltado com o uso ao longo do tempo. Podemos tentar remediar, mas não há garantia de que funcionará.
Problemas de motorista: os drivers instalados no seu computador podem não funcionar corretamente. Eles podem estar corrompidos ou desatualizados e, ao mesmo tempo causando esse problema, isso também pode impedir que o software Logitech seja iniciado.
Antes de continuar com as soluções, certifique-se de que seu mouse não esteja fisicamente danificado. Se algum componente quebrar após uma queda, etc., você não será capaz de consertá-lo com nenhuma solução.
Observação: Antes de continuar, você deve tentar conectar o mouse a outros computadores. Isso ajudará a identificar se é um obstáculo com as configurações armazenadas no Windows ou um obstáculo de hardware..
Solução 1: Verifique as configurações do mouse
Há uma grande probabilidade de que as configurações do mouse definidas no computador não estejam configuradas corretamente e, devido a isto, cliques duplos acidentais são feitos. O mouse funcionará corretamente; seu comportamento mudará apenas com a alteração das configurações do Windows. Iremos verificar cada configuração uma por uma e ver se ajustá-la corrige o problema.
Pressione Windows + R, digite »control» na caixa de diálogo e pressione Enter. Uma vez no painel de controle, selecione Ícones grandes presentes no canto superior direito da tela. Agora selecione a opção Mouse.
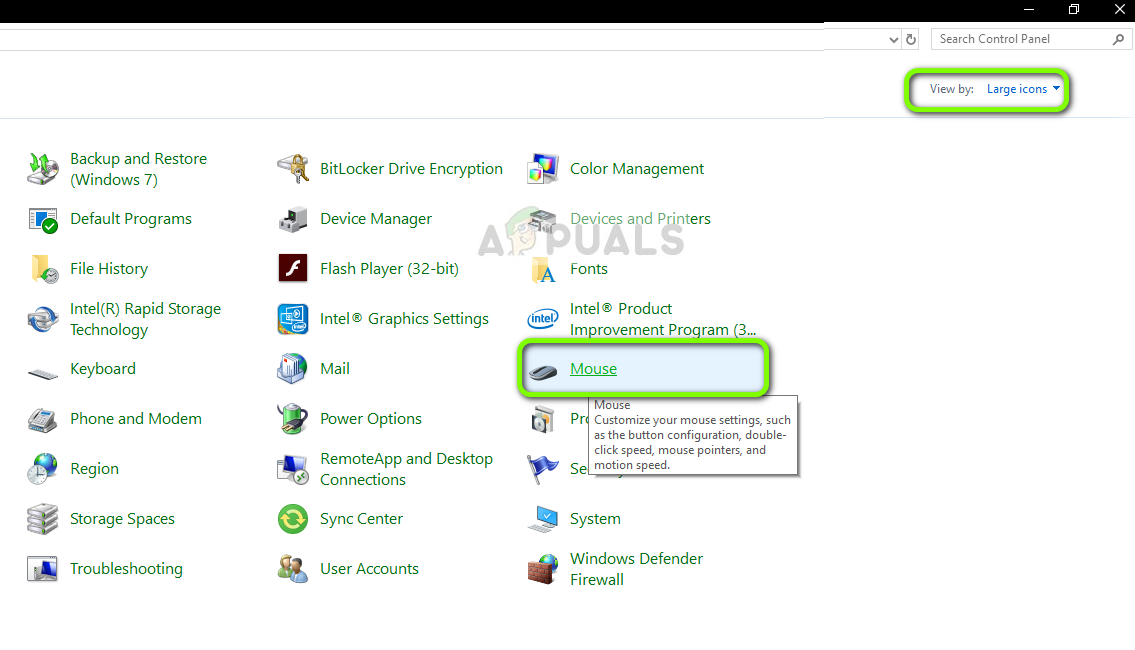 Opção de mouse – Painel de controle
Opção de mouse – Painel de controle
Agora mova o controle deslizante de velocidade do clique duplo para o mínimo.
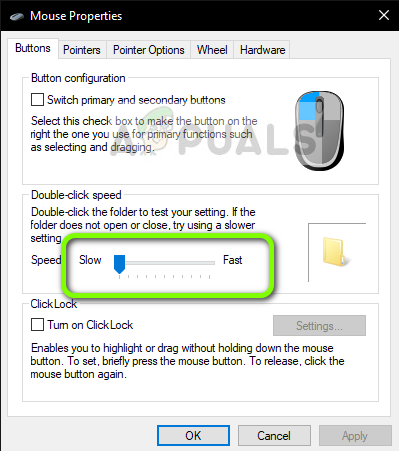 Reduza a velocidade do clique duplo
Reduza a velocidade do clique duplo
Agora verifique se o seu problema foi resolvido. Se você ainda estiver enfrentando o cenário de clique duplo, você pode tentar verificar outras configurações.
Pressione Windows + S, escriba “um clique” na caixa de diálogo e abra a opção do painel de controle. Especifique um clique ou clique duplo para abrir o que retorna os resultados.
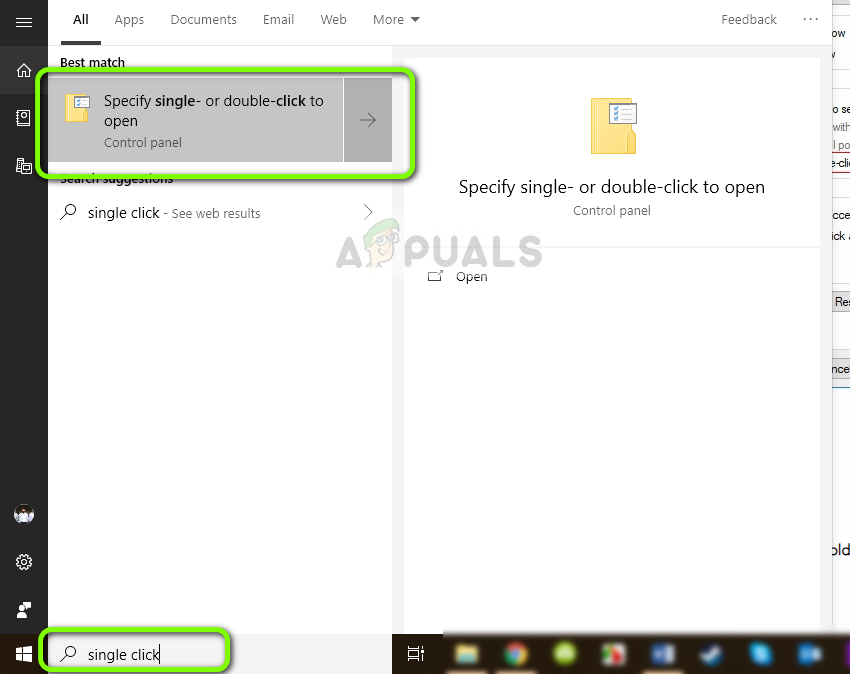 Especifique um clique ou clique duplo para abrir – Windows Search
Especifique um clique ou clique duplo para abrir – Windows Search
Navegue até a guia Geral e sob o título Clique no item como segue, marque a opção Duplo clique para abrir um item (um clique para selecioná-lo).
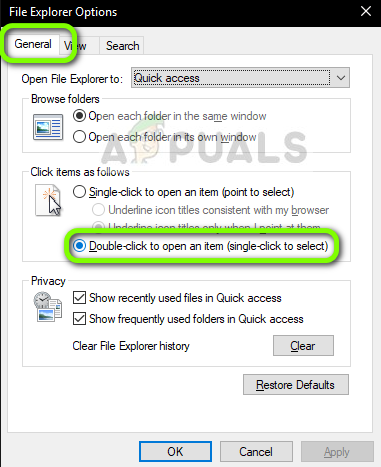 Habilite o clique duplo para abrir um item (um clique para escolher)
Habilite o clique duplo para abrir um item (um clique para escolher)
Pressione Aplicar para salvar as alterações e sair. Agora reinicie o seu computador corretamente e verifique se o problema foi resolvido.
Solução 2: verificar carga estática
De acordo com nossos relatórios de usuários, também há vários casos em que o mouse, depois de ser usado por longos períodos de tempo, poderia desenvolver uma carga estática. Isso pode fazer com que você clique duas vezes em vez de apenas um. Seguiremos um método muito simples para descarregar toda a carga estática e ver se isso resolve o problema.
Desligue o mouse e remova as baterias.
 Mouse com ciclo de alimentação
Mouse com ciclo de alimentação
Agora pressione repetidamente os dois botões do mouse por cerca de 30 segundos para 1 minuto.
 Clique com o mouse simultaneamente
Clique com o mouse simultaneamente
Reconecte tudo e veja se o problema foi resolvido.
Solução 3: verifique os drivers do mouse
Se os dois métodos acima não funcionarem, podemos tentar atualizar ou instalar os drivers do mouse novamente. Isto irá actualizar todas as configurações do seu rato e iráaparecer no seu sistema como se tivesse acabado de ser instalado. Além disso, todas as preferências salvas serão perdidas.
Pressione Windows + R, escriba “devmgmt.msc” na caixa de diálogo e pressione Enter.
Uma vez no gerenciador de dispositivos, expandir a categoria de »Ratos e outros dispositivos apontadores«, ubique seu mouse, clique com o botão direito e selecione Desinstalar dispositivo.
 Desinstale o driver do mouse
Desinstale o driver do mouse
Depois de desinstalar, desligue o mouse. Retire as baterias e espere alguns minutos antes de conectar tudo de volta.
Agora você pode navegar até o portal oficial da Web da Logitech para baixar os drivers de lá ou permitir que o Windows Update os obtenha automaticamente. Verifique se isso resolve o problema.
Solução 4: enviar uma reclamação de garantia à Logitech
Se você tiver um período de garantia em seu mouse e as etapas acima ainda não resolverem o problema do clique duplo, você pode registrar uma reclamação de garantia. Vários usuários relataram que o mouse começou a clicar duas vezes logo após iniciar o mouse. Pelo visto, este é um obstáculo generalizado com os ratos Logitech.
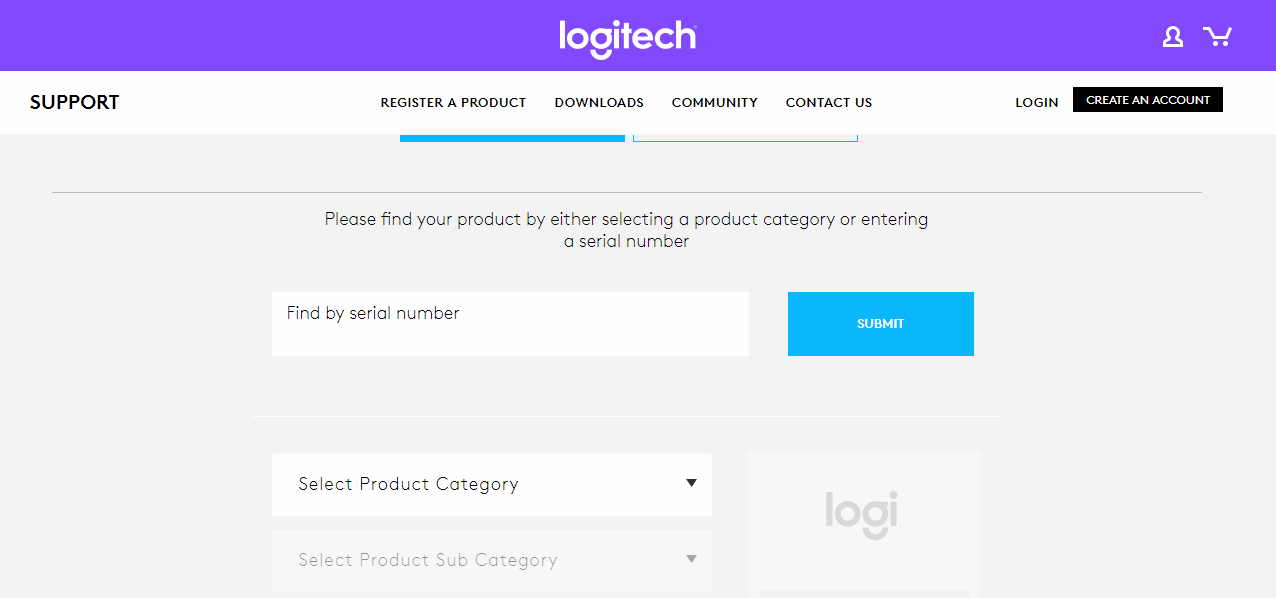 Portal da web de reivindicação de garantia da Logitech
Portal da web de reivindicação de garantia da Logitech
Para registrar uma reclamação de garantia, você deve navegar para o portal oficial de reclamações de garantia da Logitech e enviar uma solicitação com os números de série e descrições de produtos apropriados.
Solução 5: tentando consertar a mola
Se você não tem garantia para o seu mouse, podemos tentar consertar o mecanismo de clique do mouse. Cada botão tem um pequeno mecanismo de clique presente sob o corpo do mouse que é ativado quando o botão é pressionado. A mola dentro deste mecanismo pode estar solta ou quebrada.
Observe que isso pode desmontar e inutilizar o mouse se você não executar as etapas indicadas, portanto, proceda com extremo cuidado.
Localize os parafusos sob o mouse e desparafuse o corpo do mouse. Depois de desaparafusar o corpo, remova-o com cuidado sem perturbar a arquitetura interna.
Observação: você pode precisar remover a tampa protetora dos parafusos para abri-lo.
 Remova o corpo do mouse
Remova o corpo do mouse
Agora você precisa localizar o mecanismo de clique que está causando o problema. Para este caso, os cliques esquerdo e direito podem não funcionar. Observe o botão branco no topo. Quando removemos o invólucro, irá cair, portanto, tenha cuidado.
 Localização do mecanismo de clique problemático
Localização do mecanismo de clique problemático
Agora precisamos remover a caixa preta do mecanismo de clique. Para abrir a capa, você pode usar uma chave de fenda e levantar suavemente a tampa da trava. Isso ajudará a remover a tampa ligeiramente para que você possa fazer o mesmo na parte de trás.
 Removendo a caixa preta do mecanismo de clique
Removendo a caixa preta do mecanismo de clique
Agora passamos para a origem do problema. O sprint que você vê aqui é o mecanismo que executa o clique. Você precisa remover a pequena mola de cobre dentro do mecanismo de clique.
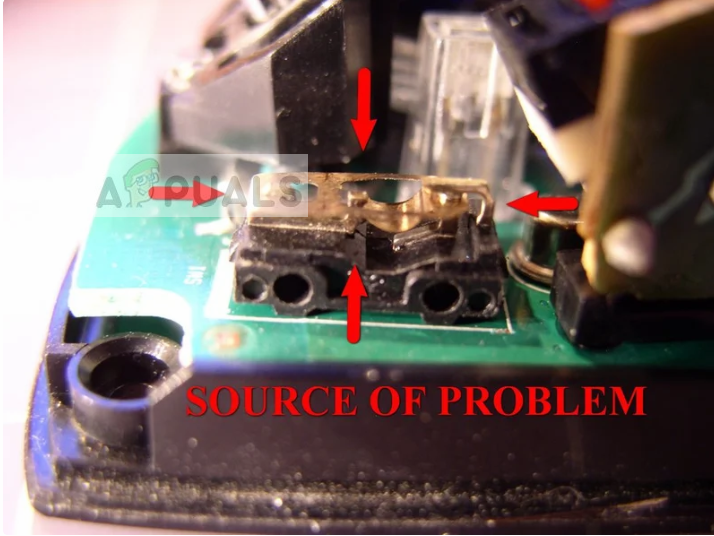 Removendo a pequena mola de cobre
Removendo a pequena mola de cobre
Agora você precisa usar a chave de fenda conforme mostrado na imagem para dobrar a curva enquanto a segura com o dedo para determinar uma curva adequada. Isso criará mais estresse quando usado em operação.
 Determine uma curva adequada
Determine uma curva adequada
Agora a parte tediosa. Você deve reinstalar a mola de tensão, colocando-a no pequeno gancho na frente do mecanismo., como é mostrado na imagem. Em seguida, use a chave de fenda para empurrar a aba curva no lugar, mantendo a parte de trás da mola sob o braço pequeno na parte de trás do mecanismo.. Preste atenção especial às setas marcadas na segunda imagem (estes são os pontos nos quais você precisa se concentrar ou o mouse não funcionará).
 Reinstalando a mola de tensão
Reinstalando a mola de tensão
Agora estamos prontos para remontar o mecanismo de clique. Primeiro, instale o pequeno botão branco (de preferência com pinça). Segure a tampa com uma mão e com a outra, vire o corpo como mostrado e conecte.
 Click Mechanism Reassembly
Click Mechanism Reassembly
Antes de colocar todo o corpo de volta, certifique-se de fazer um teste de alguns cliques. Se você clicar corretamente, pode remontar todo o corpo. Agora tente se conectar ao computador e verifique se o problema foi resolvido.
Observação: Essas etapas são avançadas e podem exigir muita paciência. Eles não podem ser realizados por um usuário médio que corre o risco de inutilizar o mouse.
Postagem Relacionada:
- ▷ O que é o aplicativo Fmapp e como desativá-lo?
- 2000 Error de red en Twitch
- Não é possível ler o arquivo de origem ou disco
- ▷ O download de League of Legends é muito lento [Arranjos]
- ▷ Editores HEX fáceis de usar para Windows 10
- ▷ Como corrigir o erro “Nenhum aplicativo encontrado para abrir o URL” no Android?






