O erro “Nenhum dispositivo conectado” ocorre quando o computador não reconhece ou detecta o tablet Wacom. Este problema é muito comum entre usuários Wacom quando tentam conectar o tablet ao computador.
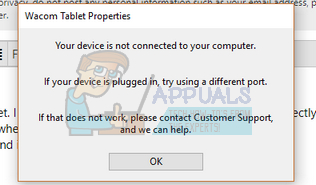
O problema é facilmente resolvido reinstalando os drivers, desfazendo-os ou reiniciando os serviços Wacom. Existem também alguns problemas de hardware que você precisa resolver. Certifique-se de conectar seu dispositivo a uma porta adequada. Tente trocar de portas e certifique-se de que o cabo esteja conectado corretamente e funcionando.
Solução 1: reinicie o serviço Wacom
Tentaremos reiniciar o serviço Wacom como a primeira etapa para resolver o problema. Isso irá reiniciar todo o procedimento, irá atualizar as configurações armazenadas atualmente e tentar detectar o seu tablet novamente.
Pressione Windows + R para iniciar o aplicativo Executar. Tipo »serviços. msc »na caixa de diálogo e pressione Enter.
Navegue por todos os serviços até encontrar aquele chamado »TabletServiceWacom«. Clique com o botão direito e selecione »Reiniciar«.
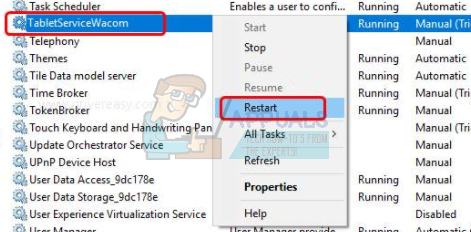
Agora verifique se o problema foi resolvido.
Solução 2: atualizar driver e reinstalar programas
Se reiniciar o serviço não funcionar, podemos tentar atualizar o driver. Primeiro, vamos remover o driver e, em seguida, desinstalar todos os aplicativos relacionados. Reinstalar os aplicativos e drivers irá garantir que todos os erros de configuração sejam resolvidos e o computador reconheça o tablet como se ele tivesse sido conectado pela primeira vez.
Observação: Se o tablet ainda não foi detectado após a instalação dos drivers mais recentes, tente desfazê-los. Voltar significa instalar uma versão mais antiga dos drivers. Você pode baixá-los facilmente do site oficial.
Pressione Windows + R para iniciar o aplicativo Executar. Digite »devmgmt. msc »na caixa de diálogo e pressione Enter. Isso iniciará o gerenciador de dispositivos.
Navegue por todos os dispositivos até encontrar a categoria »Dispositivos de interface humana«. Expanda e selecione »Wacom Tablet«. Clique com o botão direito e selecione »Desinstalar dispositivo«.
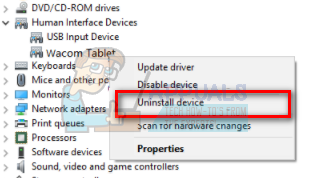
Pressione Windows + R para iniciar o aplicativo Executar. Inglês »appwiz. cpl »na caixa de diálogo e pressione Enter. Uma nova janela aparecerá com todos os programas instalados em seu computador.
Navegue por todos eles até encontrar qualquer aplicativo relacionado à Wacom. Clique com o botão direito e selecione »Desinstalar«. Faça isso para todos os aplicativos que encontrar relacionados ao tablet.
Pressione Windows + S para iniciar a barra de pesquisa. Digite 'cmd’ no diálogo, clique com o botão direito no aplicativo e selecione 'Executar como administrador'.
Uma vez na linha de comando, execute a seguinte declaração:
mklink / j "D: Arquivos de programa N-Tablet »« C: Arquivos de N-programasN-Tablet »
Neste caso, o local personalizado para arquivos de programa é a unidade D. Pode substituir “D” com qualquer unidade.
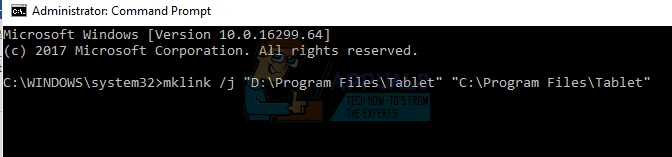
Vá para o site oficial do Walcom e baixe os drivers mais recentes disponíveis. Mantenha-os em um local acessível, pois iremos acessá-los mais tarde.
Pressione Windows + R para iniciar o aplicativo Executar. Digite »devmgmt. msc »na caixa de diálogo e pressione Enter. Isso iniciará o gerenciador de dispositivos.
Encontre o tablet Walcom na lista de dispositivos, clique com o botão direito e selecione »Atualizar driver«.
Uma nova janela aparecerá perguntando se você deseja atualizar os drivers automática ou manualmente. Selecione a segunda opção (manualmente). Encontre o local onde você baixou os drivers e instale-os.
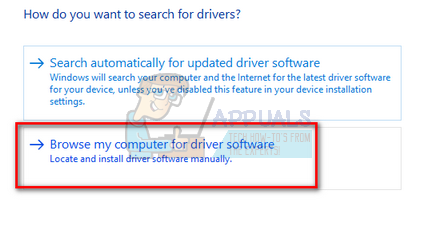
Reinicie seu dispositivo Wacom e reconecte-o.
Pressione Windows + R, escrever »serviços. msc »na caixa de diálogo e pressione Enter.
Navegue por todos os serviços até encontrar o »Serviço Profissional Wacom«. Clique com o botão direito e selecione “Reiniciar”. Agora verifique se o problema foi resolvido.
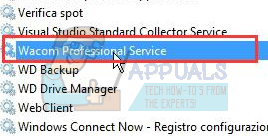
Solução 3: reinstalar os pacotes redistribuíveis do Visual C ++
Outra solução para esse problema é garantir que você tenha os pacotes redistribuíveis do Visual C mais recentes. ++ instalado no seu computador. Feche todos os serviços Wacom conforme explicado acima, atualize seus redistribuíveis e tente conectar o tablet novamente.
Vá para o download oficial da Microsoft
Clique no botão Download após selecionar o idioma.

Selecione »vredist_x64.exe» e clique em Avançar. Pouco depois, o download vai começar. Salve o arquivo em um local acessível e execute o arquivo exe.
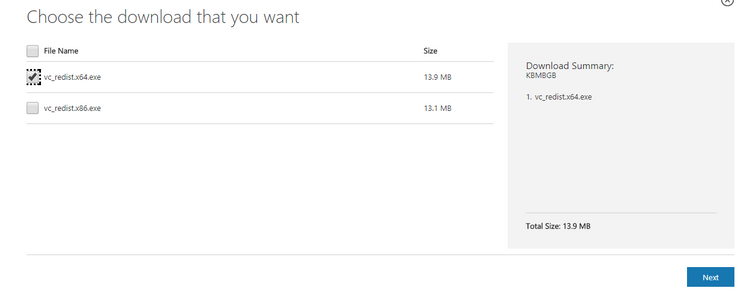
Depois que a instalação for concluída, reinicie o seu computador e verifique se o problema foi resolvido.
Observação: se você usa o Windows de 64 bits, pode instalar ambos (vredist_x64.exe y vredist_x86.exe). Porém, se tem 32 bits, você só precisa instalar “vredist_x86.exe”. Você pode verificar qual versão do Windows você tem pressionando Windows + S, escrita “informação do sistema” e abrindo o aplicativo que aparece.






