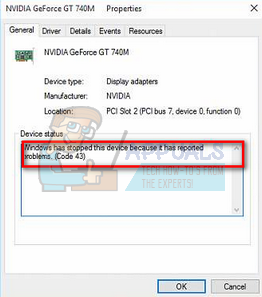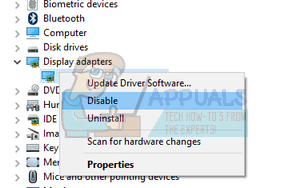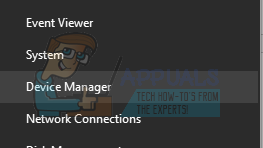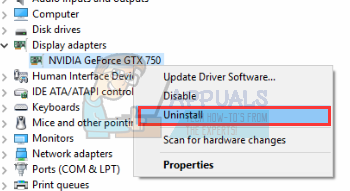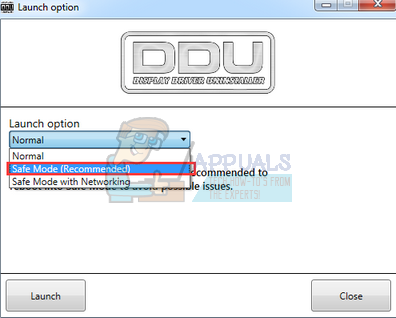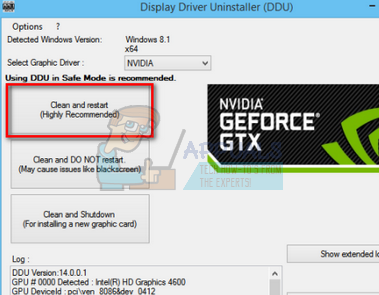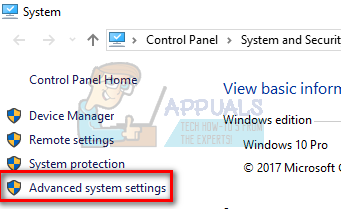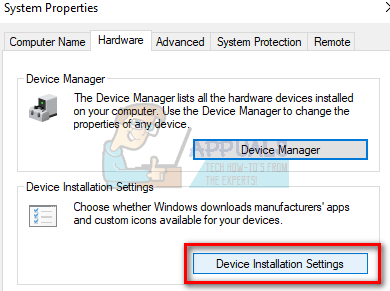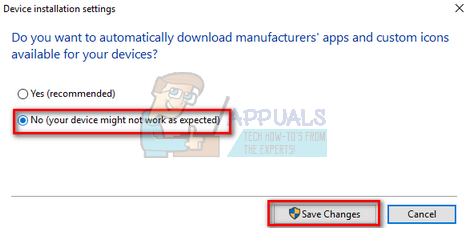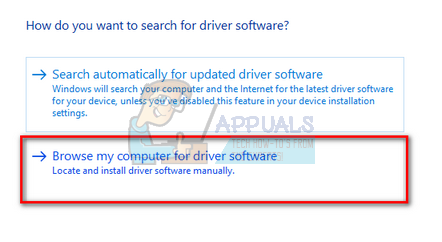O código 43 geralmente significa que o dispositivo necessário não é identificável. O computador tenta acessar e sincronizar com sucesso com o dispositivo, mas não dá certo. Isso geralmente acontece quando um novo driver é instalado, uma nova atualização está instalada ou Lucid Virtu MVP está em execução.
Começaremos verificando se a placa gráfica está inserida corretamente no slot. Mais tarde, vamos passar para soluções de software, incluindo a desinstalação do dispositivo e instalação dos drivers padrão. Na ultima fase, vamos atualizar o BIOS do seu computador e também modificar o Windows Update.
Solução 1: Verificando a inserção correta da placa gráfica
Antes de prosseguir para diagnosticar o problema usando soluções alternativas, você deve primeiro verificar se a placa gráfica está encaixada corretamente em seu slot. Pressione com firmeza e certifique-se de que todos os pinos estão inseridos com firmeza. Se você tem um laptop, apenas desligue e ligue a energia conforme explicado abaixo.
-
Pressione Windows + R, digite »devmgmt.msc» na caixa de diálogo e pressione Enter.
-
Uma vez no gerenciador de dispositivos, expandir a categoria de »Adaptadores de vídeo«, clique com o botão direito no seu dispositivo e clique em »Desativar«.
-
Agora desligue o seu computador. Retire a bateria (no caso de um laptop) ou retire o cabo de alimentação principal (no caso de um PC).
Se você tem um PC, abra a tampa e certifique-se de que o adaptador gráfico está totalmente inserido nos pinos.
-
Depois de realizar as etapas anteriores, reiniciamos o computador, ativamos o hardware da mesma forma que o desativamos e verificamos se funciona corretamente.
Solução 2: desinstalar o software Lucid VIRTU MVP
Após a última atualização do Windows, NVIDIA emitiu uma declaração oficial de que o software Lucid VIRTU MVP não é compatível com dispositivos NVIDIA e está causando discrepâncias que levam a vários problemas, incluindo aquele que estamos experimentando. Este software permite principalmente alternar entre gráficos da placa-mãe e placa gráfica discreta. É uma ferramenta muito útil, mas não parece funcionar com o software NVIDIA.
-
Pressione Windows + R, digite »appwiz.cpl» e pressione Enter.
-
Você verá todos os aplicativos instalados no seu computador à sua frente. Pesquise entre eles o software “Lucid MVP”, clique com o botão direito e selecione “Desinstalar”.
-
Depois de desinstalar o aplicativo, reinicie o seu computador e verifique se o problema foi resolvido. Se o hardware continua fornecendo o código de erro 43, tente desativá-lo e ativá-lo novamente.
Observação: O que mais, certifique-se de desinstalar completamente o software “UPSilon 2000” ou qualquer outro aplicativo que você instalou antes de receber este erro.
Solução 3: instale a última atualização do Windows
O Windows lança atualizações importantes que apontam para correções de bugs no sistema operacional. Um dos erros em nosso caso; Hardware NVIDIA exibindo a mensagem de erro. Se estiver atrasado e você não estiver instalando a atualização do Windows, nós recomendamos fortemente que você faça. Windows 10 É o sistema operacional Windows mais recente e novos sistemas operacionais demoram muito para serem aperfeiçoados em todos os aspectos.
-
Pressione o botão do Windows + S para lançar a barra de pesquisa a partir do seu menu iniciar. Na caixa de diálogo, digite »Windows Update«. Clique no primeiro resultado da pesquisa que aparecer.
-
Uma vez nas configurações de atualização, clique no botão que diz “Procure por atualizações”. Agora o Windows irá procurar automaticamente por atualizações disponíveis e instalá-las. Pode até pedir que você reinicie o sistema.
-
Após a atualização, reinicie o seu computador e veja se o seu problema foi resolvido.
Solução 4: instale os drivers gráficos padrão
Drivers de gráficos defeituosos também são conhecidos por serem a causa deste problema. Os drivers são a principal força motriz de qualquer hardware conectado ao computador. Se eles estiverem danificados ou desatualizados, pode fazer o erro aparecer repetidamente.
Iremos iniciar o computador no modo de segurança e remover os drivers atualmente instalados para a placa de vídeo. Ao reiniciar, drivers de vídeo padrão serão instalados automaticamente após a detecção do hardware de vídeo.
-
Siga as instruções em nosso artigo sobre como iniciar seu computador no modo de segurança.
-
Uma vez iniciado no modo de segurança, clique com o botão direito na tecla Windows e selecione Gerenciador de Dispositivos na lista de opções disponíveis.
Outra forma de iniciar o Gerenciador de Dispositivos é pressionando Windows + R para iniciar o aplicativo Executar e digitar “devmgmt.msc”.
-
Uma vez no gerenciador de dispositivos, expanda a seção Adaptadores de vídeo e clique com o botão direito no hardware de vídeo. Selecione a opção de desinstalar o dispositivo. O Windows abrirá uma caixa de diálogo para confirmar suas ações, pressione OK e continue.
Agora reinicie o seu dispositivo. Agora verifique se o erro foi resolvido.
Solução 5: Atualizar / Revolucione os controladores
Se todas as soluções acima não funcionarem, podemos tentar atualizar o driver gráfico. Seu driver gráfico pode não estar configurado corretamente ou não estar atualizado. Precisamos remover completamente todos os arquivos de driver antes de instalar o novo driver, portanto, devemos usar o utilitário Uninstaller do driver de vídeo. Você pode baixar o utilitário da Internet facilmente.
-
Depois de instalar o desinstalador do driver de vídeo (DEUS), inicie o seu computador em modo de segurança. Você pode aprender como iniciar seu computador no modo de segurança lendo nosso artigo sobre o assunto..
-
Depois de iniciar o computador em modo de segurança, inicie o aplicativo que você acabou de instalar. Escolha a opção de modo de segurança.
-
Depois de iniciar o aplicativo, selecione a primeira opção »Limpar e reiniciar«. O aplicativo irá desinstalar automaticamente os drivers instalados e reiniciar o computador de acordo.
-
Inicie o computador no modo normal e inicie o aplicativo. Inicie o aplicativo GeForce, abra a guia »Drivers» e clique no botão »Baixar driver«. Digite suas especificações no lado direito da tela e clique em »Iniciar pesquisa» para que o aplicativo procure os drivers ideais para o seu computador..
-
Depois de atualizar o driver, reinicie o seu computador e verifique se o problema foi resolvido.
Se a instalação dos drivers mais recentes não funcionar (como em muitos casos), Você precisa seguir as etapas abaixo para garantir que os drivers não sejam atualizados automaticamente no Windows Update e instalar um driver de uma versão mais antiga.
-
Pressione Windows + S para lançar o menu de pesquisa a partir da barra de lançamento. Digite »sistema» na caixa de diálogo e selecione o primeiro item que aparece no resultado.
-
Uma vez no sistema, clique em »Configurações avançadas do sistema» no lado esquerdo da tela.
-
Vá para a guia Hardware e clique em »Configurações de instalação do dispositivo«.
-
Selecione a opção »Não (seu dispositivo pode não funcionar como esperado)«. Pressione Salvar alterações e saia. Isso desabilitará a atualização do Windows para que não atualize automaticamente os drivers gráficos.
-
Agora pressione Windows + X para abrir o menu de início rápido e selecionar »Gerenciador de dispositivos» na lista de opções disponíveis.
-
Uma vez no Gerenciador de Dispositivos, expanda a categoria »Adaptadores de vídeo«. Clique com o botão direito no hardware e selecione »Atualizar software de driver …«.
-
Selecione a segunda opção »Procurar software de driver em meu computador«. Agora navegue até o local onde você baixou o pacote do driver e instale-o.
-
Depois da instalação, reinicie o seu computador completamente e verifique se o problema em questão foi resolvido.
Solução 6: atualize sua BIOS
BIOS significa entrada básica / Sistema de saída e é um firmware que é usado para executar a inicialização de hardware durante o processo de inicialização do computador. O BIOS do sistema é pré-instalado no computador pelo fabricante e é o primeiro software a ser executado quando o computador é inicializado.. Mais bem, é uma chave que inicia todos os outros processos no computador.
O BIOS também é responsável por testar os componentes de hardware do seu PC e certificar-se de que estão funcionando corretamente e sem erros.. A maioria dos BIOS é projetada especificamente para funcionar com um modelo ou placa-mãe específicos.. Tradicionalmente, O BIOS foi gravado na ROM e o hardware teve que ser substituído quando o BIOS foi atualizado. Em sistemas de computador modernos, O BIOS é armazenado na memória flash para que possa ser reescrito sem a ameaça de substituição de hardware.
Houve vários relatos de que a atualização do BIOS do computador resolveu o problema instantaneamente, mas o mantivemos como último recurso, pois é muito técnico. Faça um backup completo dos seus dados antes de recorrer a esta solução. O que mais, considere reinstalar seu BIOS mesmo se ele estiver atualizado para a versão mais recente. Temos vários artigos diferentes que mostram como atualizar o BIOS da sua máquina (procure neste site por atualização de BIOS).
Solução 7: verifique a autenticidade da placa gráfica
Em alguns casos, a placa gráfica que você está usando pode ser falsa ou com defeito. Portanto, para verificar sua autenticidade, observe a marca e modelo exatos de sua placa gráfica e verifique suas velocidades normais online. Agora, baixe o GPU Z e execute o executável para instalá-lo. Depois da instalação, verifique se o seu cartão é original ou não. Se não for genuíno e apenas um BIOS personalizado tiver sido atualizado, devolva-o ao local onde o comprou e obtenha um novo.
Observação: Também é recomendado que você tente limpar a GPU e reinstalar sua pasta térmica, já que, supostamente, ajudou alguns usuários a resolver este problema.
Postagem Relacionada:
- ▷ Qual é o pedido de registro de um dispositivo sintonizador de TV digital e deve ser removido?
- ⭐ Topo 10 Players de IPTV para Windows [2020]
- ⭐ Como obter contas Fortnite grátis com Skins?
- ▷ Como faço para corrigir o código de erro “WS-37403-7” e PlayStation 4?
- ▷ o 5 melhores navegadores para Windows XP
- ▷ Como desativar o Adobe AcroTray.exe desde o início