Esse erro geralmente está associado a um dispositivo externo que você instalou recentemente e a mensagem de erro é acompanhada por problemas de desempenho relacionados ao dispositivo.. O próprio erro pode ser encontrado no Gerenciador de Dispositivos abrindo as propriedades do dispositivo com problema.
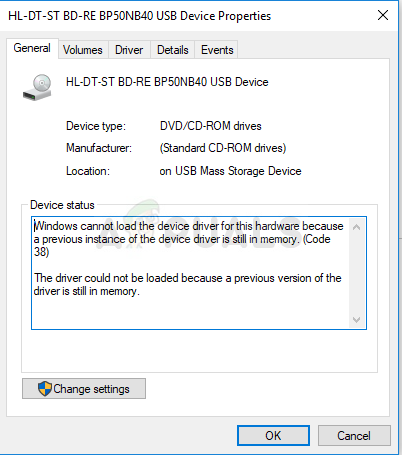
Dispositivos problemáticos geralmente foram conectados via USB e o problema pode ser resolvido gerenciando essas portas. Preparamos vários métodos úteis que funcionaram para outros usuários e esperamos que eles permitam que você resolva o problema.
O que causa o erro “O Windows não pode carregar o driver de dispositivo para este hardware porque ainda há uma instância mais antiga do driver de dispositivo na memória (código 38)”?
A lista de possíveis causas não é muito longa, mas deduz muito bem qual solução deve ser usada para resolver o problema. Vamos a ver!
-
Os drivers do controlador USB podem ter sido instalados incorretamente e você deve considerar reinstalá-los.
-
Desligar o disco rígido quando o computador está ocioso causou esse problema para muitas pessoas.
-
O problema geralmente é causado por programas e serviços de terceiros instalados que interferiram nos drivers de dispositivo. Uma inicialização limpa pode ajudá-lo a descobrir qual programa está causando o problema.
Solução 1: Segure a tecla Shift ao desligar
Este método surpreendentemente simples merece definitivamente o seu lugar no topo da nossa lista pela sua grande simplicidade e pelo facto de ter conseguido ajudar inúmeros utilizadores que se debatiam com o erro. “O Windows não pode carregar o driver de dispositivo para este hardware porque uma instância anterior do driver de dispositivo ainda está na memória (Código 38) ».
Este método é o mais útil para laptops. Basta segurar o botão Shift enquanto clica na opção Desligar no menu Iniciar ou no botão físico. Isso desligará completamente o laptop e o esvaziará de tudo, o que fará do próximo power-up uma espécie de recomeço. Verifique se isso resolve o seu problema!
Solução 2: reinstalar os dispositivos USB no Gerenciador de Dispositivos
Esta solução é geralmente fácil, embora possa demorar alguns minutos a mais do que outras soluções, dependendo do número de dispositivos USB no Gerenciador de dispositivos. Este método tem ajudado muito a maioria dos usuários e nós recomendamos fortemente que você tente este método antes do resto.
-
Primeiro, você precisará desinstalar o driver que você instalou atualmente em sua máquina.
-
Digite »Gerenciador de dispositivos» no campo de pesquisa próximo ao botão do menu iniciar para abrir a janela do gerenciador de dispositivos. Você também pode usar a combinação de teclas Windows + R para abrir a janela de execução. Digite devmgmt.msc na caixa e clique em OK ou Enter.
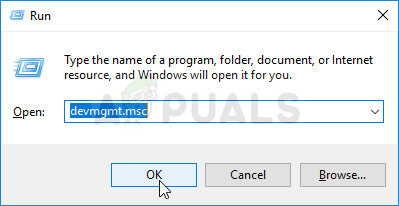
-
Expanda a seção »Controladores Universal Serial Bus«. Isso mostrará todos os dispositivos USB instalados que sua máquina possui atualmente.
-
Clique com o botão direito em cada entrada na lista e escolha a opção Desinstalar dispositivo no menu de contexto. Certifique-se de repetir o mesmo processo para todas as entradas na lista.
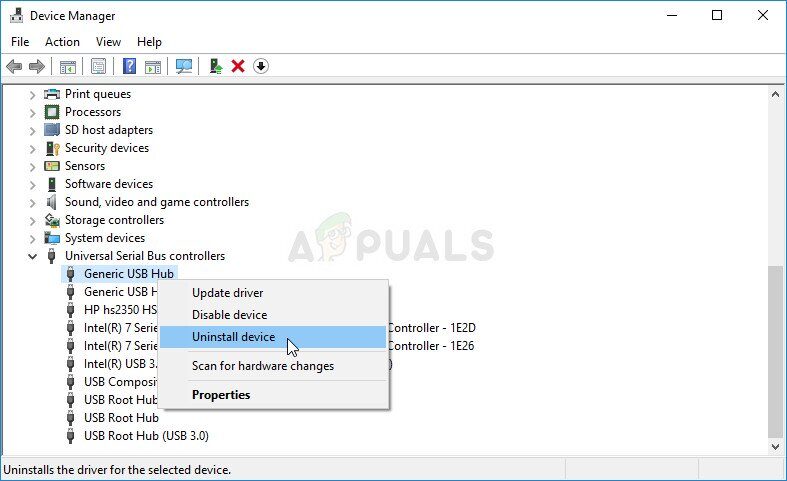
-
Confirmar mensagens de diálogo, feche o Gerenciador de Dispositivos e reinicie o seu computador. O Windows irá reinstalar automaticamente os dispositivos que você acabou de desinstalar e o erro já deve ter desaparecido.
Solução 3: certifique-se de que o disco rígido nunca desligue
Esta é outra solução incrível que pode ser feita facilmente e tem ajudado muitas pessoas que lutaram com o mesmo problema.. Este método irá garantir que o disco rígido nunca desligue quando o computador estiver ocioso. Isso pode parecer uma mudança drástica, mas é menor em comparação com o fato de que seu dispositivo finalmente começará a funcionar corretamente.
SUGESTÃO PROFISSIONAL: Se o problema for com seu computador ou laptop, você deve tentar usar Reimage Plus, que pode escanear repositórios e substituir arquivos danificados e perdidos. Isso funciona na maioria dos casos, quando o problema é originado devido à corrupção do sistema. Você pode baixar Reimage clicando aqui
-
Clique com o botão direito no ícone da bateria na bandeja do sistema e clique em Opções de energia. Se você não estiver usando Windows 10, clique no menu iniciar e procure Painel de controle. Opção de mudança Veja por por ícones grandes e clique em Opções de energia
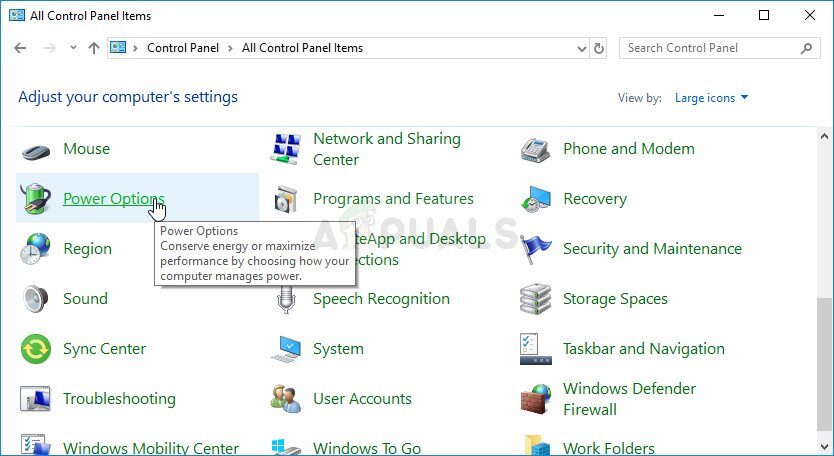
-
Escolha o plano de energia que você está usando atualmente (Geralmente equilibrado ou com economia de energia) e clique em Alterar configurações do plano. Na nova janela que se abre, clique em Alterar configurações avançadas de energia.
-
Nesta janela, clique no pequeno botão de adição ao lado da entrada do disco rígido na lista para expandi-la. Faça o mesmo com a opção Desligue o disco rígido após alterar a configuração para Nunca clicando nela.
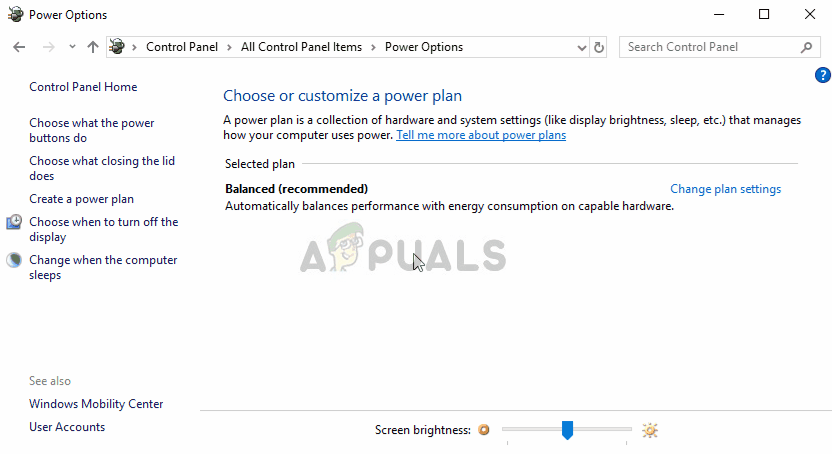
-
Faça o mesmo para todos os planos de bateria ativos, já que seu computador às vezes alterna automaticamente entre eles. Verifique se o código 38 ainda aparece no seu computador.
Solução 4: Execute o solucionador de problemas de hardware e dispositivos
Este solucionador de problemas é a parte padrão do pacote de solução de problemas do Windows no Painel de Controle. Como o Device Manager não oferece o solucionador de problemas nas propriedades do dispositivo, este é provavelmente o mais útil que você pode tentar para fazer o trabalho. Isso tem ajudado muitas pessoas e esperamos que ajude você também..
-
Inicie o Painel de Controle procurando o utilitário no botão Iniciar ou clicando no botão Pesquisar (Cortana) no lado esquerdo da barra de tarefas (canto inferior esquerdo da tela.
-
Você também pode usar a combinação de teclas Windows + R onde você deve digitar »control.exe» e clicar em Executar, que também abrirá diretamente o Painel de Controle.
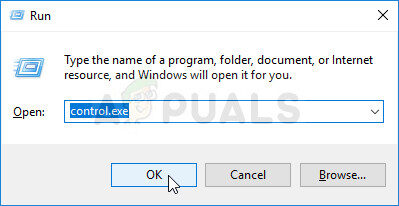
-
Assim que o Painel de Controle abrir, mude a visualização para Categoria e clique em Visualizar Dispositivos e Impressoras em Hardware e Sons para abrir esta seção.
-
Na seção intermediária, localize o dispositivo com problema, clique com o botão esquerdo do mouse uma vez e clique no botão Solucionar problemas no menu superior. Se você não consegue encontrar o dispositivo com o problema, clique no ícone do seu computador.
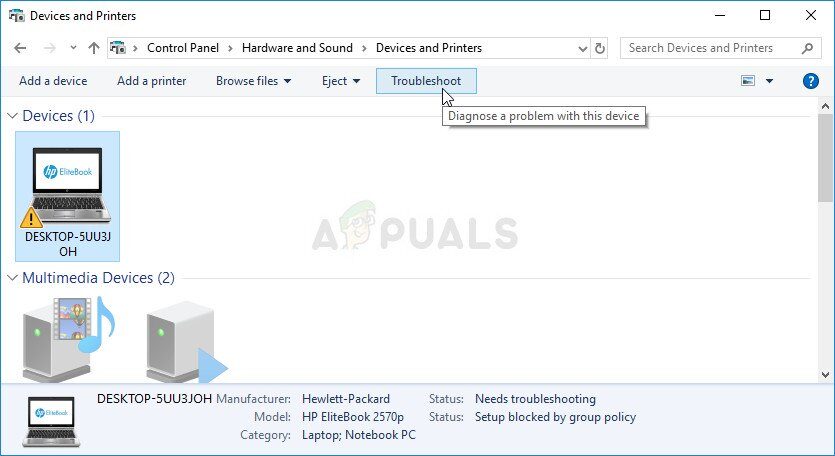
-
Aguarde até que o solucionador de problemas termine de tentar detectar e resolver o problema e siga as instruções na tela para permitir que eles corrijam o problema. Verifique se o erro ainda aparece » O Windows não pode carregar o driver de dispositivo para este hardware porque ainda há uma instância mais antiga do driver de dispositivo na memória (Código 38) » .
Solução 5: Limpar o porta-malas
A inicialização limpa para detectar com êxito um serviço ou processo que começa com o computador é definitivamente a solução número um. Alguns outros serviços ou programas são simplesmente problemáticos e isso pode ajudá-lo a identificá-los.
-
Use a combinação de teclas Windows + R do seu teclado. Na caixa de diálogo $ 0027Corre $ 0027, escriba $ 0027 msconfig $ 0027 e clique $ 0027 Aceitar $ 0027.
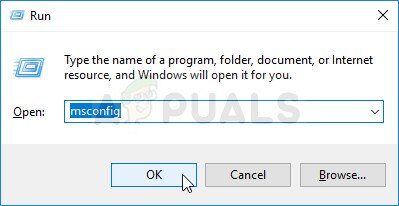
-
Na guia Geral da mesma janela, clique para selecionar a opção de inicialização seletiva e, em seguida, clique para desmarcar a caixa de seleção Carregar itens de inicialização para se certificar de que não está marcada.
-
Na guia Serviços, clique para selecionar a caixa de seleção Ocultar todos os serviços da Microsoft e clique em $ 0027 Desativar tudo $ 0027.
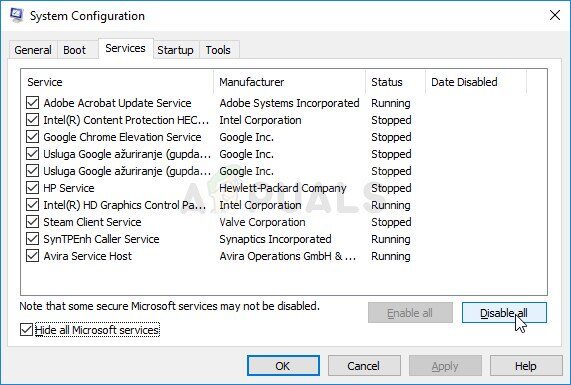
-
Na guia Página inicial, Clique em $ 0027 Abra o gerenciador de tarefas $ 0027. Na janela do Gerenciador de Tarefas, na guia Home, clique com o botão direito em cada item de inicialização que está habilitado e selecione $ 0027 Desabilitar $ 0027.
Desativar itens de inicialização no Gerenciador de Tarefas
-
Depois disso, você precisará habilitar os itens de inicialização um por um e reiniciar o computador. Depois disso, você deve verificar se o erro reaparece.
-
Depois de encontrar o item ou serviço de inicialização problemático, você pode tomar medidas para resolver o problema. Se for um programa, você pode reinstalá-lo ou repará-lo. Se for um serviço, você pode desabilitá-lo, etc.
SUGESTÃO: Se nenhum dos métodos resolver o problema, Recomendamos que você use a ferramenta de reparo Reimage, que pode fazer a varredura de repositórios para substituir arquivos danificados e perdidos. Isso funciona na maioria dos casos, quando o problema se origina devido a uma corrupção do sistema. Reimage também irá otimizar seu sistema para desempenho máximo. Você pode baixar Reimage clicando aqui
Postagem Relacionada:
- ▷ Qual é o pedido de registro de um dispositivo sintonizador de TV digital e deve ser removido?
- ⭐ Topo 10 Players de IPTV para Windows [2020]
- ⭐ Como obter contas Fortnite grátis com Skins?
- ▷ Como faço para corrigir o código de erro “WS-37403-7” e PlayStation 4?
- ▷ o 5 melhores navegadores para Windows XP
- ▷ Como desativar o Adobe AcroTray.exe desde o início

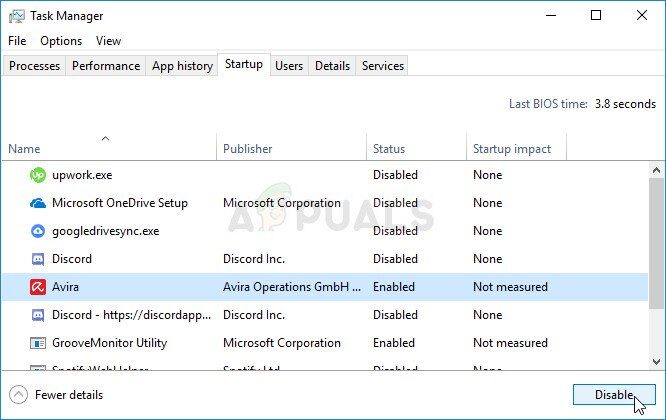 Desativar itens de inicialização no Gerenciador de Tarefas
Desativar itens de inicialização no Gerenciador de Tarefas




