Se sua unidade C encher sem motivo, pode ser devido a um ataque de malware, corrupção do sistema de arquivos, etc. A unidade C geralmente é considerada a partição do sistema em um sistema de computador. O volume do sistema é a partição onde o Windows está instalado e onde todos os programas de terceiros devem ser instalados por padrão. Ter algum espaço livre na unidade C é essencial, como geralmente é necessário durante uma atualização ou atualização do Windows.
Porém, em alguns casos, drive C se enche por conta própria, o que pode ser realmente horrível. Alguns usuários relataram que, ao verificar as propriedades da unidade, mostra que a unidade está cheia. Porém, quando eles abrem a unidade e selecionam todas as pastas, tamanho é apenas parte. Portanto, estamos aqui para ajudá-lo com este problema.
O que faz com que a unidade C se encha sozinha no Windows 10?
Como a unidade C é principalmente o volume do sistema, o desaparecimento do espaço livre pode ser devido aos seguintes fatores:
- Ataque de malware . Se o seu sistema foi afetado ou está sob controle de malware, pode fazer o espaço livre desaparecer no volume do sistema.
- Arquivos de sistema corrompidos . Danos ou corrupção de seus arquivos de sistema também podem contribuir para o desaparecimento de espaço livre.
- Pontos de restauração do sistema . As vezes, as máquinas são configuradas para usar mais do que o espaço necessário para um ponto de restauração do sistema que pode causar o problema.
Resgatamos algumas soluções eficazes que você pode implementar para resolver seu problema. Certifique-se de verificar todos eles se o problema persistir.
Solução 1: escaneie seu sistema
Começando com a causa mais geral, você deve executar uma verificação completa do sistema com o Windows Defender ou qualquer outro antivírus de terceiros para detectar qualquer malware que esteja presente em seu sistema. Se você desativou o Windows Defender sem ter um antivírus de terceiros em seu sistema, certos malwares podem facilmente danificar seu sistema, como está totalmente aberto. Portanto, certifique-se de sempre ter o Windows Defender ativado, exceto quando você interrompe uma certa tarefa que está executando. Para executar uma verificação completa do seu sistema com o Windows Defender, faça o seguinte:
-
Presione Winkey + I para abrir as configurações.
-
Vá para Atualização e segurança.
-
Mudar para guia $ 0027 Segurança do Windows $ 0027.
-
Clique em $ 0027 Proteção contra vírus e ameaças $ 0027.
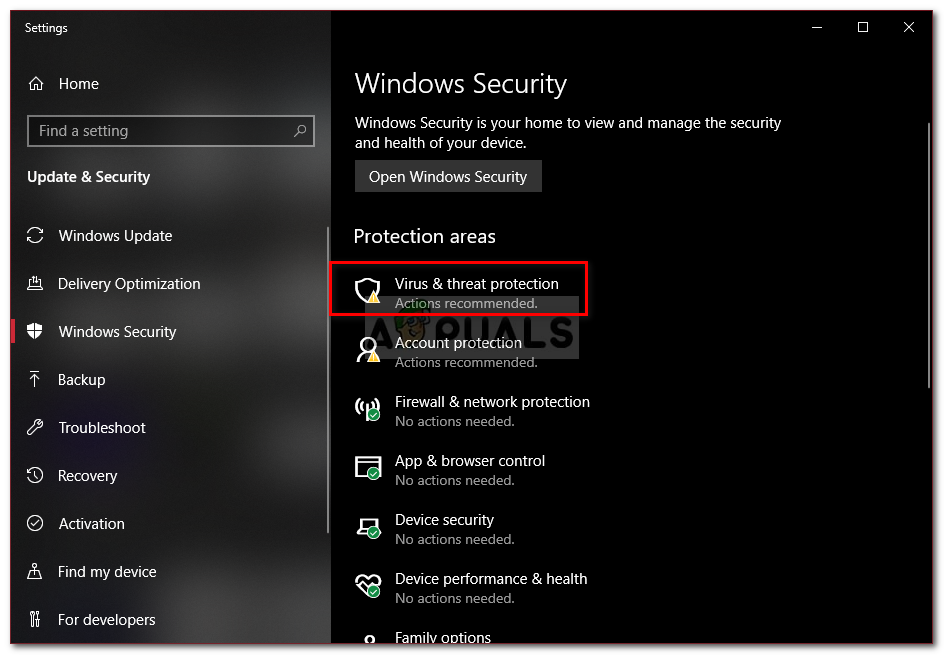 Configurações do Windows Defender
Configurações do Windows Defender -
Pressione Opções de digitalização e marque a caixa de seleção $ 0027 Varredura completa $ 0027.
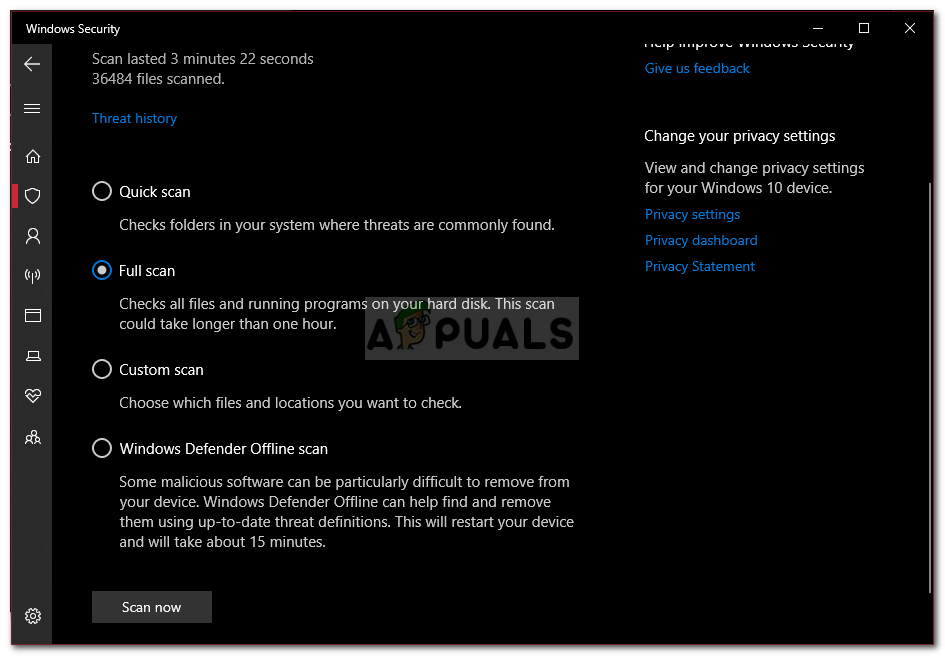 Verificação completa do Windows Defender
Verificação completa do Windows Defender -
Execute a varredura.
Solução 2: Pontos de restauração do sistema
Como mencionamos anteriormente, em alguns casos, os pontos de restauração do sistema recebem mais espaço do que o necessário, o que gera o problema. Portanto, para resolver este problema, você precisará reduzir a quantidade de espaço alocado para os pontos de restauração do sistema. É assim que:
SUGESTÃO PROFISSIONAL: Se o problema for com seu computador ou laptop, deve tentar usar Reimage Plus, que pode escanear repositórios e substituir arquivos danificados e perdidos. Isso funciona na maioria dos casos, quando o problema é originado devido à corrupção do sistema. Você pode baixar Reimage para Clicando aqui
-
Em sua mesa, clique com o botão direito em $ 0027 Este time $ 0027 e selecione Propriedades.
-
Clique em $ 0027 Proteção do sistema $ 0027.
-
Pressione o botão Configurar.
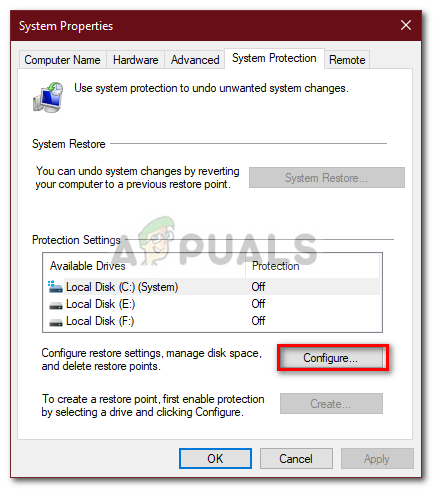 Propriedades do sistema
Propriedades do sistema -
Na nova janela, mova o controle deslizante para a esquerda para reduzir o espaço alocado para os pontos de restauração do sistema.
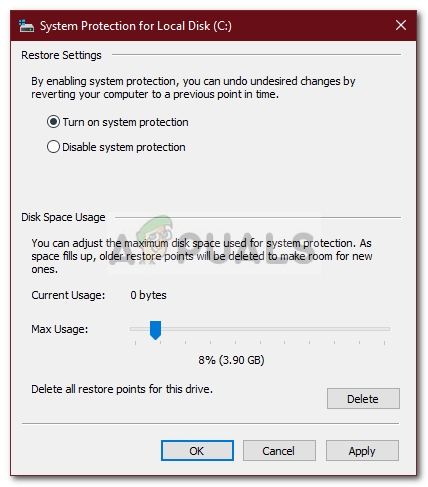 Alterar as configurações de restauração do sistema
Alterar as configurações de restauração do sistema -
Você também tem permissão para desativar o Windows Restore, mas recomendamos que você não. Simplesmente reduza a quantidade de espaço alocado para pontos de restauração.
Solução 3: Limpeza de disco em andamento
A Limpeza de disco é um utilitário que verifica seu disco rígido e libera espaço para uso futuro. Se você não faz um limpador de disco há muito tempo, arquivos temporários armazenados em sua unidade C podem estar ocupando muito espaço. Portanto, para liberar espaço, você precisará deletar os arquivos temporários. Veja como fazer:
-
Vá para o menu iniciar, digite Limpeza de disco e abra-o.
-
A unidade C é selecionada por padrão, então é só clicar ok.
-
Na lista, marque as caixas para coisas como $ 0027 Arquivos temporários $ 0027, $ 0027 Instalações anteriores do Windows $ 0027, etc. e então clique em OK.
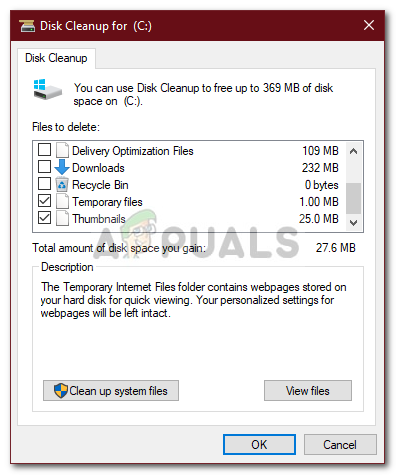 Limpando arquivos temporários
Limpando arquivos temporários -
Espere até que termine.
Solução 4: arquivos escondidos
Existem muitos arquivos ocultos criados durante a instalação do Windows ou após a instalação de programas de terceiros que não podem ser visualizados ou acessados por padrão. Para poder vê-los terá que ativar a opção «Ver arquivos ocultos». Veja como fazer:
-
Abra o Windows Explorer.
-
Clique em Arquivo no canto superior esquerdo e selecione $ 0027 Alterar as opções de pasta e pesquisa $ 0027.
-
Mude para a guia Exibir.
-
Procure por arquivos e pastas ocultos e marque a opção $ 0027 Mostrar arquivos, inicie o Explorador de Arquivos abrindo Iniciar e pesquisando $ 0027.
 Habilitar arquivos ocultos
Habilitar arquivos ocultos -
Pressione Aplicar e clique em OK.
Depois de fazer isso, verifique se há arquivos desnecessários em seu disco, consumindo muito espaço de armazenamento. Porém, certifique-se de não excluir arquivos de sistema do Windows, pois isso causará uma falha no sistema e você terá que reinstalar o Windows.
Solução 5: Verificando se há corrupção de arquivo do sistema
As vezes, se seus arquivos de sistema estão corrompidos ou danificados, você não conseguirá usar muito do armazenamento da sua unidade C. A corrupção do arquivo do sistema é crítica e não deve ser considerada levianamente. Porém, existem utilitários do Windows que verificam o sistema em busca de arquivos corrompidos e os reparam. Neste caso, nós usaremos o utilitário CHKDSK que procura por setores defeituosos em seu disco e o repara.
Para um guia mais detalhado, consulte Este artigo postado em nosso lado que irá mostrar a você como usar o CHKDSK.
SUGESTÃO: Se nenhum dos métodos resolver o seu problema, Recomendamos que você use a ferramenta de reparo Reimage, que pode fazer a varredura de repositórios para substituir arquivos danificados e perdidos. Isso funciona na maioria dos casos, quando o problema se origina devido a uma corrupção do sistema. Reimage também irá otimizar seu sistema para desempenho máximo. Você pode baixar Reimage para Clicando aqui
Postagem Relacionada:
- ▷ O que é o aplicativo Fmapp e como desativá-lo?
- 2000 Error de red en Twitch
- Não é possível ler o arquivo de origem ou disco
- ▷ O download de League of Legends é muito lento [Arranjos]
- ▷ Editores HEX fáceis de usar para Windows 10
- ▷ Como corrigir o erro “Nenhum aplicativo encontrado para abrir o URL” no Android?






