Alguns usuários relataram um problema estranho em que o navegador Chrome abre duas guias idênticas sempre que o usuário clica em um link. Embora alguns usuários só encontrem esse problema ao tentar iniciar o Google Chrome, outros reclamam que é um comportamento padrão em todos os hiperlinks que tentam acessar.
Ao pesquisar o assunto, percebemos que esses sintomas podem ser causados por uma ampla gama de diferentes culpados. A maioria das vezes, o problema é causado por uma instalação incorreta ou um arquivo corrompido, mas também pode ser um sintoma de um sequestrador de navegador.
Se voce tem o mesmo problema, os seguintes métodos irão ajudá-lo. Aqui está uma coleção de correções que outros usuários em uma situação semelhante usaram para resolver o problema. Siga cada solução possível em ordem até encontrar uma solução que resolva a situação.
Método 1: alterar as configurações de inicialização do Chrome
Antes de tentar qualquer outra coisa, Vamos garantir que o problema não seja causado por uma configuração do Google Chrome. Muitos dos usuários afetados determinaram que este comportamento estranho foi causado por uma configuração de inicialização.
Aqui está um guia rápido para ver se essa configuração faz seu navegador Chrome abrir duas guias idênticas a cada inicialização:
-
Abra Google Chrome, clique no ícone de ação (ícone de três pontos) no canto superior direito e clique em Configurações.
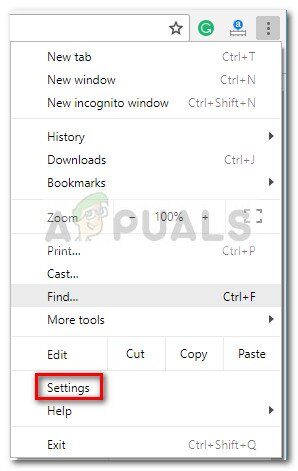
-
No menu Configurações, vá para a guia Na inicialização e certifique-se de que o comportamento não esteja definido para Abrir uma página específica ou conjunto de páginas. Você pode configurá-lo para Abrir a nova guia ou Continuar de onde parou.
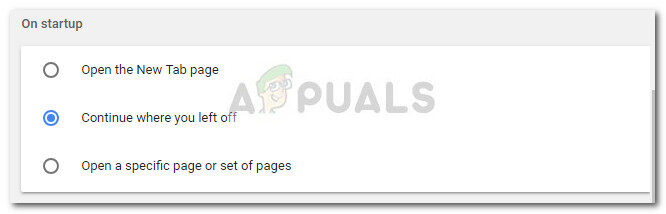 Observação: Se estiver configurado para abrir um conjunto específico de páginas e você quiser mantê-lo assim, apenas remova duplicatas desnecessárias usando o botão de ação associado a cada entrada.
Observação: Se estiver configurado para abrir um conjunto específico de páginas e você quiser mantê-lo assim, apenas remova duplicatas desnecessárias usando o botão de ação associado a cada entrada.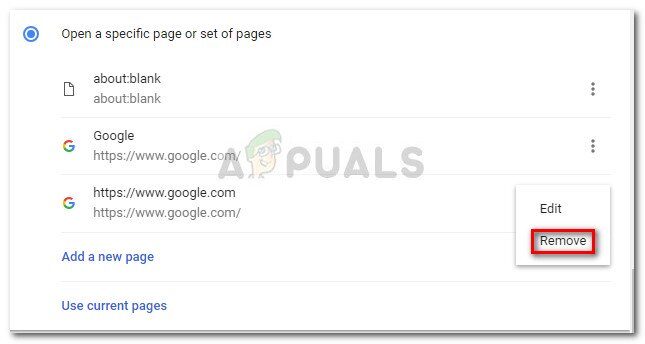
-
Feche o Google Chrome e reinicie o computador para ver se você resolveu o problema. Na próxima partida, abra o Chrome novamente e veja se você ainda vê duas guias abertas. Se o mesmo comportamento persistir, prossiga para o próximo método.
Método 2: desabilitar todas as extensões do Chrome
As extensões geralmente são responsáveis por comportamentos estranhos como este. Se você usa muitas extensões com o Google Chrome, é muito possível que alguns deles estejam em conflito e criem problemas de inicialização como o que temos em mãos.
Alguns usuários conseguiram identificar o culpado em sua lista de extensões. Para verificar se o problema está em uma de suas extensões, vamos desabilitá-los todos de uma vez. Aqui está um guia rápido sobre como gerenciar suas extensões:
-
Abra o Google Chrome e acesse o menu de ações no canto superior direito. Em seguida, vá para Mais ferramentas e escolha Extensões.
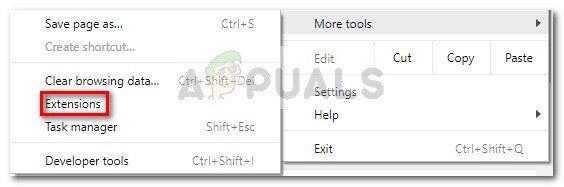
-
Em seguida, use a alavanca associada a cada extensão para desativá-la.
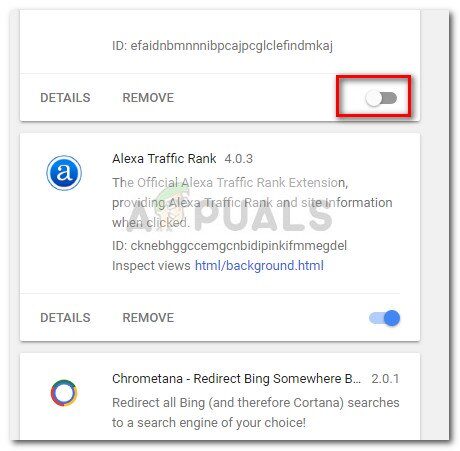
-
Com todas as extensões desativadas, reinicie o Google Chrome e verifique se o comportamento estranho foi corrigido. Sim é assim, você pode localizar o culpado exato, reativando sistematicamente cada extensão e reiniciando o navegador até descobrir qual extensão está causando o problema.
-
Assim que puder identificar o culpado, clique em Remover para removê-lo de sua lista de extensões.
Método 3: execute uma verificação de malware
Se o problema não for causado por uma extensão ou configuração do Chrome, vamos ter certeza de que não é um sequestrador de navegador. Alguns usuários conseguiram eliminar o comportamento estranho ao perceber que seu navegador foi infectado por malware.
Existem várias maneiras de garantir que seu navegador esteja livre de malware, mas recomendamos Malwarebytes para melhores resultados. Se você precisar de mais orientação, você pode seguir nosso guia passo a passo sobre como usar o Malwarebytes ( aqui ).
Método 4: atualizar ou reinstalar o Chrome
Se nenhum dos métodos acima tiver sido bem sucedido, há uma grande probabilidade de que algum tipo de arquivo corrompido esteja causando o problema. O Google Chrome deve ser atualizado automaticamente, mas para ter certeza, clique no botão de ação (Canto superior direito) e navegue até a Ajuda> Sobre Google Chrome. Se houver uma nova versão disponível, espere até que o navegador esteja disponível e reinicie o aplicativo.
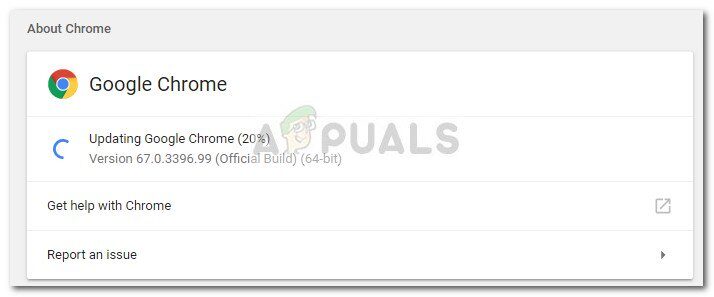 Se o Chrome mostrar que você já tem a versão mais recente, a reinstalação do navegador pode ser a solução de que você precisa. Aqui está um guia rápido sobre como fazer isso:
Se o Chrome mostrar que você já tem a versão mais recente, a reinstalação do navegador pode ser a solução de que você precisa. Aqui está um guia rápido sobre como fazer isso:
-
Pressione a tecla Windows + R para abrir uma caixa inicial. Em seguida, digite »appwiz.cpl» e pressione Enter para abrir Programas e Recursos.
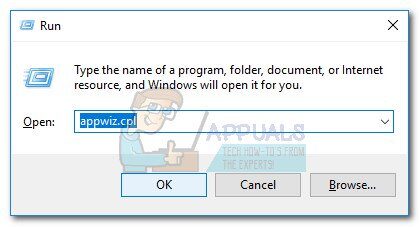
-
Em programas e recursos, clique com o botão direito no Google Chrome e siga as instruções na tela para remover o navegador do seu sistema.
-
Assim que o Chrome for removido do seu sistema, use outro navegador para visitar este link (aqui) e baixe a versão mais recente do Chrome.
-
Quando a instalação estiver completa, reinicie o seu computador e veja se o problema é resolvido na próxima inicialização.
Postagem Relacionada:
- ▷ Qual é o pedido de registro de um dispositivo sintonizador de TV digital e deve ser removido?
- ⭐ Topo 10 Players de IPTV para Windows [2020]
- ⭐ Como obter contas Fortnite grátis com Skins?
- ▷ Como faço para corrigir o código de erro “WS-37403-7” e PlayStation 4?
- ▷ o 5 melhores navegadores para Windows XP
- ▷ Como desativar o Adobe AcroTray.exe desde o início






