Alguns usuários relataram que seu volume aumenta ou diminui automaticamente com o tempo, sem ajustes manuais. Alguns usuários afetados relatam que o problema só ocorre quando eles têm mais de uma janela / guia que produz som. Outros usuários relatam que o volume pula aleatoriamente para o 100% sem um gatilho aparente. Na maioria dos casos, as configurações do mixer de volume não mudam, embora o volume do som tenha mudado claramente. A grande maioria dos relatórios foi confirmada para ocorrer no Windows 10.
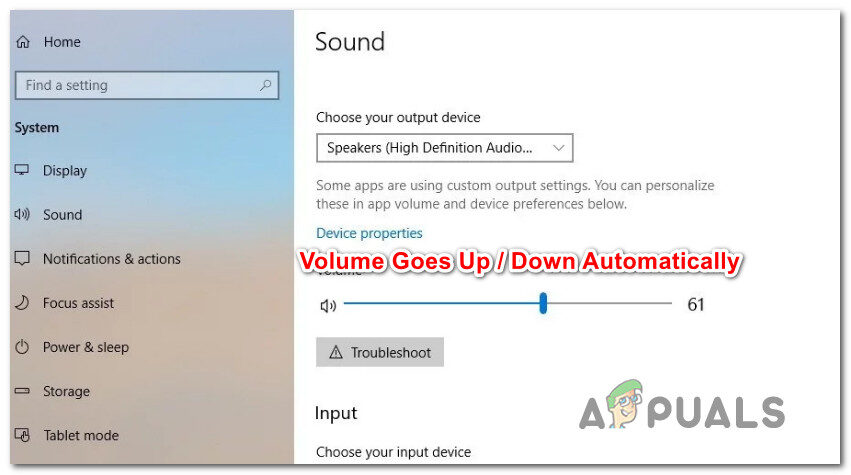 Envio / diminuir o volume automaticamente no Windows 10
Envio / diminuir o volume automaticamente no Windows 10
O que está causando o problema “ajuste automático de volume” no Windows 10?
Investigamos esse problema específico examinando vários relatórios de usuários e estratégias de reparo que foram usadas com êxito para resolver esse problema.. De acordo com nossa pesquisa, vários culpados comuns são conhecidos por desencadear esse comportamento estranho no Windows 10:
-
Efeitos sonoros ou modo imediato estão causando isso: Os drivers de áudio Realtek incluem alguns recursos que podem causar este comportamento específico. A maior parte do tempo. O modo imediato do Realtek e alguns outros efeitos sonoros podem causar o ajuste automático do volume até certo ponto. Vários usuários em situações semelhantes relataram que o problema foi corrigido após desligar os efeitos sonoros adicionais.
-
O problema é causado pela função de comunicação do Windows: existe um recurso do Windows que acaba criando esse problema específico para muitos usuários. Embora seja projetado para ajustar automaticamente o volume ao usar o PC para fins de comunicação, pode às vezes detectar falsos positivos que vão acabar reduzindo o volume quando você não está. Neste caso, mude o comportamento padrão para “Não fazer nada” vai resolver o problema.
-
O driver de áudio do Windows está causando o problema: como muitos usuários relataram, O driver padrão da Realtek será atualizado com o tempo, que vai acabar causando esse problema específico em algumas máquinas. Se este cenário for aplicável, baixar para um driver genérico do Windows deve resolver o problema.
-
Dolby Digital Plus está ajustando o volume: um dos poucos drivers de áudio de terceiros conhecidos por causar esse problema é o Dolby Digital Plus. Isso acontece devido a um recurso de áudio chamado nivelador de volume.. Infelizmente, desligá-lo manterá o mesmo comportamento, então você terá que desligar o Dolby Digital Plus completamente para resolver o problema.
-
Um gatilho físico está subindo / abaixar o volume: as teclas de volume presas no teclado ou uma tecla de mouse USB em funcionamento são causas potenciais que podem levar a este problema específico. Desconectar os dispositivos conectados ou desbloquear as chaves presas resolverá o problema neste caso.
Se você está procurando maneiras de evitar que o volume do Windows se ajuste automaticamente, Este artigo fornecerá várias etapas de solução de problemas. A seguir, você descobrirá uma coleção de métodos que outros usuários em uma situação semelhante usaram com sucesso para evitar que este comportamento ocorra.
Método 1: desligue os efeitos sonoros e o modo imediato
Acontece que vários drivers Realtek são conhecidos por causar este problema específico. Não conseguimos encontrar uma explicação oficial para o motivo desse problema, mas parece que o gatilho mais popular é tocar algo com som, pare e toque novamente. Para a maioria dos usuários afetados, este cenário resultará em uma mudança de volume que não é reconhecida pelo medidor de volume do alto-falante.
Felizmente, Alguns usuários afetados relataram que esse comportamento estranho não ocorre mais depois que acessaram as configurações de som e desligaram todos os efeitos sonoros + modo imediato. Aqui está um guia rápido sobre como fazer isso:
-
Pressione a tecla Windows + R para abrir uma caixa de diálogo Executar. Então escreva “mmsys.cpl” e pressione Enter para abrir a janela de som.
-
Vá para a guia Reprodução, selecione o dispositivo de reprodução com o qual você está tendo problemas, clique com o botão direito e escolha Propriedades.
-
Na tela Propriedades, vá para a guia Upgrades e verifique o boss associado a Disable all upgrades (Desative todos os efeitos sonoros). Em seguida, pressione Aplicar para salvar as alterações.
Observação: Se sua configuração de alto-falante / fone de ouvido inclui modo imediato, desative-o também.
-
Reinicie o seu computador e veja se o problema é resolvido na próxima inicialização.
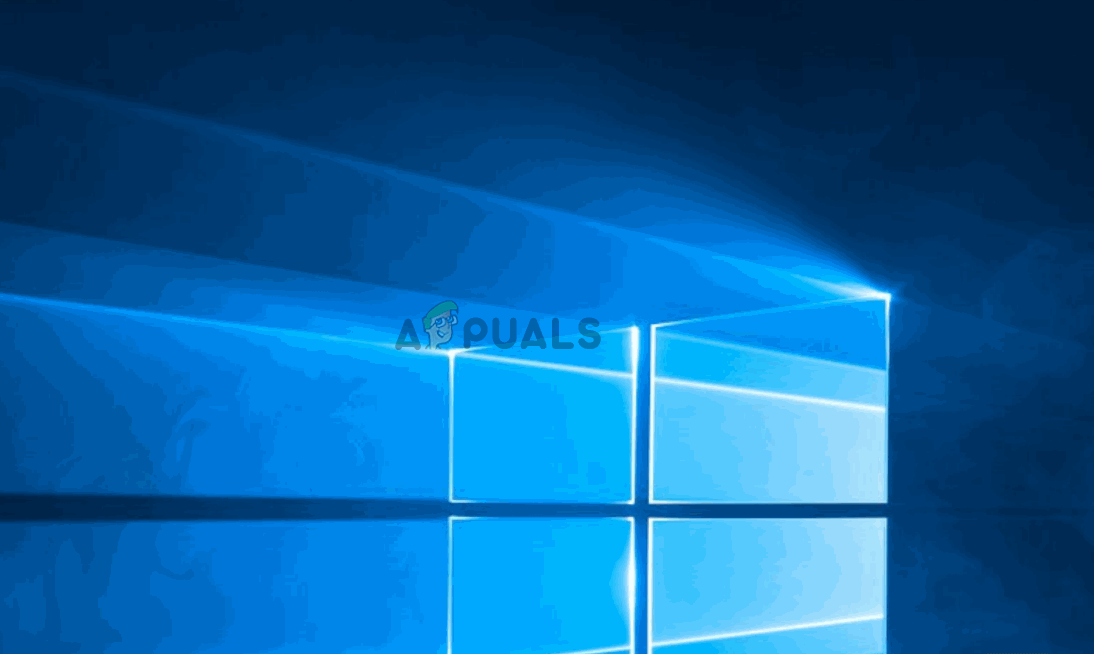 Desativar aprimoramentos de som no Windows 10
Desativar aprimoramentos de som no Windows 10
Se você ainda perceber que o volume do som tende a aumentar ou diminuir com o tempo, vá para o próximo método.
Método 2: desative o ajuste automático de volume por meio da guia de comunicações
Acontece que outro possível culpado que pode acabar diminuindo o volume do áudio é um recurso do Windows projetado para ajustar o volume automaticamente quando você usa o PC para fazer ou receber chamadas telefônicas.. Embora esse recurso seja ótimo quando funciona corretamente, vimos muitos relatórios de usuários em que o Windows interpreta mal as comunicações de entrada ou saída e diminui o volume quando não é necessário.
Se este cenário se aplica à sua situação atual, Você pode resolver o problema acessando a guia Comunicações do menu Som e modificando o comportamento padrão para $ 0027 Não fazer nada $ 0027 quando uma nova comunicação é detectada.
é assim que se faz:
-
Pressione a tecla Windows + R para abrir a caixa de diálogo Executar. Em seguida, digite »mmsys.cpl» e pressione Enter para abrir a tela Som.
-
Dentro da janela de som, vá para a guia Comunicações e defina a opção Não fazer nada para $ 0027 Quando o Windows detecta atividade de comunicação $ 0027.
-
Clique em Aplicar para salvar as alterações e reinicie o computador para ver se o problema foi resolvido.
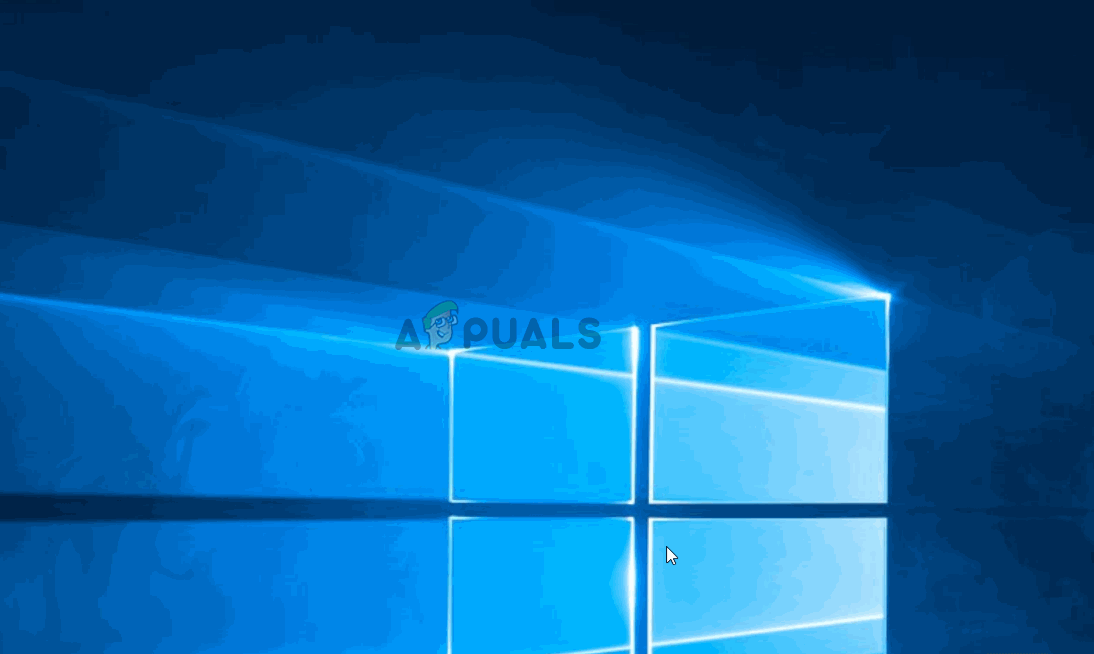 Desativando o ajuste automático de volume durante as comunicações
Desativando o ajuste automático de volume durante as comunicações
Se você ainda encontrar o mesmo comportamento estranho com o volume do som, vá para o próximo método.
Método 3: mudar para um driver genérico do Windows
Se nenhum dos métodos listados abaixo ajudaram a evitar que o volume do som se ajustasse automaticamente, você provavelmente pode começar a culpar o driver de som que está ativo no momento. Temos visto muitos relatórios confirmando que o problema acabou sendo causado por um driver Realtek que o Windows Update instalou automaticamente.
Se você estiver usando um driver de som Realtek, você provavelmente pode resolver este problema em particular fazendo o downgrade de seu driver de som atual para o driver genérico do Windows que já está armazenado em seu sistema. Veja como fazer:
-
Pressione a tecla Windows + R para abrir a caixa de diálogo Executar. Mais tarde, escriba “devmgmt.msc” e pressione Enter para abrir o Gerenciador de Dispositivos.
-
Inside Device Manager, expanda o menu suspenso Drivers de som, video e jogos.
-
Clique com o botão direito no dispositivo de áudio ativo e selecione Atualizar Driver (Atualizar software de driver).
-
Na primeira mensagem, clique em Procurar software de driver em meu computador.
-
Mais tarde, na próxima tela, clique em Deixe-me escolher em uma lista de drivers disponíveis no meu computador.
-
Em seguida, comece marcando a caixa associada a Mostrar hardware compatível. Mais tarde, selecione Dispositivo de áudio de alta definição na lista e clique em Avançar.
-
Clique em Sim na mensagem de aviso para instalar este driver sobre a instalação do driver atual.
-
Reinicie o computador para salvar as alterações e ver se o problema de volume é resolvido na próxima inicialização.
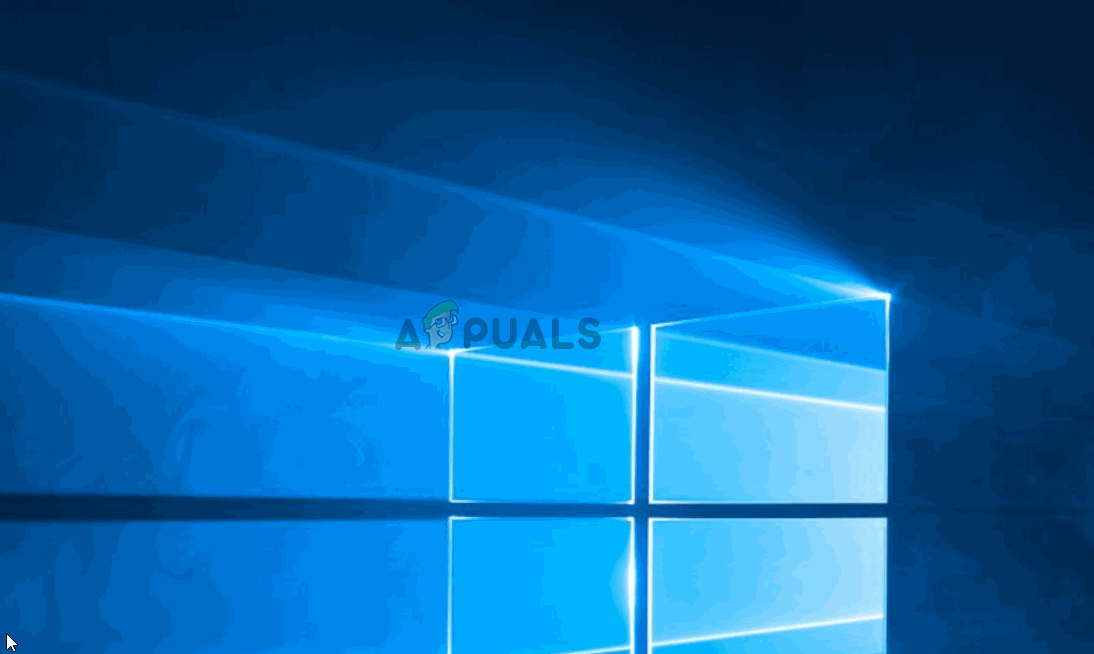 Descendo para um driver de áudio genérico
Descendo para um driver de áudio genérico
Método 4: Desactive Dolby Digital Plus Advanced Audio
Se você estiver usando equipamento de áudio compatível com Dolby Digital Plus, o programa por trás dele provavelmente causa mudanças automáticas de volume. Isso acontece devido a um recurso de áudio chamado Volume Leveler.. Mas, Infelizmente, desabilitar este efeito não resolverá o problema. Infelizmente, você terá que desativar o Dolby completamente para evitar conflito com o seu dispositivo de reprodução.
Vários usuários em uma situação semelhante relataram que o problema foi resolvido depois que visitaram o menu de som e desabilitaram totalmente o Dolby Digital Plus.. Veja como fazer isso:
-
Pressione a tecla Windows + R para abrir a caixa de diálogo Executar. Em seguida, digite »mmsys.cpl» e pressione Enter para abrir a tela de som.
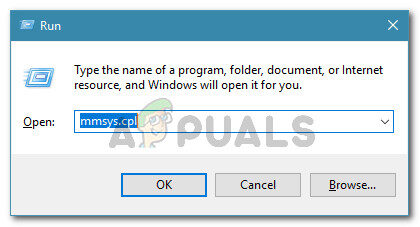 Diálogo contínuo: mmsys.cpl
Diálogo contínuo: mmsys.cpl -
No menu Som, selecione os alto-falantes que se ajustam automaticamente e escolha Propriedades.
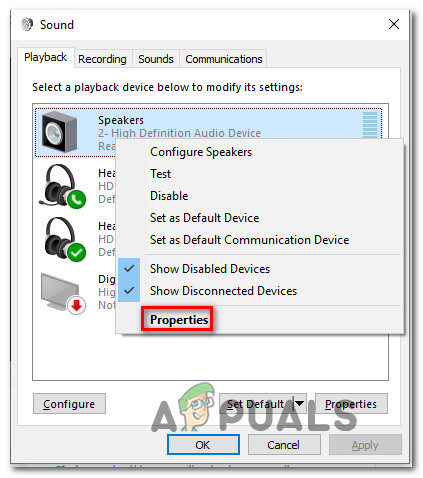 Acesse a tela de propriedades do alto-falante Dolby
Acesse a tela de propriedades do alto-falante Dolby -
Mais tarde, vá para a guia Dolby e clique no botão Liga / Desliga (perto de Dolby Digital Plus) para desativá-lo.
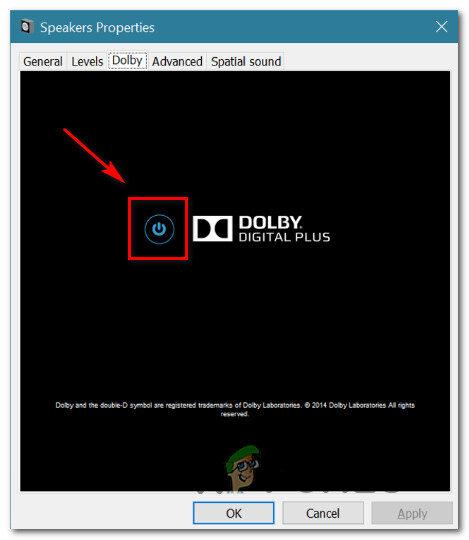 Desativando Dolby Digital Plus
Desativando Dolby Digital Plus -
Reinicie o computador e veja se o ajuste automático de volume pára na próxima inicialização do sistema.
Se você ainda tiver os mesmos problemas de ajuste automático de volume, vá para o próximo método.
Método 5: lidar com gatilhos físicos
Agora que investigamos todos os possíveis culpados de software que podem acabar causando o problema, vamos investigar para encontrar um gatilho físico. Você ficaria surpreso com quantas pessoas descobriram que o problema é causado pelo travamento da roda do mouse ou da tecla de volume.
Se você estiver usando um mouse USB com uma roda que pode ser usada para reduzir o volume, um problema mecânico (o controlador) pode fazer com que você fique preso ao aumentar ou diminuir o volume. Neste caso, desconectar o mouse e reiniciar o laptop provavelmente resolverá o problema.
Outro possível gatilho físico é apertar uma tecla de volume físico (a maioria dos modelos de teclado tem teclados de volume). Se você estiver usando um monitor com alto-falantes, uma tecla presa no monitor pode alterar o volume do som.
Postagem Relacionada:
- ▷ Qual é o pedido de registro de um dispositivo sintonizador de TV digital e deve ser removido?
- ⭐ Topo 10 Players de IPTV para Windows [2020]
- ⭐ Como obter contas Fortnite grátis com Skins?
- ▷ Como faço para corrigir o código de erro “WS-37403-7” e PlayStation 4?
- ▷ o 5 melhores navegadores para Windows XP
- ▷ Como desativar o Adobe AcroTray.exe desde o início






