ms-windows-store: Purgecaches é um recurso de configuração que limpa e limpa o cache armazenado localmente para a Windows Store que se acumula ao longo do tempo.
O código de erro a seguir geralmente aparece quando há um problema com a Windows Store que os usuários normalmente respondem usando o utilitário wsreset.exe. esta é a mensagem de erro mais frequentemente relatada pelos usuários afetados: »ms-windows-store: PurgeCaches, o aplicativo não começou. «
Porém, existem outros contextos em que o erro pode ocorrer e todos eles estão relacionados a erros relacionados à loja de janelas. Do que coletamos, este erro aumentou em frequência após uma certa atualização do windows 10 e, as vezes, pode ser causado pelo processo de atualização do windows 10.
Se você está atualmente tendo problemas com o mesmo «ms-windows-store: PurgeCaches, este artigo fornecerá a você uma série de guias confiáveis de solução de problemas. Aqui está uma coleção de métodos que outros usuários em uma situação semelhante usaram para resolver o problema. Para garantir os melhores resultados, siga os métodos listados abaixo em ordem até que você siga um método que lhe permita solucionar problemas ou evitar o problema. Vá em vão!!
Método 1: permissões de reparo através do Editor de Registro
Uma vez que o erro ocorre principalmente porque o Windows não pode redefinir o cache do aplicativo, podemos evitar o problema com uma correção de registro. Aqui está um problema rápido para corrigir o erro do ms-windows-store: purgecaches ao reparar permissões de pacote usando editor de registro:
-
Pressione a tecla Windows + R para abrir uma caixa inicial. Mais tarde, tipo »regedit«, pressione enter e, em seguida, escolher sim no controle da conta do usuário (UAC) para abrir editor de registro com privilégios administrativos.
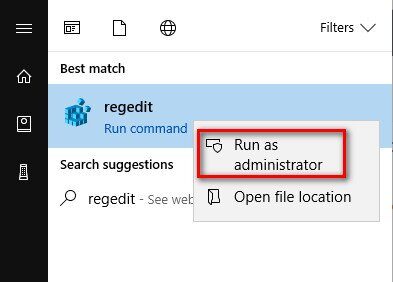
-
Dentro do Editor do Registro, use o painel esquerdo para navegar para o próximo local:
HKEY_CURRENT_USER ~ Software ~ – Aulas ~ – Configurações locais ~ – Software ~ – Microsoft ~ – Windows ~ CurrentVersion ~ – Repositório appmodel ~ – Pacotes
-
Clique com o botão direito do mouse na tecla Pacotes e escolha permissões.
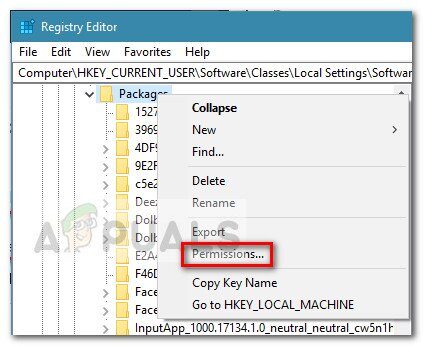
-
Mais tarde, na próxima janela, clique no botão Avançado.

-
Clique no botão Alterar na parte superior das configurações avançadas de segurança do pacote e certifique-se de que o proprietário está definido como Sistema. Se não estiver definido como Sistema, sistema de tipo na caixa abaixo, em seguida, clique em Verificar nomes e em OK.
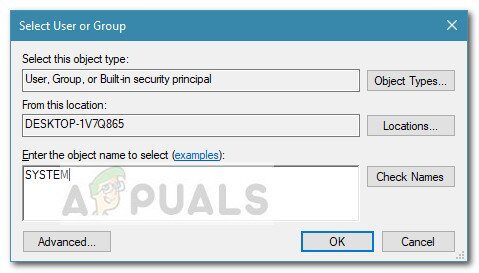
-
Uma vez que o proprietário está definido para o sistema, role até a parte inferior da tela e verifique a caixa associada a Substituir todas as entradas de permissão de objeto infantil com entradas de permissão legado para este objeto.
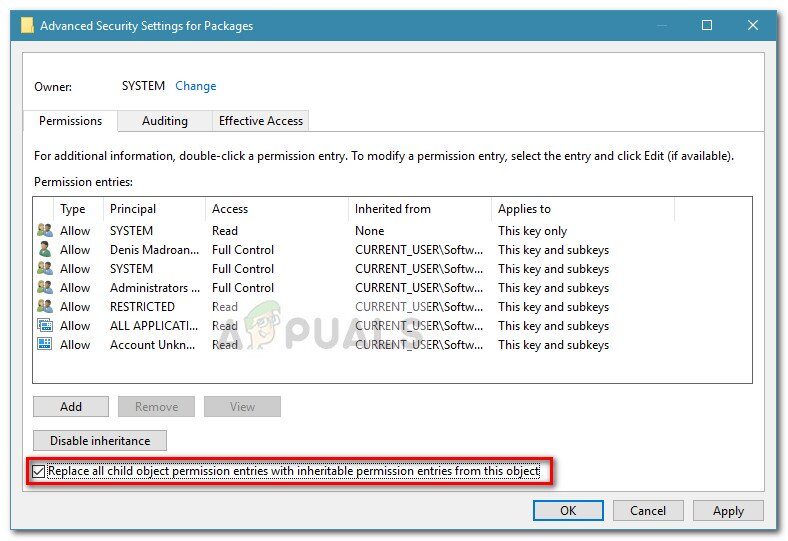
-
Em seguida, clique em Aplicar e, em seguida, OK. Finalmente, fechar editor de registro e reiniciar sua máquina para ver se o problema é resolvido na próxima inicialização.
Se você continuar recebendo o mesmo erro »ms-windows-store: PurgeCaches, em seguida, continuar com o Método 2.
Método 2: solução de problemas do edifício, juntamente com um comando útil
Esta solução foi sugerida por um profissional da Microsoft e ajudou muitas pessoas, ao contrário de outras respostas genéricas que os usuários geralmente recebem. Esta solução é bastante útil, como ele vai primeiro executar o solução de problemas do Windows Apps incorporado e tentar identificar e resolver o erro. Mais tarde, tentará executar um comando Powershell que tentará recadastrar seu aplicativo do Windows Store. Siga as instruções com cuidado:
-
Encontre Configurações no menu Iniciar e clique no primeiro resultado que aparece. Você também pode clicar diretamente no botão de engrenagem no canto inferior esquerdo do menu iniciar.
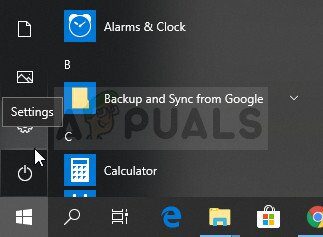
-
Localize a seção Atualização e Segurança na parte inferior da janela Configurações e clique nela.
-
Vá para a guia Solução de problemas e verifique a seção Encontrar e Corrigir outros problemas.
-
O solucionador de problemas de aplicativos do Windows Store deve estar lá na parte inferior, então não deixe de clicar nele e seguir as instruções na tela.
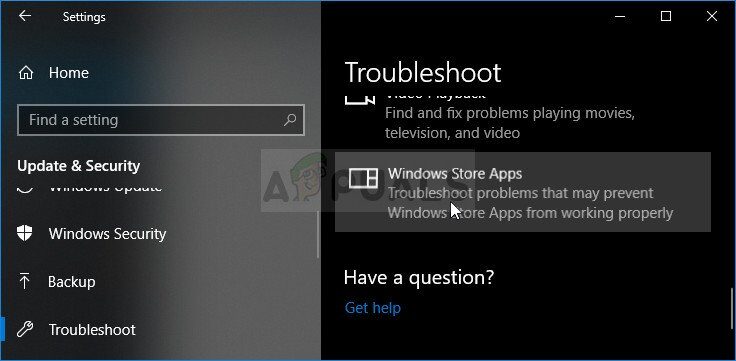
-
O que mais, você pode repetir o mesmo processo para o solucionador de problemas de conexão à internet para verificar se é a sua conexão à internet que está causando os problemas com a loja windows.
a próxima parte desta solução alternativa é executar este comando powershell que você vai re-registrar com a loja windows. Entretanto, certifique-se de que as atualizações do aplicativo do Windows não estão sendo executados.
-
Para abrir o PowerShell, clique com o botão "Iniciar" e selecione a opção Windows PowerShell (Admin) para abrir a ferramenta com privilégios de administrador. Se você ver o prompt de comando nesse ponto, você também pode procurá-lo manualmente.
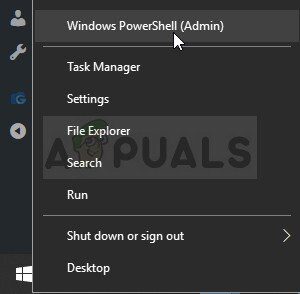
-
copiar e colar o seguinte comando e certifique-se de clicar em enter depois.
$ manifesto = (Get-AppxPackage Microsoft.WindowsStore) .InstallLocation + $ 0027AppxManifest.xml $ 0027; Add-AppxPackage -DisableDevelopmentMode -Register $ manifesto
-
Reinicie o computador e verifique se o problema da Windows Store está resolvido.
Método 3: atualizar o Windows completamente
O problema é que muitas pessoas só começaram a experimentar o erro depois que uma certa versão do Windows foi lançada.. Felizmente, as pessoas que tiveram problemas com essa construção ficaram aliviadas ao descobrir que uma nova construção foi logo lançada que conseguiu resolver o problema de forma eficiente.. A questão é que você precisa instalar todas as atualizações pendentes no seu computador e ver se o problema está resolvido.
-
Para abrir o PowerShell, clique com o botão "Iniciar" e selecione a opção Windows PowerShell (Admin) para abrir a ferramenta com privilégios de administrador. Se você ver o prompt de comando nesse ponto, você também pode procurá-lo manualmente.
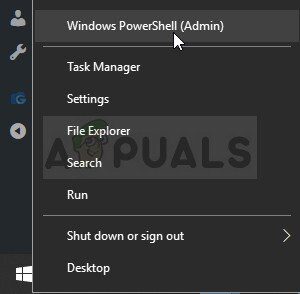
-
No console Powershell, escriba “cmd” e esperar que o Powershell mude para o ambiente cmd.
-
No console, escriba “cmd”, digite o comando mostrado abaixo e certifique-se de clicar em Enter após:
wuauclt.exe / Updatenow
-
Deixe este comando ser executado por pelo menos uma hora e verifique se eles foram encontrados e / ou atualizações instaladas sem problemas.
Alternativa
-
Encontre Configurações no menu Iniciar e clique no primeiro resultado que aparece. Você também pode clicar diretamente no botão de engrenagem no canto inferior esquerdo do menu iniciar.
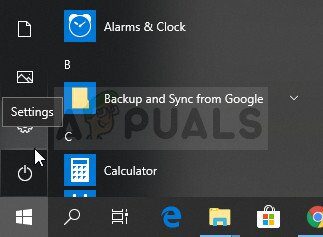
-
Localize a seção Atualização e Segurança na parte inferior da janela Configurações e clique nela.
-
Permaneça na guia Windows Update e clique no botão Check for Updates na seção Update Status para verificar se uma nova versão do Windows está disponível online.
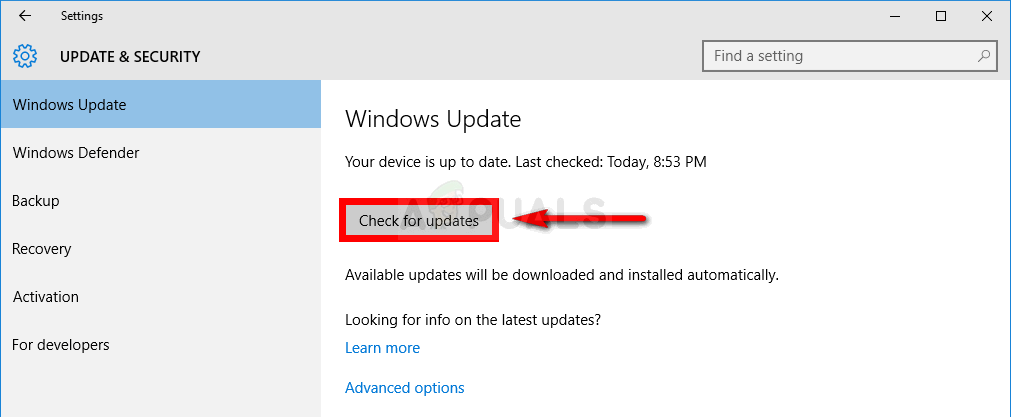
-
sim há um, O Windows deve iniciar o processo de download automaticamente.
Método 4: reinstalar os aplicativos padrão do Windows usando o PowerShell
Este método é um pouco avançado, como envolve um monte de detalhes e sua aplicação pode levar um longo tempo. Porém, se você seguir as instruções cuidadosamente, você provavelmente vai acabar com um serviço windows store funcionando corretamente, simplesmente reinstalar os aplicativos padrão do Windows.
-
Clique com o botão direito do mouse na pasta WindowsApps localizada em C: Arquivos de programa, clique em Propriedades e depois na guia Segurança. Clique no botão Avançado. A janela aparecerá “Configurações avançadas de segurança”. Aqui você deve alterar o dono da chave.
-
Clique no link Alterar próximo ao rótulo “Proprietário:”. A janela Selecionar usuário ou grupo é exibida.
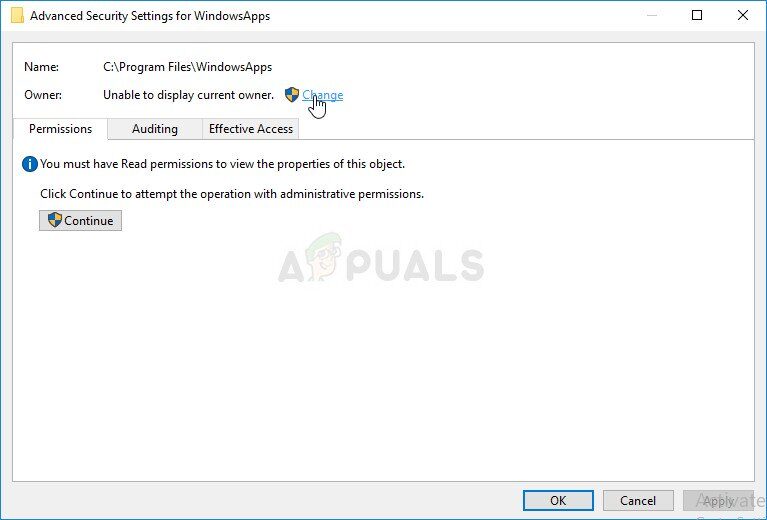
-
Selecione a conta de usuário usando o botão Avançado ou apenas digite sua conta de usuário na área que diz “Insira o nome do objeto a selecionar” e clique em OK. Adicione sua conta de usuário.
-
Opcionalmente, para alterar o proprietário de todas as subpastas e arquivos na pasta, selecionar a caixa de seleção “Substitua o proprietário em sub-recipientes e objetos” na janela “Configurações avançadas de segurança”. Clique em OK para alterar o proprietário.
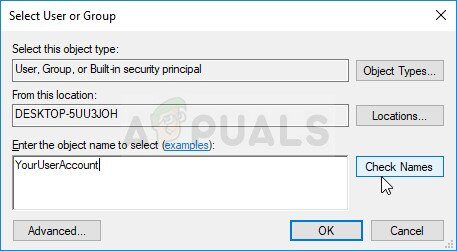
-
Na guia Segurança da janela Propriedades da pasta WindowsApps, clique em editar para alterar as permissões e selecionar a conta de usuário pessoal na qual você define a propriedade. Altere as permissões para Controle Total e aplique as alterações.
Agora que você realizou essas etapas, é hora de usar o Powershell para reinstalar esses aplicativos efetivamente. Esta é provavelmente a parte mais fácil deste método, então considere-se quase acabado.
-
Abra o PowerShell clicando com o botão "Iniciar" e selecionando a opção Windows PowerShell (Administrador) para abri-lo com privilégios de administrador.
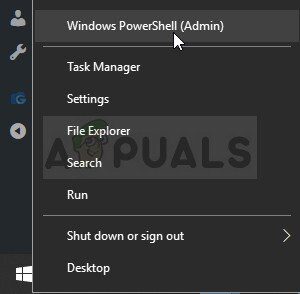
-
Copie e cole este comando e certifique-se de pressionar Enter:
Get-AppXPackage | Para cada {Add-AppxPackage -DisableDevelopmentMode -Register $ ($ _. InstallLocation) AppXManifest.xml}
-
Verifique se o problema foi resolvido.
Método 5: usar uma nova conta para corrigir as coisas
Este truque incomum salvou vários usuários de perder a cabeça para este bug problemático. Parece que, embora o Windows Store e o WSReset não pareçam funcionar em sua conta, às vezes eles trabalham sob uma nova conta e executando wsreset corre a loja de janelas para ambos os usuários. Isso é fácil de fazer., então certifique-se de não pular esta solução!!
-
Abra configurações clicando no ícone de engrenagem logo acima do botão de alimentação no menu Iniciar ou procurando por ele na barra de pesquisa ao lado do menu Iniciar.
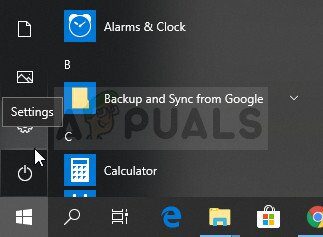
-
Abra a seção Contas em Configurações e selecione a opção Família e Outros Usuários. Escolha adicionar outra pessoa a esta opção de PC que está localizada lá e, em seguida, clique no Entrar sem uma opção de conta Microsoft, o que geralmente não é recomendado, mas é suficiente para seus propósitos atuais.
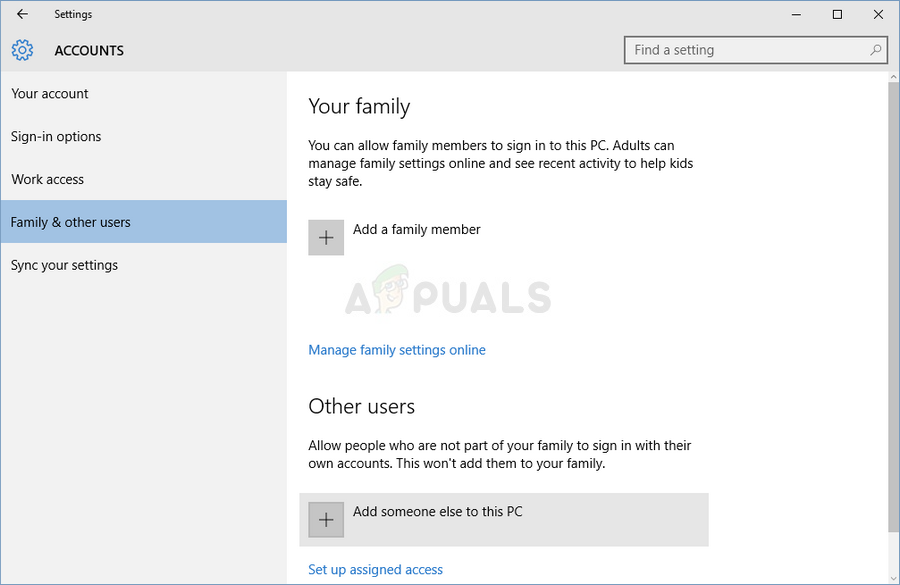
-
Crie uma conta local e continue com as instruções na tela. Insira um nome de usuário para esta nova conta.
-
Se você quiser que esta conta seja protegida por senha, você pode adicionar uma senha de personagem, uma dica de senha e continue clicando em Avançar. Neste caso, é melhor você não ter uma senha.
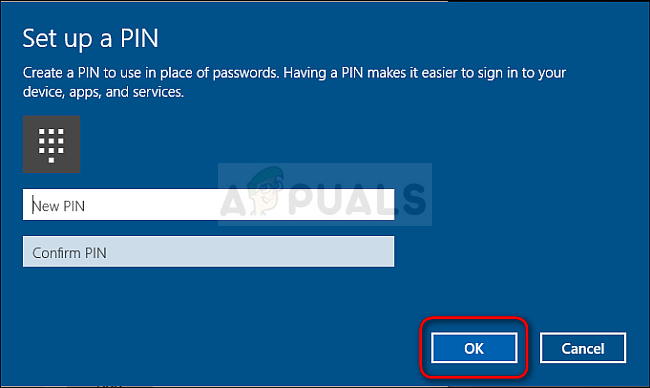
-
Clique no botão Concluir para terminar de criar uma nova conta. Faça login com esta conta reiniciando o computador e tente executar o comando “wsreset” digitando este trabalho no botão menu iniciar e clicando no primeiro resultado. Verifique se o problema foi resolvido.
Método 6: reajustar permissões
Em alguns casos, pode ser necessário redefinir certas permissões em pastas do Windows para eliminar esse problema. Fazer isso:
-
pressione “Windows” + “R” para abrir o prompt de execução.
-
Escriba “cmd” e pressione “Ctrl” + “Mudança” + “Digitar” para fornecer privilégios administrativos.
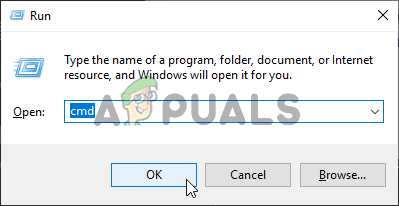 Executar prompt de comando
Executar prompt de comando -
Digite o seguinte comando e pressione “Digitar” para executá-lo.
icacls "C:Arquivos do programa WindowsApps" /reset /t /c /q
-
Verifique se o problema persiste.
Postagem Relacionada:
- ⭐ Topo 10 Players de IPTV para Windows [2020]
- Cartão TF (TransFlash) e como ele difere do Micro SD?
- ¿¿Win32: Bogent é um vírus e como faço para removê-lo?
- ▷ Como consertar o importador relatou um erro genérico no Adobe Premiere
- ▷ Como corrigir TWRP Não é possível montar o armazenamento, 0 MB de armazenamento interno
- ▷ Qual é a pasta “Perflogs” e deve ser removido?






