Configurar o seu computador para funcionar sem problemas e totalmente otimizado é difícil de conseguir, especialmente quando você deseja definir as propriedades adequadas para gráficos e vídeos. Essas configurações geralmente estão em seu estado padrão, mas muitos erros podem aparecer se você tentar mudá-los um pouco.
Um dos erros mais comuns que ocorrem relacionados a este tópico é o erro de sinal de entrada fora do intervalo, que é comum em qualquer versão do sistema operacional Windows. Felizmente, o problema pode ser resolvido facilmente usando um dos métodos mostrados abaixo.
Solução 1: alterar a taxa de atualização ou resolução no modo de segurança
Se você acabou de instalar uma nova placa gráfica ou se alterou certas configurações, A placa gráfica ou o seu PC podem ser configurados para operar em uma taxa de atualização ou resolução mais alta do que o monitor pode suportar, o que gera este código de erro irritante. .
Esse problema é mais comum entre usuários de laptop com monitores menores.. A melhor maneira de resolver este problema é iniciar o PC no modo de segurança e alterar essas configurações.
Ligue o computador e insira um DVD inicializável do Windows 10 ou uma unidade USB que foi configurada corretamente. Não precisa ser o DVD original do Windows 10, pois você não precisará disso para ativar sua versão do Windows, apenas para acessar certas configurações.
Inicialize a partir da unidade que acabou de inserir reiniciando o computador após a inserção e siga as instruções.
A janela de configurações do Windows deve abrir e solicitar que você insira as configurações de idioma, data e hora.
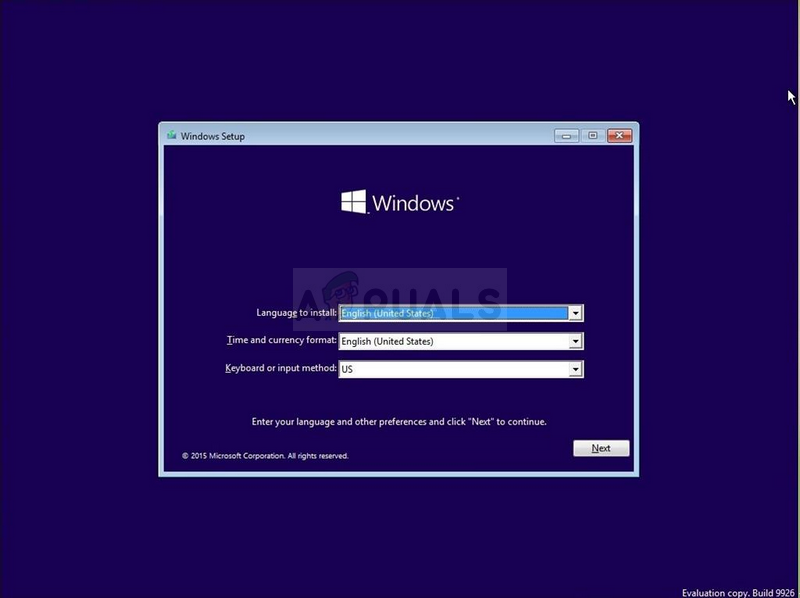
Escolha a opção Reparar o seu computador na parte inferior após continuar e escolha Solucionar problemas >> Opções avançadas >> Configurações de inicialização.

Clique na tecla numérica 4 ou F4 para iniciar o seu PC no modo de segurança.
Assim que o PC for iniciado, clique com o botão direito na área de trabalho e escolha Propriedades. Vá para a guia Configurações e ajuste a guia de resolução. Tente diminuir um pouco as configurações e reinicie o computador no modo normal para ver se o problema foi resolvido.
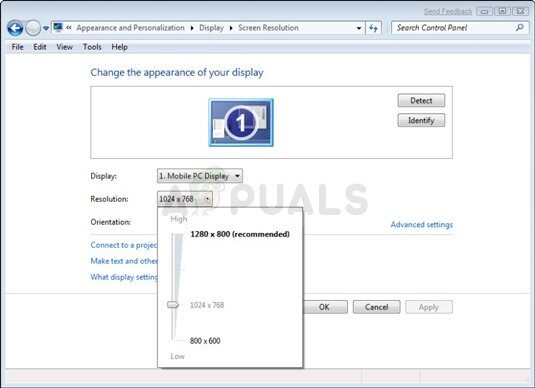
Se nada relacionado com as configurações de resolução resolveu o problema, volte para o modo de segurança, clique com o botão direito na área de trabalho e selecione Propriedades >> Guia Configurações >> Avançado, e, em seguida, navegue até a guia Monitor. Se a taxa de atualização for muito alta, tente reduzir um pouco. Observe que a configuração mais baixa recomendada é 60 Hz.
Verifique se o problema foi resolvido.
Observação: Se você não tiver um DVD inicializável ou USB para Windows 10, já que você provavelmente atualizou de uma versão anterior, você pode criá-lo facilmente seguindo as instruções abaixo (para USB):
Baixe a ferramenta de criação de mídia do site oficial da Microsoft. Clique duas vezes no arquivo chamado MediaCreationTool.exe que você acabou de baixar para iniciar a ferramenta. Clique OK.
Selecione a opção Criar mídia de instalação (pen drive USB, DVD ou arquivo ISO) para outro PC a partir da primeira tela exibida na ferramenta.
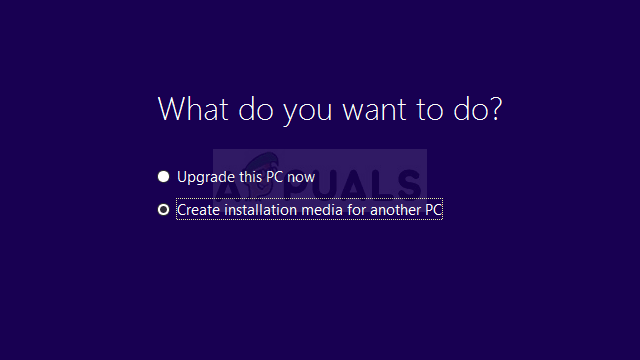
O idioma, a arquitetura e a edição da unidade de inicialização serão selecionadas com base na configuração do seu computador, mas você pode desativar a opção Usar as opções recomendadas para esta configuração de PC para selecionar a configuração apropriada se o computador em que deseja usar o USB tiver uma configuração diferente. configuração.
Clique em Avançar e, em seguida, na opção de unidade flash USB quando solicitado a escolher entre USB ou DVD.
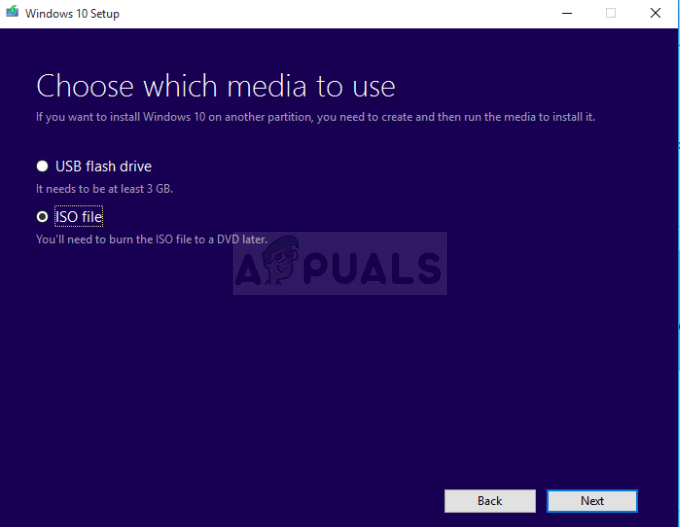
Clique em Avançar e escolha a unidade removível na lista que mostra os dispositivos de armazenamento conectados ao computador.
Clique em Avançar e a ferramenta de criação de mídia continuará a baixar os arquivos necessários para instalar o Windows 10 e continuará a criar a mídia inicializável, que deve funcionar na maioria dos dispositivos que usam o BIOS legado, bem como os mais novos que usam UEFI. .
Solução 2: desinstale ou atualize os drivers gráficos atuais
A primeira solução foi bastante popular entre os usuários que lutaram com esse terrível erro. Porém, às vezes, isso não foi suficiente e você terá que continuar a solucionar o problema, ainda usando o modo de segurança. Você também precisará manter a unidade USB inicializável do Windows 10 que você criou no método acima. Se você não tem, deveria fazer isso agora.
Selecione o botão Iniciar quando o seu PC iniciar no Modo de Segurança. Se você está tentando atualizar os drivers, você deve iniciar o modo de segurança com rede. Digite Gerenciador de Dispositivos e selecione-o na lista de resultados.
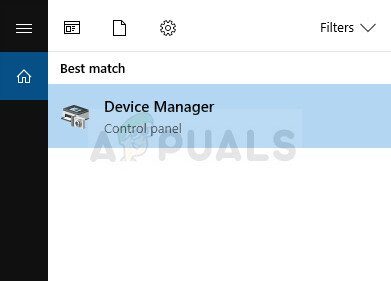
Expanda uma das categorias para encontrar o nome do seu dispositivo, então clique com o botão direito (ou pressione e segure o botão) e selecione Atualizar driver. Para placas gráficas, expanda a categoria Adaptadores de vídeo, clique com o botão direito na placa gráfica e selecione Atualizar driver. Se você começou no modo de segurança normal. Escolha Desinstalar Dispositivo e pule a terceira etapa.
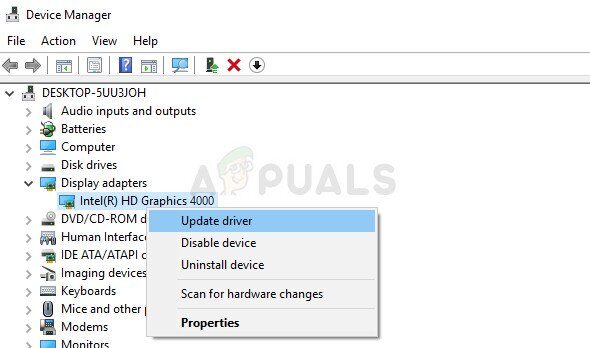
Selecione Pesquisar automaticamente software de driver atualizado e siga as instruções na tela para instalá-lo.
Reinicie o computador no modo normal e verifique se o problema foi resolvido. Se você desinstalou o driver, O Windows deve procurar e instalá-lo na inicialização.
Solução 3: o erro ocorre em jogos como StarCraft, Battlefield One y No Man $ 0027s Sky
Estas são algumas das soluções disponíveis para certos jogos onde o erro parece ser bastante comum. Embora esses métodos sejam bastante específicos e relacionados a esses jogos, outras configurações de jogos podem ser acessadas de forma semelhante.
Barco estelar
Antes de continuar com esta solução, é recomendável fechar todos os programas em execução e é aconselhável criar um backup do registro para o caso de algo dar terrivelmente errado durante a edição. Faça um backup do seu registro seguindo as instruções em nosso artigo.
Abra o Editor do Registro digitando “regedit” na barra de pesquisa ou na caixa de diálogo Executar. Navegue até a seguinte chave no Editor do Registro:
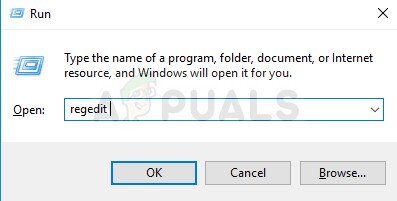
HKEY_CURRENT_USER / Programas / Blizzard Entertainment / StarCraft / Modo Windows
Clique com o botão direito na tecla de modo de janela, escolha modificar e defina o valor decimal para 1.
Aplicar as mudanças, reinicie seu computador e veja se o jogo funciona novamente.
Campo de batalha um:
Vá para este PC >> Documentos >> Battlefield1 >> Configure e procure um arquivo com nome semelhante a PROFSAVE_profile. O nome é diferente com base no seu nome de usuário.
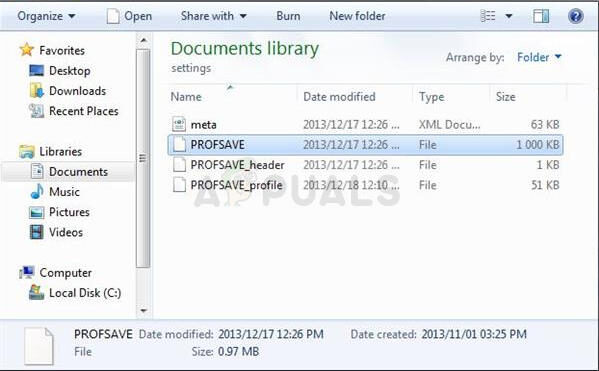
Clique com o botão direito no arquivo e escolha Abrir com >> Bloco de anotações. Encontre as opções ResolutionHeight e ResolutionWidth e altere-as para os valores que deseja usar. Se isso não funcionar, faça o mesmo processo para todos os arquivos PROFSAVE_profile na pasta.
Nenhum homem $ 0027s Sky
Se você comprou o jogo no Steam, e um C >> Vapor >> steamapps >> comum >> Nenhum homem $ 0027s Sky >> Binários >> SETTINGS e procure um arquivo chamado TKGRAPHICSSETTINGS.MXML.
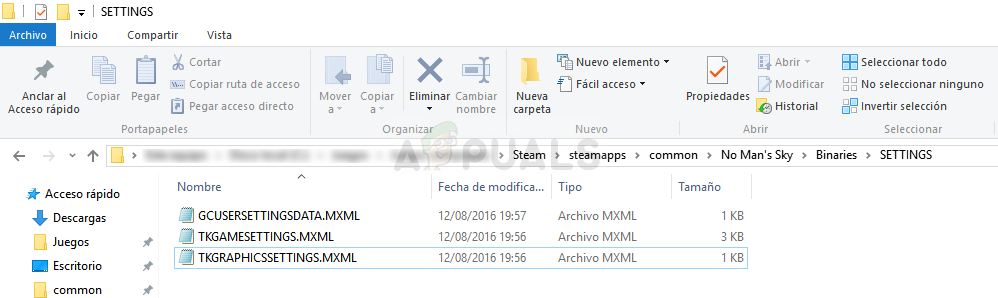
Clique com o botão direito no arquivo e escolha Abrir com >> Bloco de anotações. Procure a próxima seção que deve ser semelhante:
Aqui as letras “x” representam a configuração atual. Altere esses valores para o que quiser, desde que seja compatível com o seu monitor e aplique as alterações.
Postagem Relacionada:
- ▷ Como consertar $ 0027O arquivo não pode ser aberto devido a um erro de cabeçalho $ 0027 no Adobe Premiere
- ▷ Como aprovo meu iPhone de outro dispositivo?
- ▷ Solução: api-ms-win-crt-runtime-l1-1-0.dll está ausente
- ▷ Solução: WebGL não é compatível
- ⭐ 4 Emuladores iOS para Android [Execute aplicativos iOS no Android]
- O painel de controle da Nvidia não abre






