Este é o problema em que a tela fica preta com apenas o cursor sobre ela. Quando você liga o PC, você não tem nada além de uma tela preta. Este problema é conhecido como KSOD (tela negra da morte). KSOD ocorre quando a tela de login fica preta ou em branco. Neste ponto, o sistema operacional deve carregar o shell, mas se por algum motivo for corrompido, as permissões estão corrompidas ou alteradas, não será capaz de carregar o shell. Além disso, o problema pode ser devido a um driver VGA corrompido ou a um ambiente de inicialização corrompido. A boa notícia é que esse problema é baseado em software, para que possa ser corrigido com um pouco de solução de problemas. Neste guia, Vou listar todos os métodos que funcionaram para mim no passado, então você deve tentar todos os métodos adicionais e parar naquele que funciona para você.
Teste curto para Windows 8 / 8.1 / 10 (laptop com bateria)
Se você é um usuário de 8 / 8.1, siga estas etapas antes de prosseguir com a solução de problemas, já que você pode consertar o problema. Retire a bateria e coloque-a de volta. Reinicie o computador e pressione repetidamente a tecla F8 com a tecla Shift pressionada. Verifique como o Windows inicia. Se o problema persistir, continue com as próximas etapas.
Guia do modo de segurança para Windows 8 / 8.1 / 10/7 / Vista
Para todas as etapas a seguir, precisamos iniciar o sistema em modo de segurança. Esta seção explica como inicializar no modo de segurança no Windows 8 / 8.1 / 10/7 e ver. Ao mesmo tempo, quando você inicia no modo de segurança, é recomendado fazer backup de todos os arquivos importantes em uma unidade externa / USB / disco portátil.
Reinicie o seu computador, você pode fazer uma reinicialização forçada se não houver botões / opções visíveis. Para fazer isso, basta pressionar e segurar o botão liga / desliga por alguns segundos até que o PC / laptop desligado. Subseqüentemente, ligue-o novamente e pressione repetidamente a tecla F8 até ver o menu de inicialização avançado. Quando eu vejo isso, escolha »Modo de segurança com conexão de rede«
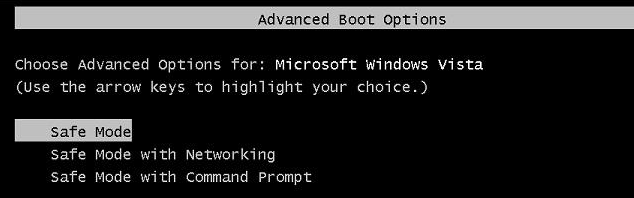
Se você estiver executando o Windows 8 / 8.1 / 10; tente iniciar o Windows em modo de segurança.
Método 1: Verificação do Verificador de arquivos do sistema em modo de segurança (Windows 8 / 8.1 / 10/7 / Vista)
Depois de entrar no modo de segurança com a rede, mantenha pressionada a tecla Windows e pressione R. Digite cmd na caixa de diálogo Executar e clique em OK. Em seguida, escreva SFC / escaneie agora no prompt de comando preto e pressione Enter. Aguarde até que o SFC termine a digitalização, depois de terminar de escanear, reinicie o computador e verifique se você pode fazer o login, sim, não é assim, reinicie no modo de segurança e continue com as próximas etapas (restauração do sistema)

Método 2: Restaurar sistema em modo de segurança (Windows 8 / 8.1 / 10/7 / Vista)
Supondo que você esteja de volta ao Modo de Segurança com as etapas descritas anteriormente, Siga esses passos:
-
Clique no botão Iniciar e digite restauração do sistema no menu iniciar $ 0027s localize e pressione Enter OU abra executar e digite rstrui.exe e clique em OK. Você pode abrir o run mantendo pressionada a tecla Windows e pressionando R.
-
Clique na opção Pesquisar Restauração do Sistema. Depois de carregar, marque Mostrar mais pontos de restauração e clique em Avançar.
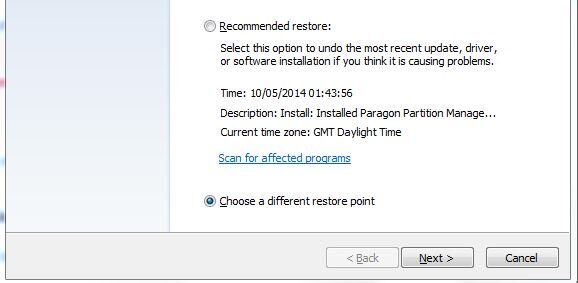
-
Selecione um ponto de restauração observando as datas em que seu computador estava funcionando bem. Clique em Avançar e Finalizar. Isso iniciará a restauração do sistema e o computador será reiniciado após a conclusão da reinicialização. Se o problema de tela preta persistir, siga o seguinte método.
Método 3: remover driver de vídeo / VGA em modo de segurança (Windows 8 / 8.1 / 10/7 / Vista)
Reinicie novamente em modo de segurança. Depois de entrar, faça o seguinte:
-
Mantenha pressionada a tecla Windows e pressione R
-
Digite hdwwiz.cpl e clique em OK
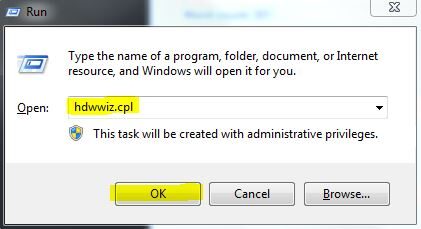 Escrevendo em hddwiz.cpl
Escrevendo em hddwiz.cpl -
Expandir adaptadores de vídeo. (insira o nome de seus adaptadores de vídeo)
-
Clique com o botão direito e selecione Desinstalar.
-
Una vez desinstalado, reinicie o PC no modo normal e baixe os drivers mais recentes novamente.
Método 4: Regback (Restaurar seções de registro)
Nesta etapa, vamos restaurar o registro. Para isso:
Reinicie o seu sistema e comece a pressionar F8 e F12 repetidamente. Quando a tela de inicialização segura do Windows for exibida, escolha o comando principal para iniciar Reparar o Windows. Clique em Enter no teclado (este é geralmente o padrão nos EUA. UU. Ou em seu país de residência), mais tarde para entrar, aperte enter (senha se aplicável).
De dentro daqui, clique na opção mais baixa na tela de comando. Uma janela deve ser aberta e você deve ter direitos administrativos. Você também notará a letra X: como a unidade em que você está. Isso porque se trata de uma alternativa de inicialização virtual, ou melhor, arrancar, ao seu sistema operacional real. Por isso, precisamos obter sua cópia real do windows.
Na linha de comando, escriba: C: e aperte enter. Você deveria ver C: como tal e estará em sua unidade C :.
digite e pressione Enter.
CD..
Você está agora no diretório raiz para ver todas as suas pastas daqui.
Escriba: para você / o / py pressione enter. Isso agora exibirá uma lista de diretórios em seu computador. Eles devem parecer familiares, e assim por diante, conforme esta lista rola (pressione a barra de espaço para continuar, dado que / p faz parar para que você possa ler todos eles), até chegar ao fim onde o diretório do Windows está localizado. Si e Windows, provavelmente está na unidade correta.
Agora digite o seguinte e pressione Enter.
CDC:Configuração do Sistema N-Windows 32N
A partir daqui você vai querer escrever
dir / o / p
Estamos procurando o diretório RegBack, portanto, digite e pressione Enter.
cd Regback
Digite dir e você verá os seguintes arquivos em maiúsculas: SISTEMA DE SOFTWARE DE SEGURANÇA PADRÃO e com isso, uma data e tamanho de arquivo ao lado de cada um. Se as datas próximas a eles corresponderem aos últimos dias ou semanas, Aqui é onde você quer estar. Agora a resposta!
Escriba:
xcopy cd C:NWindowsN-System32configNRegBack C:NWindowsN-System32config
e você receberá uma mensagem perguntando (S / N / UMA)? Aposte A em tudo. É o arquivo SYSTEM que realmente queremos alterar, mas não faz mal mudar todos eles. Agora você deve receber uma resposta dizendo que o 5 registros. Neste ponto, Você pode digitar: saia e entre e isso o levará para fora da tela de comando.
Saia de cada tela e reinicie o computador e você deverá ver o seu Windows 7/8/10 novamente.
Postagem Relacionada:
- ▷ Qual é o pedido de registro de um dispositivo sintonizador de TV digital e deve ser removido?
- ⭐ Topo 10 Players de IPTV para Windows [2020]
- ⭐ Como obter contas Fortnite grátis com Skins?
- ▷ Como faço para corrigir o código de erro “WS-37403-7” e PlayStation 4?
- ▷ o 5 melhores navegadores para Windows XP
- ▷ Como desativar o Adobe AcroTray.exe desde o início






