esse erro ocorre quando os usuários tentam atualizar a instalação de suas janelas a partir de uma versão anterior do windows ou quando executam uma atualização no local usando o criador de mídia do Windows em um usb ou DVD. É um erro bastante comum que aparece durante a instalação do Windows e incomoda muito os usuários.
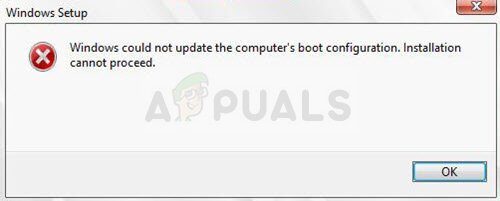 O Windows não pôde atualizar as configurações de inicialização do computador
O Windows não pôde atualizar as configurações de inicialização do computador
Alguns métodos úteis foram registrados que podem ajudá-lo a resolver o problema e prosseguir com a configuração normalmente. Acompanhe com atenção as soluções que preparamos abaixo!!
O que causa o erro “O Windows não pôde atualizar as configurações de inicialização do computador”?
O erro é frequentemente associado com o utilitário gerenciador de inicialização quebrado, que cuida de como o computador começa e o que carregar primeiro. Isso pode ser corrigido redefinindo-o completamente.
Em outros casos, é o uefi que impede que as configurações do windows de carregar corretamente, então você precisa desativar o Secure Boot no BIOS.
Por último, o problema pode estar em sua partição. Se você estiver fazendo uma instalação limpa, certifique-se de tentar limpá-lo com parte de disco.
Solução 1: reparar o gerente de inicialização no prompt comando
Boot Manager é usado para gerenciar como o sistema inicializa, a prioridade de inicialização e como ele lida com a mídia de instalação do windows quando você inseri-lo durante a inicialização. Ele pode ser facilmente reiniciado e reparado simplesmente reiniciando em Advanced Startup e executando vários comandos úteis, a ser apresentado abaixo.
-
Se o seu sistema de computador não funcionar, você precisará usar a mídia de instalação usada para instalar o Windows para este processo. Insira a unidade de instalação que você criou ou acabou de criar e inicie o computador. As etapas a seguir são diferentes de um sistema operacional para outro, então você deve segui-los corretamente:
-
WINDOWS XP, VISTA, 7: A configuração do Windows deve abrir solicitando que você insira seu idioma preferido e as configurações de data e hora. Insira-os corretamente e escolha a opção Reparar seu computador na parte inferior da janela. Mantenha o botão de opção inicial selecionado quando for solicitado a usar as ferramentas de recuperação ou restaurar seu computador e clique na opção Avançar. Escolha o reparo de inicialização (A primeira opção) quando solicitado com a seleção Escolha uma ferramenta de recuperação.
-
JANELAS 8, 8.1, 10: Você verá uma janela para escolher o layout do teclado, então escolha o que deseja usar. A tela Escolha uma opção aparecerá para navegar para a solução de problemas >> Opções avançadas >> Simbolo do sistema
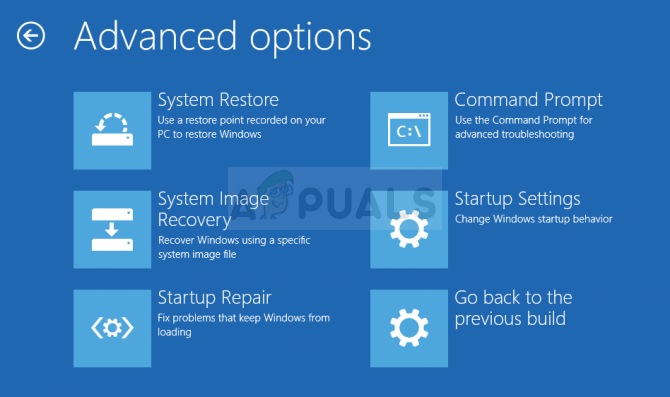 Prompt de comando em opções avançadas
Prompt de comando em opções avançadas
-
Se você não tem problemas com o sistema, você pode usar a interface do Windows para acessar esta tela. Se você estiver usando Windows 10 no seu pc, há outra maneira de acessar o Modo Seguro em seu computador. Use a combinação de teclas do Windows + Eu para abrir as configurações ou clicar no menu iniciar e clicar na tecla de engrenagem no canto inferior esquerdo.
-
Clique em Atualizar e Segurança >> Recupere e clique na opção Reiniciar agora na seção de inicialização avançada. Seu PC irá reiniciar e você será solicitado a clicar no botão de opções avançadas
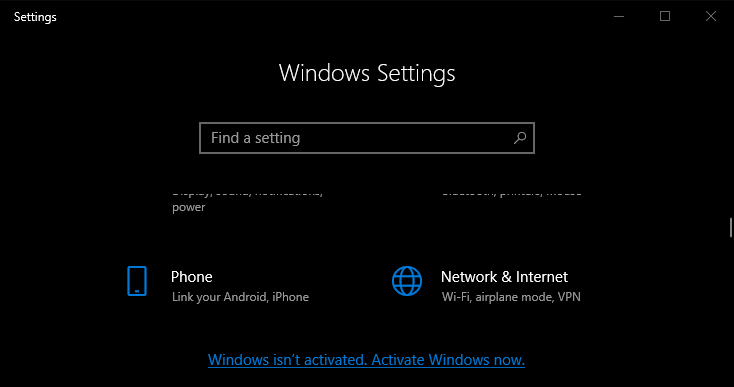 Opções avançadas via Configurações
Opções avançadas via Configurações
-
Clique para abrir o prompt de comando na tela de opções avançadas.
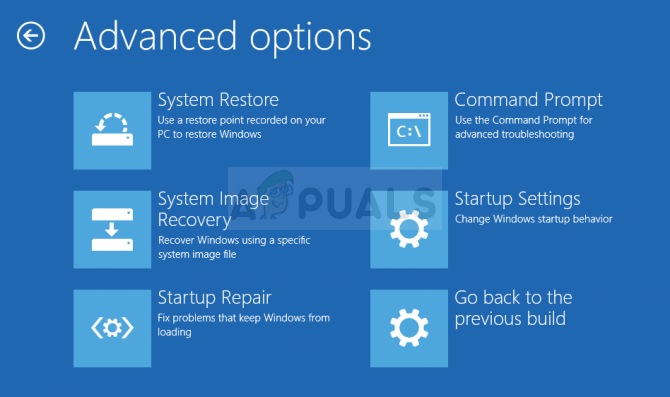 Prompt de comando em opções avançadas
Prompt de comando em opções avançadas
-
O prompt de comando agora deve abrir com privilégios de administrador. Digite o comando mostrado abaixo e certifique-se de pressionar Enter após.
bootrec / RebuildBcd bootrec / fixMbr bootrec / fixboot
-
Mais tarde, feche o prompt de comando e escolha a opção Reiniciar. Verifique se o problema desapareceu.
Solução 2: desabilitar UEFI no BIOS
existem várias opções que você pode querer alterar nas configurações de bios para que a configuração do windows seja instalada corretamente. a primeira opção é chamada de inicialização segura que usa uefi. isso impede a instalação adequada. Além disso, você deve ativar suporte legado ou inicialização legado e configurá-lo conforme ativado.
-
Ligue o computador e pressione imediatamente a tecla de configuração do BIOS no teclado várias vezes seguidas, cerca de uma vez por segundo, até que o Utilitário de Configuração do Computador ou configurações de BIOS seja aberto. Esta chave será indicada na tela como Press _ para executar a configuração.
-
use a tecla de seta direita para mudar para o menu de segurança quando a janela de configuração de bios abrir, use a tecla seta para baixo para selecionar as configurações de inicialização seguras do menu e pressionar enter. essas opções são às vezes encontradas em configurações do sistema ou na guia de segurança.
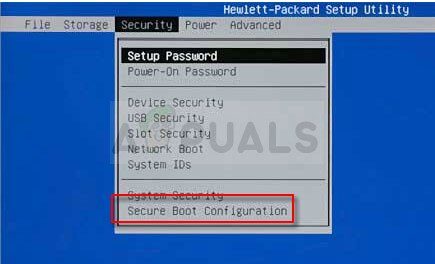 Configuração de inicialização segura
Configuração de inicialização segura
-
Antes de usar esta opção, um aviso aparecerá. Pressione F10 para continuar para o menu de configurações de inicialização segura. Use a tecla de seta para baixo para selecionar Secure Boot e use a tecla de seta direita para alterar esta configuração para Desativar.
-
Use a tecla de seta para baixo para selecionar suporte hereditário e, em seguida, use a tecla de seta direita para alterá-la para On.
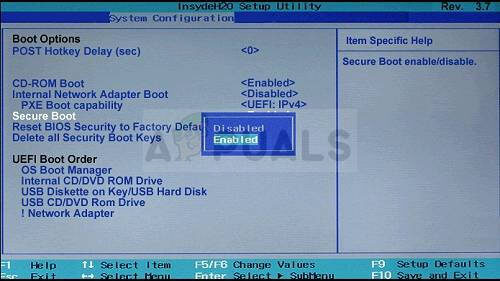 Desativar inicialização segura
Desativar inicialização segura
-
Na configuração Legacy Boot Order, selecione a opção unidade de CD / ROM de DVD USB e use as teclas apropriadas (explicado na parte inferior da tela para adicionar esta opção na parte superior da ordem de inicialização para ter certeza de que você inicializa a partir do USB ou DVD .
-
pressione f10 para salvar suas mudanças. Use a tecla seta esquerda para navegar até o menu Arquivo, use a tecla de seta para baixo para alternar para salvar alterações e sair, e, em seguida, pressione Enter para selecionar Sim.
-
O utilitário de configuração do computador fechará e o computador deve reiniciar. Quando o computador for reiniciado, siga os passos abaixo para resolver o erro de autenticação vac.
Solução 3: use a opção de limpeza no DiskPart
este método é uma espécie de último recurso para usuários que realizam uma instalação limpa. Consiste em limpar a partição onde o Windows é geralmente instalado. Recomendado apenas para instalações limpas, o que significa que você precisa fazer backup dos dados sobre a partição. Isso deve ser suficiente para resolver o problema, mas tenha cuidado para selecionar a partição apropriada com base em seu número.
-
Abra o prompt de comando seguindo as etapas da Solução 1.
-
Nesta janela do prompt de comando, apenas escreva “Diskpart” em uma nova linha e pressionar a tecla enter para executar este comando.
-
Isto irá mudar a janela do prompt de comando para permitir que você execute vários comandos do Diskpart. O primeiro que você executará é o que permitirá que você veja a lista completa de todos os discos disponíveis.
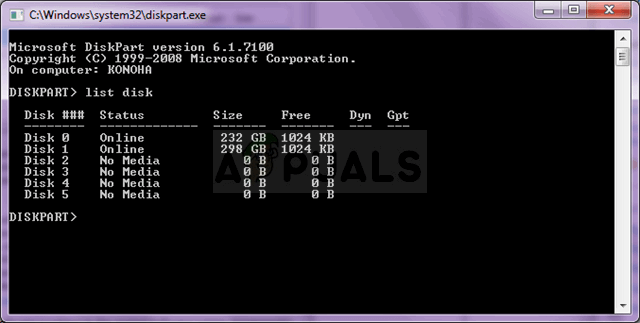 PARTE DISCO >> lista de discos
PARTE DISCO >> lista de discos
DISCOPARTE> lista de disco
-
Certifique-se de escolher o seu disco com cuidado, de acordo com o número atribuído na lista de volume. Digamos que seu número seja 1. Agora execute o seguinte comando para selecionar o disco.
DISKPART> selecione o disco 1
-
Uma mensagem deve aparecer dizendo algo como “A partição 1 é o volume selecionado”.
Observação: Se você não tiver certeza de qual partição selecionar, a melhor maneira de fazer isso é verificar o tamanho real.
-
Para limpar este volume, tudo que você precisa fazer é digitar o comando mostrado abaixo, em seguida, clique na tecla Enter e aguarde até que o processo seja concluído. isso também criará uma partição primária vazia e adicioná-la ao topo e o último comando sairá do prompt de comando.
Limpar criar saída de partição primária
-
sair do prompt comando, reinicie o seu computador, executar a configuração do Windows novamente e verificar se o Windows falhou em atualizar o erro de configurações de inicialização do seu computador.






