A maioria de nós está familiarizada com o chkdsk (Verificar Utilitário de Disco) que pode ser usado em quase todas as versões do Windows. Para quem não sabe o que é chkdsk, é pronunciado como disco de verificação e é um comando que pode ser executado a partir do prompt de comando / power shell ou através da janela Propriedades. Para usar o comando chkdsk, os usuários devem ter o arquivo Autochk.exe em seus sistemas.
Por que usar o Chkdsk?
Agora que você sabe o que é um comando chkdsk, você deve estar se perguntando sobre o cenário onde você usaria este comando. O comando chkdsk é usado para verificar e corrigir quaisquer erros no disco de destino. Por exemplo, se você não pode acessar um determinado disco ou suspeita que um arquivo pode estar corrompido, você pode usar o comando chkdsk para verificar se há erros na unidade e corrigi-los.
Basicamente, há duas coisas para as quais o chkdsk pode ser usado:
-
Erros de disco: O Chkdsk pode ser usado para detectar quaisquer problemas com a integridade de um sistema de arquivos no volume de disco selecionado. Se você encontrar um problema com a integridade do sistema de arquivos ou metadados do sistema de arquivos, consertar esses erros lógicos automaticamente.
-
Erros físicos: O Chkdsk pode ser usado para detectar setores defeituosos no volume do disco selecionado. Os setores defeituosos podem ser devido à corrupção do disco físico ou setores mal escritos. O primeiro é conhecido como setor de hard bad e o segundo como soft bad setor.. O Chkdsk também corrige automaticamente esses erros.
Muitas pessoas estão céticas sobre o uso dos comandos chkdsk, principalmente porque não é a melhor ferramenta de verificação de disco e consome muito tempo. Embora isso possa ser verdade, O chkdsk pode ajudar a prevenir a perda de dados e é muito fácil de usar. Já está presente em seu sistema operacional, então você não precisa baixar nada e, literalmente, são necessários alguns cliques para executar o chkdsk no disco de destino.
Comuta / Opções de chkdsk
Existem várias opções que podem ser usadas com o comando chkdsk. As opções disponíveis com chkdsk têm suas funções específicas.
Formato
O formato para usar esses comandos é chkdsk [/?]. Onde “?” será substituído pela opção que você deseja usar.
Exemplo
Por exemplo, usando o comando chkdsk / r, irá localizar os setores defeituosos na unidade de destino e tentar recuperar as informações legíveis.
Observação: essas opções também são conhecidas como interruptores.
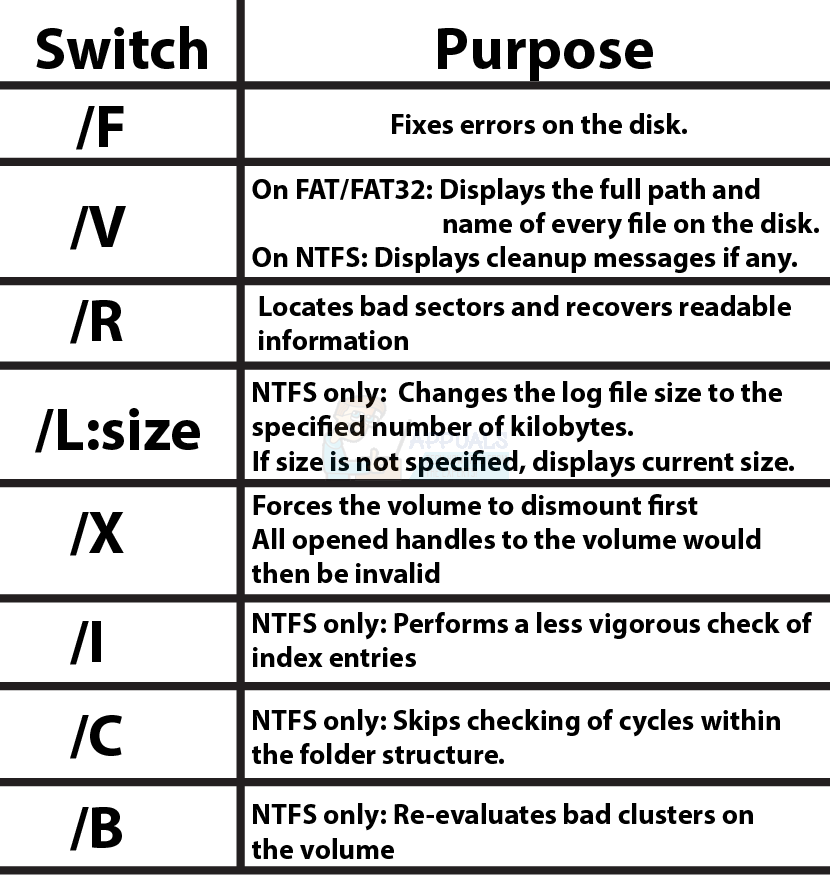
Volume Chkdsk e caminho do arquivo
O Chkdsk pode ser executado em unidades e pastas específicas. Uma vez que uma unidade ou pasta é especificada (dando sua rota), chkdsk só vai verificar a unidade / arquivo de destino. Isso vai economizar muito tempo se você suspeitar que há problemas com uma unidade ou arquivo / pasta específica. Não há necessidade de executar chkdsk em todo o disco rígido.
Formato
O formato para especificar um volume ou caminho de arquivo é: CHKDSK [volume[[rota]nome do arquivo]]]] [/Trocar]
Exemplo
Por exemplo, se você quiser verificar a unidade D em seu sistema, você deve digitar este comando: chkdsk d: / r
chkdsk / f / ro chkdsk / r / f? Qual usar?
Um dos comandos mais comuns usados hoje é o chkdsk / f / r o chkdsk / r / f. Algumas pessoas preferem usar o comando chkdsk / f / r para corrigir erros, enquanto outras pessoas usam chkdsk / r / f para consertar problemas de corrupção. Você já deve ter visto os propósitos dos modificadores / r y / f. o / r verifica se há setores defeituosos e recupera qualquer informação legível. Trocar / f consertar erros de drive. Se você está investigando para reparar uma unidade corrompida ou algum outro arquivo, você verá que algumas pessoas irão aconselhá-lo a usar o chkdsk / r / f, enquanto outros dirão para você usar o chkdsk / f / r.
Ambos os comandos são iguais?
Então, Que comando devo usar? Existe alguma vantagem em usar um em vez do outro? A questão é que os dois são comandos bastante semelhantes. Ambos os comandos fazem o mesmo, mas em uma ordem diferente. El chkdsk / r / f localiza setores defeituosos e recupera informações legíveis e, em seguida, corrige erros. El chkdsk / f / r faz o mesmo, mas na ordem oposta.
Principal diferença
A principal diferença entre o comando / r y / f é isso / r é usado para localizar erros de disco físico enquanto / f é usado para localizar erros de disco.
Melhor opção
A melhor opção para você aqui é não usar nenhum desses comandos. Isso ocorre porque usar o modificador / f antes ou depois do modificador / r é inútil. O comando / r localiza setores defeituosos e recupera qualquer informação legível relacionada a / f. Isso torna a opção / f é redundante quando usado com / r. Não é um chkdsk / r, significa que está usando chkdsk automaticamente / r / f. o / r significa que tudo o / está feito, bem como qualquer outra coisa que o / r.
Então, a resposta aqui é que você deve usar o comando chkdsk / r. Este comando é suficiente e não é necessário incluir / f.
Observação: Se você deseja apenas localizar e corrigir erros de disco, você só tem que usar o comando / f.
Como você usa o chkdsk?
Você pode usar o chkdsk de duas maneiras. A primeira forma é através da linha de comando ou, Em outras palavras, o jeito difícil. Isso ocorre porque você terá que digitar os comandos e isso pode ser um pouco técnico para você.. A segunda opção é usar a interface gráfica. Esta opção é adequada para a maioria dos usuários, especialmente para pessoas que não entendem muito de tecnologia. As etapas para usar o chkdsk por meio dessas duas opções são fornecidas abaixo.
Símbolo del sistema o Power Shell
Siga as etapas abaixo para executar comandos chkdsk no prompt de comando
-
Pressione a tecla Windows uma vez
-
Digite o prompt de comando em Iniciar Pesquisa
-
Clique com o botão direito do mouse no prompt de comando nos resultados da pesquisa e selecione Executar como administrador para abrir um prompt de comando elevado.
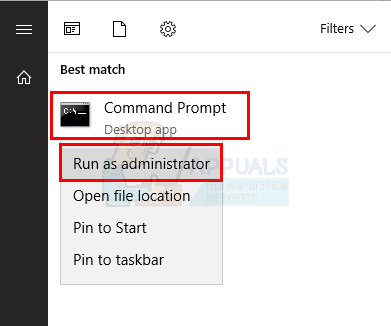
-
Agora digite chkdsk d: / r e aperte Enter. Substitua D pela letra da unidade que você deseja verificar.

Interface gráfica do usuário
Você também pode usar o utilitário chkdsk sem a linha de comando ou Power Shell. Estas são as etapas para usar o utilitário chkdsk
-
Vá para a pasta ou disco que deseja verificar via chkdsk. Em nosso exemplo, vamos verificar a unidade E
-
Clique com o botão direito no volume desejado e selecione Propriedades
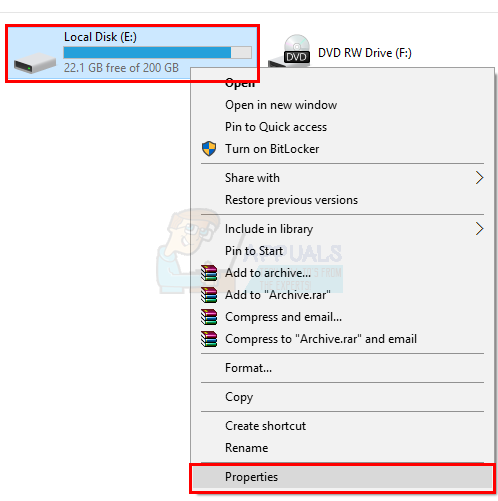
-
Selecione a guia Ferramentas
-
Clique no botão Verificar na seção Verificação de erros. Se você tem Windows 7, o nome do botão será Verificar agora.
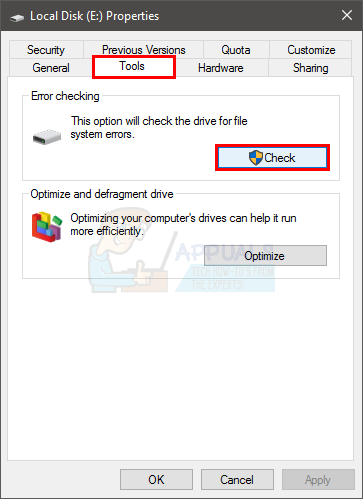
-
Você pode ver uma caixa de diálogo que diz para você não digitalizar. Você pode fechar a caixa de diálogo e voltar ao uso normal, ou você pode clicar em Scan Drive para forçar a execução do utilitário chkdsk. Observação: Depois de clicar no botão e o Windows 7, você pode ver uma nova caixa de diálogo com Reparar automaticamente erros do sistema de arquivos e Verificar e tentar recuperar setores defeituosos. Você pode desmarcar ambas as opções ou selecionar a apropriada para você ou selecionar ambas as opções. Uma vez feito isso, clique em Iniciar para iniciar a varredura. Observe que executar o chkdsk com ambas as opções levará muito tempo, provavelmente algumas horas.
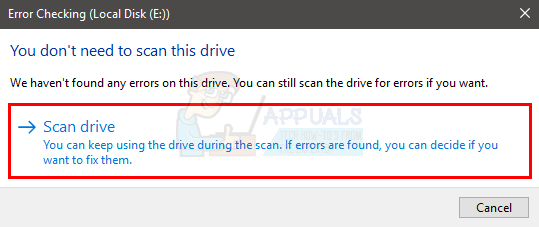
-
Assim que a verificação for concluída, você verá uma caixa de diálogo de confirmação. Você pode clicar em Ver detalhes para ver os detalhes ou clicar em cancelar para fechar a caixa de diálogo.
Observação: Assim que a análise começar, você pode ver a caixa de diálogo indicando que o disco está em uso e que a verificação será realizada na próxima inicialização. Clique no botão Agendar verificação do disco para confirmar ou clique em cancelar se não quiser fazer a varredura na próxima inicialização.
Problemas de chkdsk
Haverá casos em que você verá uma mensagem de erro ao tentar executar o comando chkdsk. A seguir, algumas mensagens de erro muito comuns e etapas para resolver esses problemas são exibidas.
Ocorreu um erro não especificado
Se o chkdsk apresentar um erro »Ocorreu um erro não especificado», então você não será capaz de verificar se há erros em seu disco. O erro será parecido com este
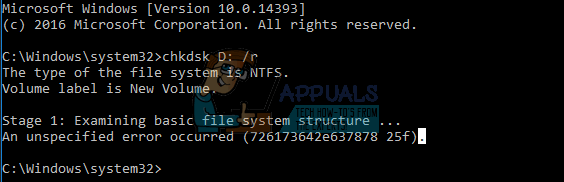
Observação: Se as etapas do artigo não resolverem o problema e você estiver usando uma CPU AMD de baixa frequência, clique aqui e baixe a análise do site oficial da Microsoft. Depois de baixado, execute o hotfix e veja se resolve o problema.
Incapaz de continuar no modo somente leitura
Você pode ver o erro “Incapaz de continuar no modo somente leitura” se você executar o comando chkdsk / f (a maioria das vezes). O erro será parecido com este

Solução
Se você ver este erro, você deve executar o comando chkdsk / r ou o comando chkdsk [letra da unidade] / r. Pode ver uma mensagem
O chkdsk não pode funcionar porque outro processo está usando o volume. Você gostaria de agendar este volume para ser verificado na próxima vez que o sistema for reiniciado? (S / N) »
Se você vir esta mensagem, basta digitar Y e pressionar Enter para agendar a verificação. Uma vez feito isso, reinicie e a verificação será executada na inicialização.
Não é possível bloquear a unidade atual
Sim chkdsk de um erro “Não é possível bloquear a unidade atual”, você não será capaz de verificar se há erros de disco. O erro será parecido com este
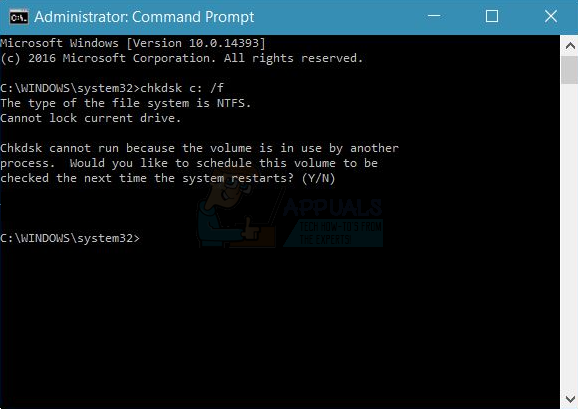
Postagem Relacionada:
- ▷ Qual é o pedido de registro de um dispositivo sintonizador de TV digital e deve ser removido?
- ⭐ Topo 10 Players de IPTV para Windows [2020]
- ⭐ Como obter contas Fortnite grátis com Skins?
- ▷ Como faço para corrigir o código de erro “WS-37403-7” e PlayStation 4?
- ▷ o 5 melhores navegadores para Windows XP
- ▷ Como desativar o Adobe AcroTray.exe desde o início






