Bash é uma concha Unix e uma forma de linguagem de comando que foi introduzido pela primeira vez em 1989. Ele foi amplamente distribuído como o shell de login padrão para Linux e MacOS. Embora seja visto principalmente em Linux e Frameworks, há uma versão que pode ser instalada nas janelas 10. Porém, houve muitas reclamações de usuários que não podem usar Bash no Windows 10 e você vê um erro de »Windows Subsystem For Linux não tem distribuições instaladas » quando você tenta.
 “o subsistema windows para linux não tem nenhuma distribuição instalada” Mensagem de erro
“o subsistema windows para linux não tem nenhuma distribuição instalada” Mensagem de erro
O que causa o erro “O subsistema Windows para Linux não tem nenhuma distribuição instalada”?
Depois de receber inúmeras reclamações de vários usuários, decidimos investigar o assunto e criamos um conjunto de soluções que corrigiu o erro para a maioria de nossos usuários. O que mais, Investigamos os motivos pelos quais esse erro foi acionado e eles estão listados abaixo.
-
Distribuições ausentes: ao instalar bash para Windows, existem certos arquivos adicionais que precisam ser instalados para o subsistema windows. Se esses arquivos não puderem ser baixados automaticamente da Microsoft Store, este erro ocorrerá.
-
Serviço desativado: em certos casos, O serviço LxssManager que geralmente é executado em segundo plano pode falhar após uma atualização recente. isso pode impedir que o sistema operacional adquir em todos os arquivos necessários para executar o shell bash que poderia desencadear o erro.
-
Distribuição padrão incorreta selecionada: se o Ubuntu não for selecionado como a distribuição padrão para o sistema operacional, poderia desencadear este erro. Porque o Ubuntu é uma distribuição essencial para executar a concha bash.
Agora que você tem uma compreensão básica da natureza do problema, vamos procurar soluções. Certifique-se de aplicá-los na ordem específica em que são apresentados para evitar conflitos.
Solução 1: instalar as distribuições manualmente
Se determinadas distribuições não puderem ser baixadas e instaladas automaticamente, podemos tentar instalá-los manualmente via prompt de comando. Por tanto, nesta etapa, executaremos um comando para instalar as distribuições essenciais. Para isso:
-
Pressione os botões "Windows" simultaneamente + »R» para abrir o prompt de execução.
-
Digite »cmd» e pressione »Shift» + »Ctrl» + «Entrar» para conceder privilégios administrativos.
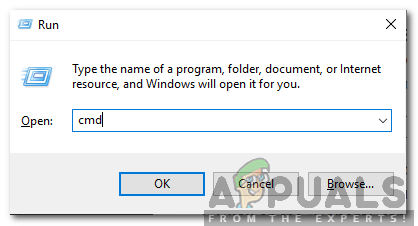 Digitando cmd no prompt de execução e pressionando Shift + Alt + Digite para abrir um prompt de comando elevado
Digitando cmd no prompt de execução e pressionando Shift + Alt + Digite para abrir um prompt de comando elevado -
Digite o seguinte comando e pressione Enter.
lxrun /install
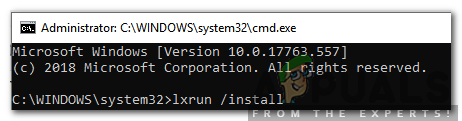 Inicie o comando Lxrun / instalar
Inicie o comando Lxrun / instalar -
isso vai desencadear o download da microsoft store, pressione »y» para iniciar o processo de download se solicitado pela linha de comando.
-
Verifique se o problema persiste.
Observação: este comando também pode ser executado na concha de energia (Administrador)
Solução 2: Esperar 10 minutos
Para alguns usuários, o problema foi corrigido apenas depois 5 uma 10 minutos. Frequentemente, depois de um recomeço, certos processos e serviços levam tempo para começar. Devido a isto, o erro pode ser acionado se você tentar executar bash muito cedo após a startup. Portanto, é recomendado esperar pelo menos 10 minutos depois de iniciar o computador antes de prosseguir com as seguintes etapas.
Solução 3: Instalar o Ubuntu
Se o Ubuntu não tiver sido instalado no computador, pode causar este erro, porque é uma distribuição muito importante que é necessário para executar o bash. Para baixar e instalar o Ubuntu, Siga os passos abaixo.
-
Reinicie seu computador e faça login na sua conta.
-
Clique neste link para abrir a página de download.
-
Clique na opção "Obter" e selecione a opção "Abrir a Microsoft Store".
 Clicando na opção “Pegue”
Clicando na opção “Pegue” -
Uma vez que a Microsoft Store carrega, clique na opção 'Obter' para começar a baixar a distribuição do ubuntu.
-
Uma vez que o processo de download esteja concluído, clique na opção 'Instalar' que aparece em vez da opção "Obter".
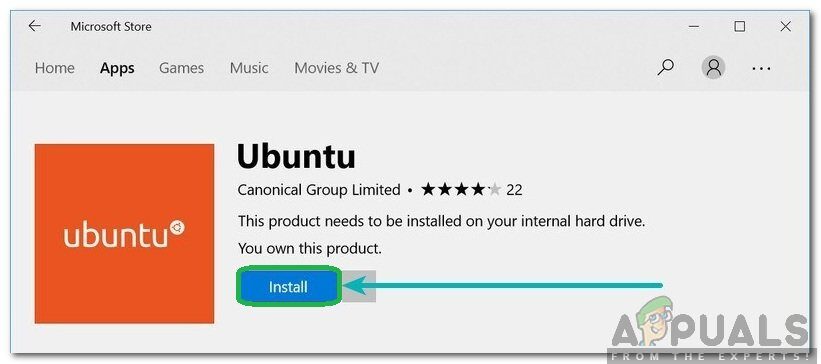 Clicando na opção “Instalar”
Clicando na opção “Instalar” -
O Ubuntu agora será instalado no computador.
-
Verifique se o problema persiste.
Solução 4: iniciar o serviço de gerente lxss
o serviço lxssmanager pode ter sido desativado devido à ativação deste erro. Portanto, nesta etapa, iniciaremos manualmente o serviço LxssManager. Para isso:
-
Pressione simultaneamente as teclas »Windows» + »R» para abrir o prompt de execução.
-
Vá para »Serviços. msc »e pressione» Enter «.
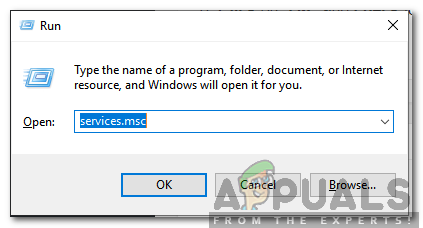 Escreve “Services.msc” e pressione Enter
Escreve “Services.msc” e pressione Enter -
Role para baixo e clique duas vezes no serviço »LxssManager».
-
Clique no menu suspenso do tipo iniciar e selecione »Automático».
-
Clique na opção 'Iniciar' e selecione "Aplicar".
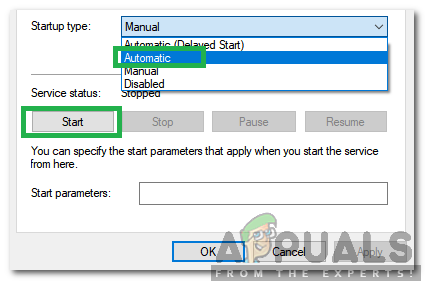 Selecionando Automático como o tipo de inicialização e pressionando enter
Selecionando Automático como o tipo de inicialização e pressionando enter -
Clique em »OK» e verifique se o problema persiste.
Postagem Relacionada:
- ▷ Qual é o pedido de registro de um dispositivo sintonizador de TV digital e deve ser removido?
- ⭐ Topo 10 Players de IPTV para Windows [2020]
- ⭐ Como obter contas Fortnite grátis com Skins?
- ▷ Como faço para corrigir o código de erro “WS-37403-7” e PlayStation 4?
- ▷ o 5 melhores navegadores para Windows XP
- ▷ Como desativar o Adobe AcroTray.exe desde o início






