Atualmente, a maioria dos monitores suporta um recurso chamado DDC / LÁ, mas poucas pessoas ouviram falar dela, muito menos saber para que serve ou como usá-lo. Em parte, isso ocorre porque a maioria dos fabricantes de monitores não está disposta a desenvolver software proprietário para eles..

O que é DDC / LÁ?
Exibir canal de dados (DDC) / Interface de Comando (LÁ) É um tipo de comunicação entre o computador e o monitor. Contém uma coleção de protocolos usados para facilitar a transmissão de informações relacionadas à tela entre a tela do computador e o adaptador de vídeo..
DDC essencialmente permite que o monitor informe o computador sobre seus modos de exibição suportados. Mas o que é mais importante, um canal de exibição de dados permite ao usuário monitorar e alterar as características do monitor, como purpurina, contraste e paleta de cores, diretamente do seu computador.
Em um nível muito básico, DDC / CI fornece funcionalidade de Plug & Tocar no monitor. Muitos modelos de monitor terão interfaces de usuário menos intuitivas, portanto, é compreensível que alguns usuários estejam procurando maneiras de evitar os botões desajeitados de muitos modelos de monitores..
Interface de Comando de Comando (LÁ) é o canal que as duas partes envolvidas (computador e monitor) eles estão usando para enviar e receber comandos um para o outro. Alguns monitores DDC / CI pode até suportar a tecnologia de pan automático: Um sensor de rotação embutido dentro do monitor permite que você mantenha a tela reta, mesmo se o monitor for fisicamente movido nas posições horizontal e vertical.
Como usar DDC / LÁ
Para utilizar DDC / LÁ, você precisa se certificar de que seu monitor é capaz de suportá-lo primeiro. Mas se você comprou seus monitores na última 3-4 anos, DDC / CI deve ser compatível.
Existem alguns fabricantes de monitores que desenvolveram seu próprio software proprietário que funciona com DDC / LÁ (como Samsung MagicTune), mas isso obviamente não funcionará com monitores fora do alcance da Samsung.
Se você está procurando um programa universal que permite usar DDC / CI independentemente do fabricante do seu monitor, nós temos tudo sob controle. Isso é ideal para os casos em que uma configuração de vários monitores é usada. (de diferentes fabricantes): DDC / CI permitirá que você obtenha controle sobre todos os seus monitores ativos.
ClickMonitorDDC é uma ferramenta portátil gratuita que permite ajustar o brilho e o contraste de qualquer monitor compatível com DDC simplesmente ajustando uma série de controles deslizantes.. Você terá acesso fácil aos controles do seu monitor a qualquer momento, apenas clicando no ícone de notificação no software (na área da bandeja da barra de tarefas).
Aqui está um guia rápido sobre como habilitar, instalar e configurar DDC / CI usando ClickMonitorDDC:
-
Pressione o botão de configurações físicas em seu monitor, verifique a configuração para ver se o DDC / CI está ligado. Sim, não é assim, certifique-se de ligá-lo. Como você pode imaginar, as etapas exatas para fazer isso variam de fabricante para fabricante.
Habilite DDC / CI nas configurações do seu monitor
Observação: A maioria dos modelos terá a opção DDC / CI habilitado por padrão, mas é bom verificar se a opção está ativada antes de prosseguir para as próximas etapas.
-
Visite este link aqui e clique em Baixar versão de instalação para baixar a versão mais recente do ClickMonitorDDC.
Baixar ClickMonitorDDC
Observação: Você também pode baixar as versões portáteis, mas nossos testes mostraram que instalá-lo via Windows Install é muito mais estável.
-
Assim que o download for concluído, clique duas vezes no executável de instalação ClickMonitorDDC e clique em Sim no UAC (Controle de conta de usuário) para conceder a você privilégios administrativos.
Observação: Uma vez que o instalador não foi assinado por um editor verificado, pode ser necessário clicar em Mostrar mais detalhes e clicar em Sim para o prompt do UAC.
-
Siga as mensagens na tela para concluir a instalação. Você não tem que mudar nada, apenas deixe as configurações padrão e clique em Instalar para completar a instalação.
-
Assim que a instalação for concluída, inicie ClickMonitorDDC.
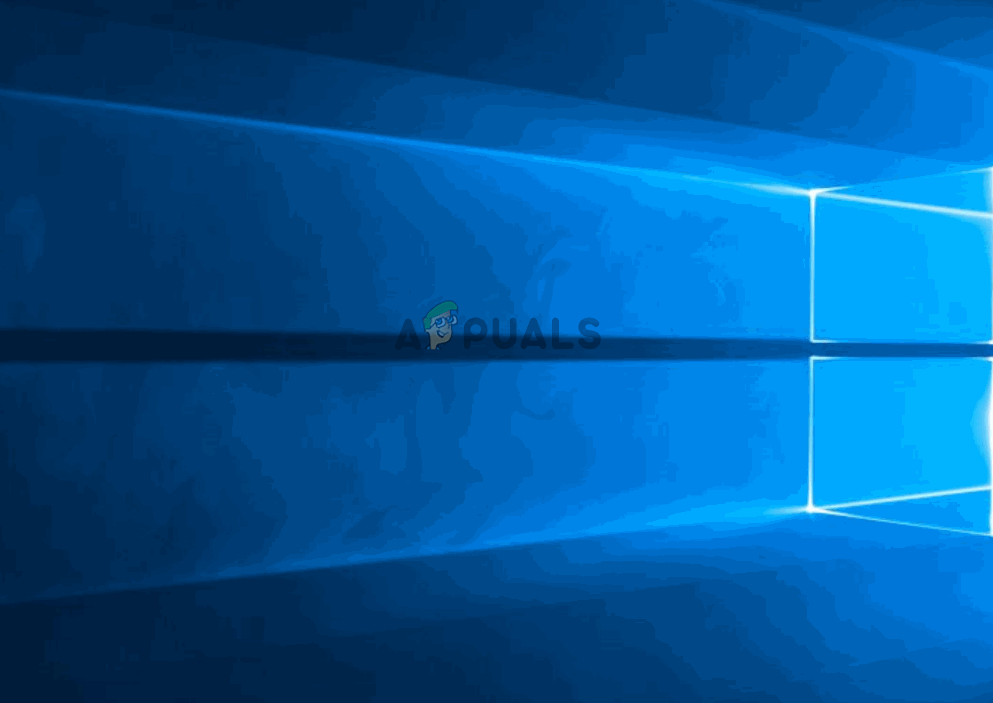
Quando você inicia o aplicativo pela primeira vez, irá detectar automaticamente todos os monitores conectados ao seu computador. Nós o testamos em uma configuração de monitor duplo (Asus + Acer) e funcionou perfeitamente. Você pode ver todos os monitores conectados na parte superior e pode controlar cada um deles individualmente.
Além de ajustar coisas como brilho, o contraste e o volume dos alto-falantes embutidos, você também pode alternar as fontes de entrada ou desligá-las sem ter que pressionar fisicamente o botão liga / desliga.
Você também pode mergulhar nas configurações do ClickMonitorDDC para atribuir nomes personalizados aos seus monitores para fácil acesso.
Observação: note que nem todos os monitores permitem que você altere o contraste. De acordo com nossa pesquisa, isso geralmente acontece com telas de laptop.
Se você não gosta da interface de usuário ClickMonitorDDC, também encontramos outras alternativas gratuitas para você:
Mas lembre-se de que esses programas são exclusivos de um determinado fabricante ou exigirão que um técnico faça a configuração inicial. Então, se você está procurando algo simples que permite que você configure em minutos, Eu escolheria ClickMonitorDDC.
Postagem Relacionada:
- Erro de código 3 do Spotify
- https://latecnologiaatualcance.com/sppextcomobjpatcher-exe-es-seguro/
- Uma página da web torna seu navegador mais lento
- O ordinal 43 não pôde ser localizado ou não foi encontrado (Pôster)
- Você pode ser vítima de uma falsificação de software
- Luz vermelha piscando em espera (Pôster)

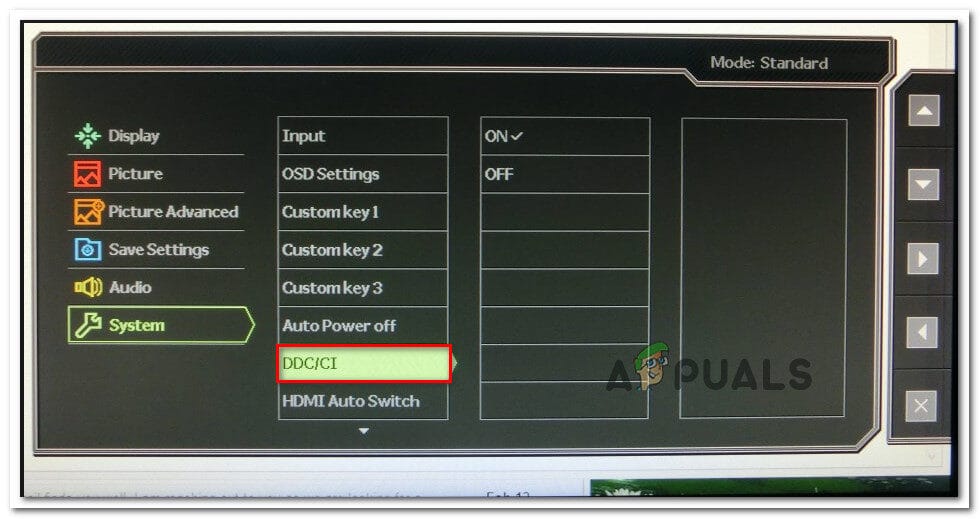 Habilite DDC / CI nas configurações do seu monitor
Habilite DDC / CI nas configurações do seu monitor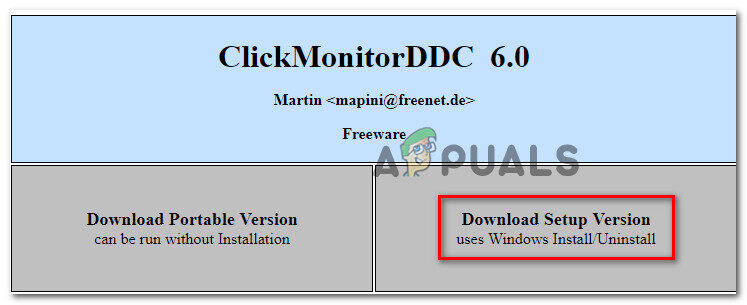 Baixar ClickMonitorDDC
Baixar ClickMonitorDDC




