Os usuários do Google Chrome recebem a mensagem de erro »ERR_SOCKET_NOT_CONNECTED» quando tentam acessar sites do Google em seus navegadores. Esta mensagem de erro tem vários cenários diferentes. Um em que o usuário não pode acessar nenhum site e outro em que todos os sites são acessíveis, exceto os do Google.
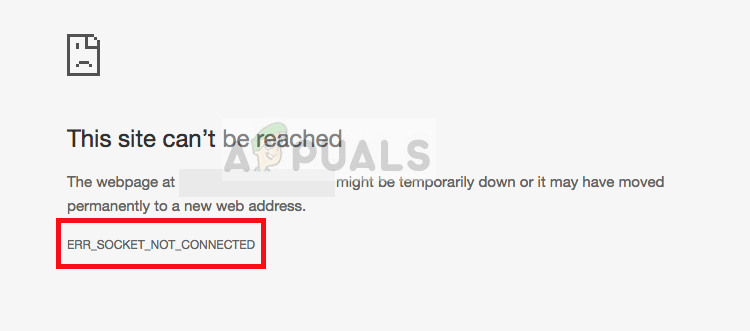 ERR_SOCKET_NOT_CONNECTED
ERR_SOCKET_NOT_CONNECTED
Esta mensagem de erro significa que o soquete do seu navegador está com problemas. Um soquete pode ser considerado um ponto de extremidade de comunicação bidirecional entre dois programas em execução na Internet..
O que causa o erro $ 0027ERR_SOCKET_NOT_CONNECTED $ 0027 e Google Chrome?
Embora o principal motivo para essa mensagem de erro esteja relacionado aos plugues do seu computador, também pode haver outros motivos. Algumas das razões para esta mensagem de erro são as seguintes:
Grupos de Plug: seu pool de plugins do Chrome está corrompido ou não está funcionando corretamente. Limpá-los resolve o problema na maioria das vezes.
Instalações Java: Existem alguns casos em que a instalação do Java em seu computador também pode contribuir para essa mensagem de erro.
Servidor dns: o servidor DNS usado pelo seu computador pode não estar acessível. Podemos configurar o DNS do Google como uma solução e ver se isso corrige o problema.
Problemas de navegador: verificar todas as causas acima apenas contorna os problemas do navegador, incluindo arquivos de armazenamento e instalação.
Antes de continuar com as soluções, certifique-se de ter uma conexão de internet aberta e ativa. Uma conexão de Internet aberta significa que não há proxies instalados no seu computador e que você está usando uma rede privada (não é uma rede pública ou de trabalho).
Solução 1: Limpe a piscina da rolha
A mensagem de erro “ERR_SOCKET_NOT_CONNECTED” resolve instantaneamente na maioria dos casos quando os soquetes do seu navegador são limpos. Isso interromperá a conexão entre todas as páginas ativas do seu navegador e talvez seja necessário redefinir tudo.
Insira o seguinte URL no Google Chrome e navegue até ele.
cromada://net-internals /
Assim que estiver no endereço designado, selecione a guia Pools de alívio usando o painel de navegação esquerdo e clique no botão Pools de alívio.
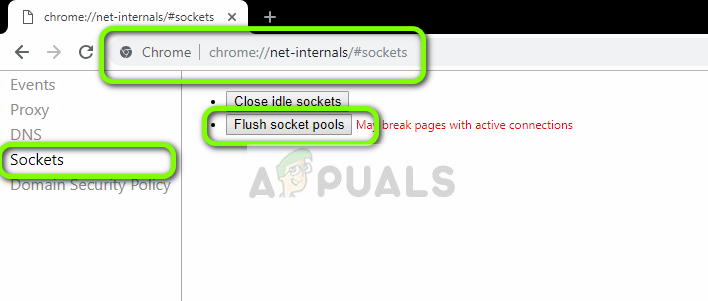 Piscinas integradas – Cromado
Piscinas integradas – Cromado
Uma vez feito isso, reinicie seu cromo e tente acessar o site que originou o erro.
Solução 2: verificar instalações java
Como mencionado anteriormente, Houve vários casos relatados por usuários em que devido à instalação de Java em seus computadores, esta mensagem de erro veio à tona. Isso não é nada importante e não há nada com que se preocupar. Isso pode ser facilmente corrigido instalando a versão mais recente do Java (com o formato de bit correto).
Você pode navegar até o gerenciador de aplicativos do Windows 10 e reinstalar o aplicativo java a partir daí (pressione Windows + R, escriba “appwiz.cpl” e pressione Enter). Depois de instalar a versão mais recente do Java, siga as etapas abaixo para identificar o local correto.
Pressione Windows + R, digite »control» na caixa de diálogo e pressione Enter. Selecione Ícones grandes no canto superior direito da tela e selecione a opção Java de 32 bits.
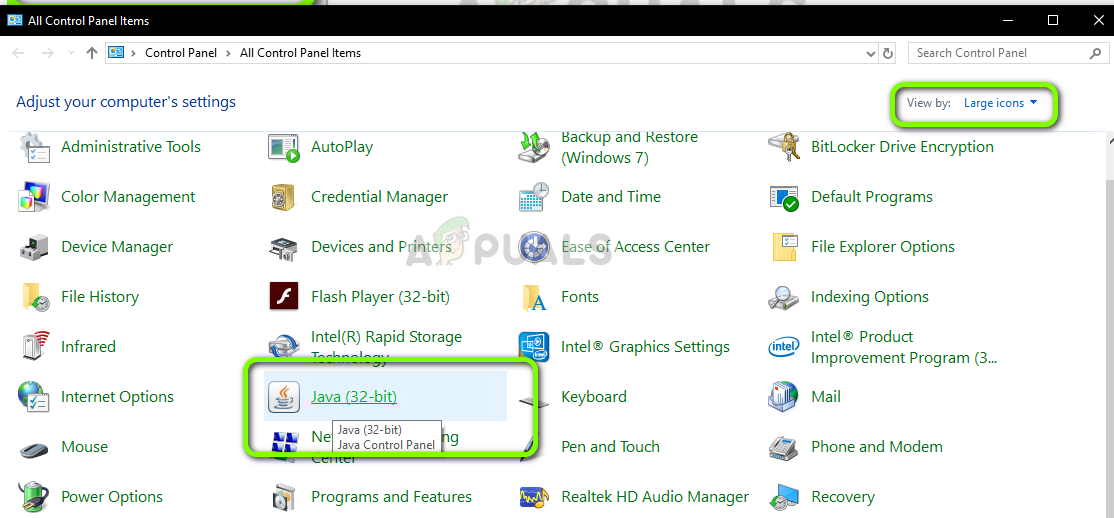 Configurações Java: cromada
Configurações Java: cromada
Agora selecione a guia Java na parte superior da tela e clique em Exibir.
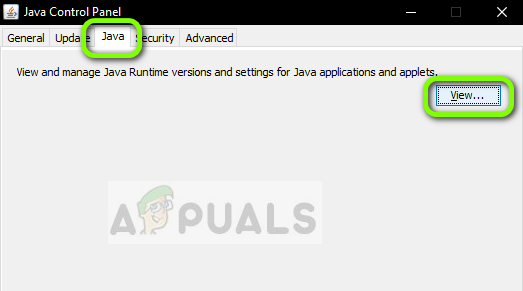 Configurações Java
Configurações Java
Agora clique em Adicionar e navegue até o diretório onde estão todas as suas instalações Java (incluindo aqueles de 64 bits).
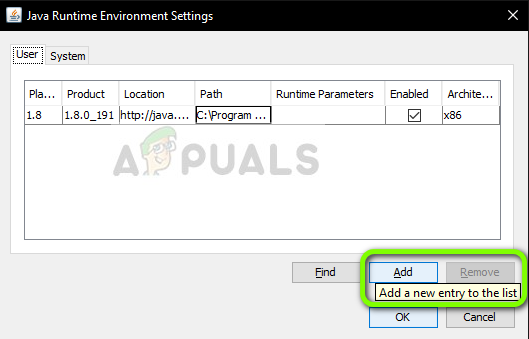 Adicione o caminho onde todos os diretórios Java estão presentes
Adicione o caminho onde todos os diretórios Java estão presentes
Salvar as mudanças e sair. Reinicie o seu computador e veja se o erro persiste.
Solução 3: Configurações de DNS do Google
Se todas as soluções de método acima não funcionarem, você pode tentar configurar o DNS do Google como seu DNS primário antes de prosseguir com a reinstalação do navegador. Os serviços de nomes de domínio são um componente essencial de qualquer sistema e permitem que os nomes sejam resolvidos ao acessar sites. Se o seu computador não consegue acessar um servidor DNS, você não conseguirá se conectar ao site que inseriu na barra de endereço do seu navegador.
SUGESTÃO PROFISSIONAL: Se o problema for com seu computador ou laptop, você deve tentar usar Reimage Plus, que pode escanear repositórios e substituir arquivos danificados e perdidos. Isso funciona na maioria dos casos, quando o problema se origina devido à corrupção do sistema. Você pode baixar Reimage para Clicando aqui
Pressione Windows + R, digite »painel de controle» na caixa de diálogo e pressione Enter.
Uma vez no painel de controle, clique no subtítulo »Rede e Internet«.
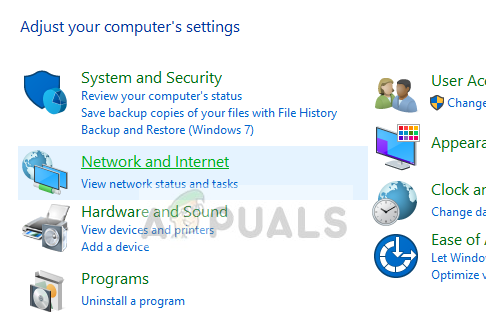 Vermelho e Internet: Painel de controle
Vermelho e Internet: Painel de controle
Por favor selecione “Rede central e compartilhamento” na próxima janela onde você está.
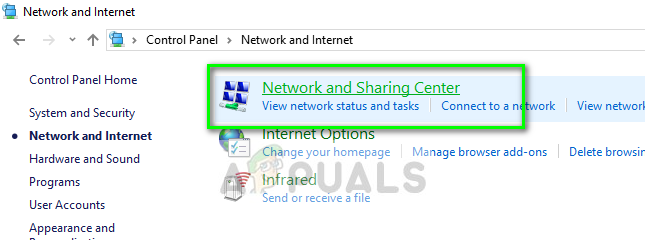 Rede central e compartilhamento – Painel de controle
Rede central e compartilhamento – Painel de controle
Aqui você encontrará a rede à qual está conectado. Clique na rede presente na forma de »Conexões» conforme mostrado na imagem a seguir.
 Selecione a rede conectada
Selecione a rede conectada
Agora clique em »Propriedades» presente na parte inferior da pequena janela que aparece.
 Propriedades da rede conectada
Propriedades da rede conectada
Clique duas vezes em »Versão do protocolo da Internet 4 (TCP / IPv4)»Para que possamos mudar o servidor DNS.
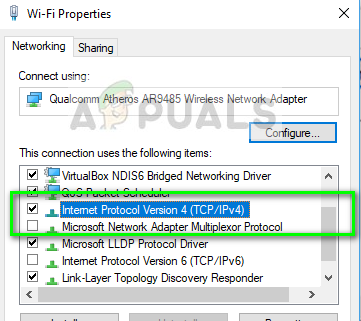 Selecione propriedades IPV4
Selecione propriedades IPV4
Clique em »Use os seguintes endereços de servidor DNS:»Para tornar os seguintes diálogos editáveis. Agora defina os valores da seguinte forma:
Servidor DNS preferido: 8.8.8.8 Servidor DNS alternativo: 8.8.4.4
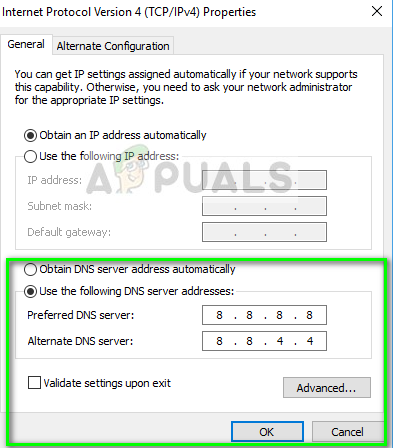 Configurações do servidor DNS do Google
Configurações do servidor DNS do Google
Pressione OK para salvar as alterações e sair. Agora reinicie o seu computador e veja se isso resolveu o seu problema.
Solução 4: cromo cromo / Offset Data
Se nenhuma das soluções funcionar para você, seu próprio navegador pode ter problemas com dados salvos ou arquivos de instalação. Neste caso, uma reinstalação rápida corrigirá quaisquer problemas se algum módulo estiver faltando nos arquivos de instalação.
Antes de continuar com o processo de reinstalação, você pode tentar limpar seus dados de navegação e cache e ver se isso funciona para você.
Pressione Windows + R, digite »appwiz.cpl» na caixa de diálogo e pressione Enter.
Uma vez no gerenciador de aplicativos, ubic Google Chrome, clique com o botão direito nele e selecione Desinstalar.
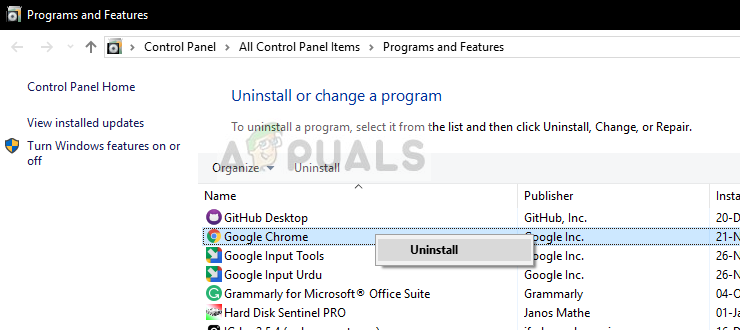 Desinstalar Google Chrome – Gerente de aplicação
Desinstalar Google Chrome – Gerente de aplicação
Agora navegue até o site de download do Chrome e baixe uma nova cópia em um local acessível.
 Baixar a versão mais recente do Chrome
Baixar a versão mais recente do Chrome
Instale o executável e veja se o problema foi resolvido.
SUGESTÃO: Se nenhum dos métodos resolver o seu problema, Recomendamos que você use a ferramenta de reparo Reimage, que pode fazer a varredura de repositórios para substituir arquivos danificados e perdidos. Isso funciona na maioria dos casos, quando o problema se origina devido a uma corrupção do sistema. Reimage também irá otimizar seu sistema para desempenho máximo. Você pode baixar Reimage para Clicando aqui
Postagem Relacionada:
- ▷ Qual é o pedido de registro de um dispositivo sintonizador de TV digital e deve ser removido?
- ⭐ Topo 10 Players de IPTV para Windows [2020]
- ⭐ Como obter contas Fortnite grátis com Skins?
- ▷ Como faço para corrigir o código de erro “WS-37403-7” e PlayStation 4?
- ▷ o 5 melhores navegadores para Windows XP
- ▷ Como desativar o Adobe AcroTray.exe desde o início






