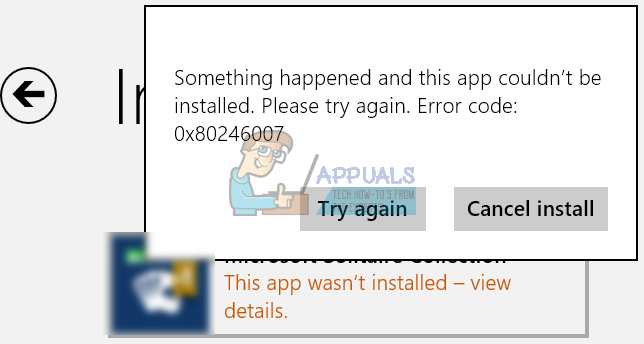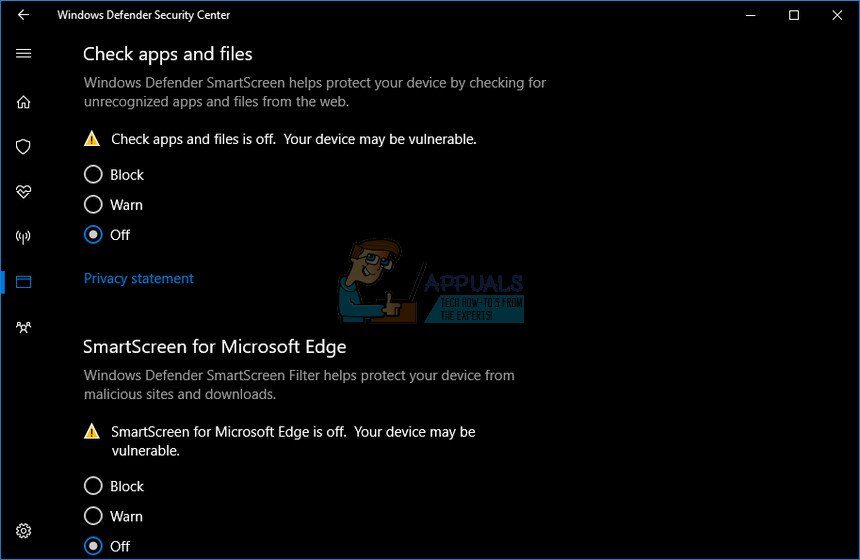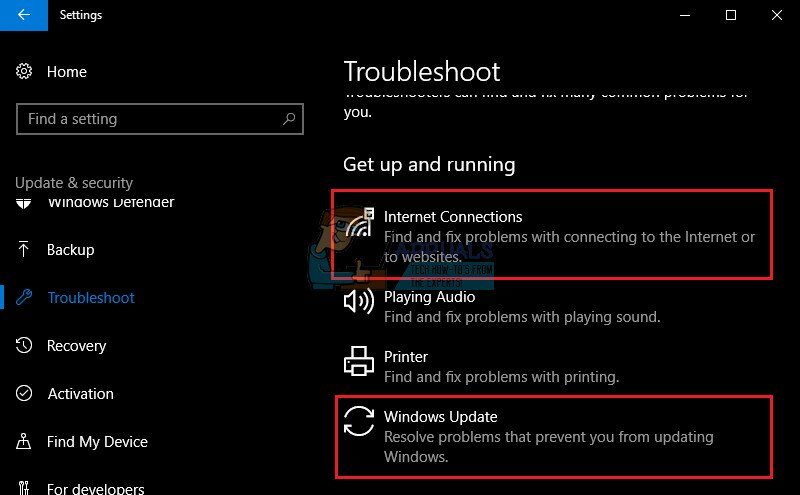Windows Update-Fehlercodes sind zahlreich und fast unmöglich zu zählen. Microsoft hat einen Beitrag erstellt, der alle möglichen Windows Update-Fehlercodes zusammen mit kurzen Beschreibungen auflistet, aber diese Informationen sind ziemlich nutzlos, da es keinen Hinweis gibt, was das Problem verursachen könnte oder wie man die Lösung tatsächlich angeht.
Benutzer sind bereits ziemlich zurückhaltend, ein Update zu irgendetwas zu initiieren, vor allem dein Betriebssystem, weil dieser Update-Prozess den Computer oft verlangsamt, auch wenn es nur im hintergrund funktioniert. jedoch, Das Erhalten dieser Fehlercodes schreckt die Leute noch mehr ab und Microsoft muss definitiv etwas tun, um zu verhindern, dass diese Fehlermeldungen so häufig auftreten.
Fehlercode 0x80246007 – Wie man es löst
Dieser spezielle Fehlercode kann auftreten, wenn Sie versuchen, Windows-Updates herunterzuladen oder wenn Sie Anwendungen aus dem Windows Store aktualisieren oder herunterladen download. Die Erklärung, die Microsoft in seiner Nachricht zu allen Fehlermeldungen gibt, ist einfach so: “Das Update wurde nicht heruntergeladen”.
Das kann ziemlich nervig sein, besonders wenn eine Anwendung, die Sie aktualisieren möchten, sehr wichtig ist. Die Informationen zu dieser speziellen Fehlermeldung sind ziemlich seltsam und undeutlich, Aber es gibt eine Menge großartiger Lösungen, die garantiert alle Fehlercodes beheben, die Sie möglicherweise erhalten.
Lösung 1: Antivirus und Firewall deaktivieren
Antivirensoftware sollte jeder Benutzer auf seinem PC installiert haben, da die Bedrohungen, die seinen PC infizieren können, zahlreich sind und Sie sich leicht einen Virus online oder über infizierte DVDs oder USB-Flash-Laufwerke einfangen können.
jedoch, Diese Tools verhindern manchmal, dass Dienste wie Windows Update normal auf das Internet zugreifen, deshalb erscheinen oft diese nervigen Fehlermeldungen.
-
Deaktivieren Sie Ihr Antivirenprogramm.
-
Der Prozess für jedes Antivirenprogramm ist anders. jedoch, wenn Sie ein Windows-Benutzer sind 10, Sie sollten auch Windows Defender deaktivieren.
-
Klicken Sie mit der rechten Maustaste auf das Schildsymbol in der Taskleiste und klicken Sie auf Öffnen.
-
Wenn das Windows Defender-Sicherheitscenter geöffnet wird, klicke auf das Schild-Symbol unter dem Start-Button, Öffnen Sie die Viren- und Bedrohungsschutzeinstellungen und deaktivieren Sie den Echtzeitschutz und den Cloud-basierten Schutzbased.
-
Navigieren Sie zum Browsersymbol (der zweite von unten) und deaktivieren Sie Apps und Dateien überprüfen.
-
Was ist mehr, Deaktivieren Sie die SmartScreen-Apps-Option für den Windows Store unten.
Die Windows-Firewall kann auch einige Konnektivitätsprobleme verursachen, da sie automatisch nicht erkannte Verbindungen zu Ihrem Computer blockiert und es durchaus möglich ist, dass sie derzeit einige der Verbindungen blockiert, die sich auf Windows- oder Anwendungsupdates beziehen..
-
Öffnen Sie die Systemsteuerung, indem Sie danach suchen, nachdem Sie die Starttaste unten links auf Ihrem Desktop gedrückt haben.
-
Ändern Sie die Option Anzeigen nach in Kleine Symbole und suchen Sie nach der Option Windows-Firewall.
-
Klicken Sie darauf und wählen Sie die Option Windows-Firewall ein- oder ausschalten im Menü auf der linken Seite des Fensters.
-
Klicken Sie auf das Optionsfeld neben “Deaktivieren Sie die Windows-Firewall (nicht empfohlen)” neben den öffentlichen und privaten Netzwerkeinstellungen.
-
Klicken Sie auf die Schaltfläche OK und versuchen Sie jetzt, Ihren Computer zu aktualisieren.
Hinweis: Auch wenn Sie aufgrund von Virenschutz oder Firewall Probleme beim Aktualisieren einer Ihrer Anwendungen oder Ihres Betriebssystems hatten, Sie sollten Ihren Computer nicht ungeschützt lassen, Sie müssen also sicherstellen, dass das Antivirenprogramm aktiviert ist, Windows Defender und Windows Firewall, sobald Windows oder die zu aktualisierende Anwendung erfolgreich aktualisiert wurde successfully.
Lösung 2: Fehlerbehebung bei Windows Update und Ihrer Internetverbindung
Windows 10 ist mit verschiedenen Troubleshootern vorinstalliert, die Ihr Problem automatisch erkennen und in kürzester Zeit beheben können. Diese Troubleshooter haben vielen Leuten geholfen, die nicht so erfahren im Umgang mit diesen Problemen alleine sind., und der Prozess dauert fast keine Zeit.
-
Öffnen Sie die App Einstellungen, indem Sie auf die Schaltfläche Start und dann auf das Zahnradsymbol direkt darüber klicken clicking. Sie können auch danach suchen.
-
Öffnen Sie den Abschnitt Update & Sicherheit und navigieren Sie zum Menü Fehlerbehebung.
-
Zuerst, Klicken Sie auf die Option Windows Update und befolgen Sie die Anweisungen auf dem Bildschirm, um zu sehen, ob Probleme mit den Windows Update-Diensten und -Prozessen vorliegen.
-
Sobald die Fehlerbehebung abgeschlossen ist, Gehen Sie zurück zum Abschnitt zur Fehlerbehebung und öffnen Sie die Fehlerbehebung für Internetverbindungen.
-
Überprüfen Sie, ob das Problem behoben ist.
Lösung 3: Überprüfen Sie Ihre Bild- und Systemdateien
Fehlgeschlagene Windows-Updates haben normalerweise mit dem Windows-Image oder den Systemdateien zu tun. Glücklicherweise, Windows wird mit mehreren integrierten Tools geliefert, die diese Probleme einfach und automatisch beheben können..
DISM (Wartung und Verwaltung von Bereitstellungs-Images) ist ein Befehl, mit dem das Windows-Image auf Fehler überprüft und korrigiert werden kann.
SFC (Systemdatei-Checker) ist ein weiterer Befehl, der verwendet werden kann, um fehlerhafte oder fehlende Windows-Systemdateien zu finden, und das Tool repariert oder ersetzt sie auch.
-
Sie können diese Tools mit dem Befehl Eingabeaufforderung verwenden. Geben Sie Eingabeaufforderung in die Suchleiste ein, Klicken Sie mit der rechten Maustaste und wählen Sie Als Administrator ausführen.
-
Geben Sie den folgenden Befehl ein, damit DISM Ihr Windows-Image scannt und automatisch eine Reparatur durchführt. Bitte haben Sie etwas Geduld, bis dieses Tool fertig ist, da der Prozess bis zu dauern kann 20 Protokoll.
DISM / Online / Cleanup-Image / Wiederherstellung der Gesundheit
-
Sobald der obige Vorgang abgeschlossen ist, Verwenden Sie den folgenden Befehl, damit der SFC Ihre Systemdateien auf Fehlfunktionen scannt:
sfc / Scanne jetzt
-
Versuchen Sie, die App jetzt zu aktualisieren oder herunterzuladen, wenn dies das Problem war, oder führen Sie Windows Update aus, um zu sehen, ob das Problem behoben ist.
Lösung 4: Manueller Neustart von Windows Update-Komponenten
Dies ist wahrscheinlich die komplexeste Lösung, aber es beseitigt effektiv alle Arten von Windows-Update-Problemen und Fehlercodes, da alles auf dem Computer bezüglich Windows-Update zurückgesetzt werden muss.
-
Geben Sie Eingabeaufforderung in die Suchleiste ein und führen Sie sie mit Administratorrechten aus.
-
Entfernen Sie die folgenden Dienste: MSI-Installationsprogramm, Windows Update-Dienste, BITS und Kryptografie durch Kopieren und Einfügen der folgenden Befehle. Achten Sie darauf, nach jedem auf Enter zu klicken.
net stop msiserver
Netzstopp wuauserv
Netto-Stoppbits
net stop cryptSvc
-
Benennen Sie die Ordner Catroot2 und Software Distribution um. Sie können dies einfacher tun, indem Sie die folgenden Befehle in die Eingabeaufforderung kopieren:
ren C: NWindowsN-SoftwareDistribution SoftwareDistribution.old
ren C: NWindowsN-System32Ncatroot2 Catroot2.old
-
Starten Sie das MSI-Installationsprogramm, Windows Update-Dienste, BITS und kryptografische Dienste wieder durch Kopieren und Einfügen der folgenden Befehle nacheinander.
Netzstart wuauserv
net start cryptSvc
Nettostartbits
net start msiserver
-
Starten Sie Ihren Computer danach neu und prüfen Sie, ob Ihr Problem behoben wurde.
Hinweis: Sie können die in Schritt . aufgelisteten Ordner nicht umbenennen 3 es sei denn, Sie kündigen die oben aufgeführten Dienste. Befolgen Sie diese Schritte genau wie aufgeführt, Stellen Sie sicher, dass Sie mit einem Administratorkonto angemeldet sind und führen Sie die Eingabeaufforderung als Administrator aus.
Verwandter Beitrag:
- ⭐ Nach oben 10 IPTV-Player für Windows [2020]
- Verzeichnis ist nicht leer Fehler 0x80070091
- So beheben Sie Malwarebytes, die in Windows nicht geöffnet werden
- Beheben Sie die hohe CPU-Auslastung von Ctfmon.exe unter Windows 10
- ▷ So beheben Sie Avast wird in Windows nicht geöffnet?
- ⭐ Snapseed für PC – Kostenloser Download für Windows 10