Dieser Fehler ist normalerweise mit einem externen Gerät verbunden, das Sie kürzlich installiert haben, und die Fehlermeldung wird von Leistungsproblemen im Zusammenhang mit dem Gerät begleitet.. Den Fehler selbst finden Sie im Geräte-Manager, indem Sie die Eigenschaften des problematischen Geräts öffnen.
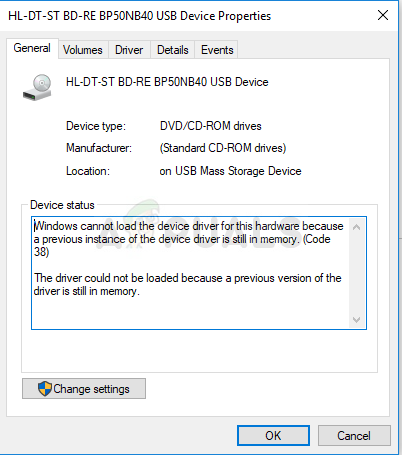
Problemgeräte wurden normalerweise über USB angeschlossen und das Problem kann durch die Verwaltung dieser Ports gelöst werden. Wir haben mehrere nützliche Methoden vorbereitet, die für andere Benutzer funktioniert haben, und hoffen, dass Sie damit das Problem lösen können.
Was verursacht den Fehler “Windows kann den Gerätetreiber für diese Hardware nicht laden, da sich noch eine ältere Instanz des Gerätetreibers im Speicher befindet (Code 38)”?
Die Liste der möglichen Ursachen ist nicht sehr lang, aber recht gut ableiten, mit welcher Lösung das Problem gelöst werden soll. Wir werden sehen!
-
Möglicherweise wurden die USB-Controller-Treiber falsch installiert und Sie sollten eine Neuinstallation in Betracht ziehen.
-
Das Ausschalten der Festplatte im Leerlauf des Computers hat dieses Problem bei vielen Menschen verursacht many.
-
Das Problem wird häufig durch installierte Programme und Dienste von Drittanbietern verursacht, die Gerätetreiber gestört haben. Ein sauberer Neustart kann Ihnen helfen herauszufinden, welches Programm das Problem verursacht.
Lösung 1: Halten Sie beim Herunterfahren die Umschalttaste gedrückt
Diese überraschend einfache Methode verdient definitiv ihren Platz an der Spitze unserer Liste wegen ihrer großen Einfachheit und der Tatsache, dass sie unzähligen Benutzern geholfen hat, die mit dem Fehler zu kämpfen hatten. “Windows kann den Gerätetreiber für diese Hardware nicht laden, da sich noch eine vorherige Instanz des Gerätetreibers im Speicher befindet (Code 38) ».
Diese Methode ist am nützlichsten für Laptops. Halten Sie einfach die Umschalttaste gedrückt, während Sie im Startmenü oder auf der physischen Taste auf die Option Herunterfahren klicken. Dadurch wird der Laptop vollständig heruntergefahren und alles geleert, was das nächste Power-Up zu einer Art Neuanfang macht. Überprüfen Sie, ob dies Ihr Problem löst!
Lösung 2: USB-Geräte im Geräte-Manager neu installieren
Diese Lösung ist im Allgemeinen einfach, Dies kann jedoch je nach Anzahl der USB-Geräte im Geräte-Manager einige Minuten länger dauern als bei anderen Lösungen.. Diese Methode hat den meisten Benutzern sehr geholfen und wir empfehlen Ihnen dringend, diese Methode vor dem Rest auszuprobieren.
-
Zuerst, Sie müssen den Treiber deinstallieren, den Sie derzeit auf Ihrem Computer installiert haben.
-
Geben Sie »Gerätemanager» in das Suchfeld neben dem Startmenü-Button ein, um das Gerätemanager-Fenster zu öffnen. Sie können auch die Tastenkombination verwenden Windows + R um den Ausführen-Dialog zu öffnen. Geben Sie devmgmt.msc in das Feld ein und klicken Sie auf OK oder Enter.
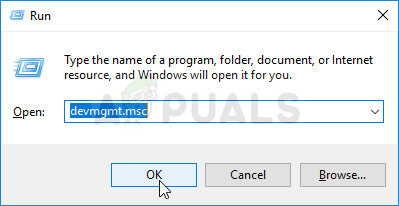
-
Erweitern Sie den Abschnitt »Universal Serial Bus Controller«. Dies zeigt alle installierten USB-Geräte, die Ihr Gerät derzeit hat.
-
Klicken Sie mit der rechten Maustaste auf jeden Eintrag in der Liste und wählen Sie die Option Gerät deinstallieren aus dem Kontextmenü. Stellen Sie sicher, dass Sie den gleichen Vorgang für alle Einträge in der Liste wiederholen.
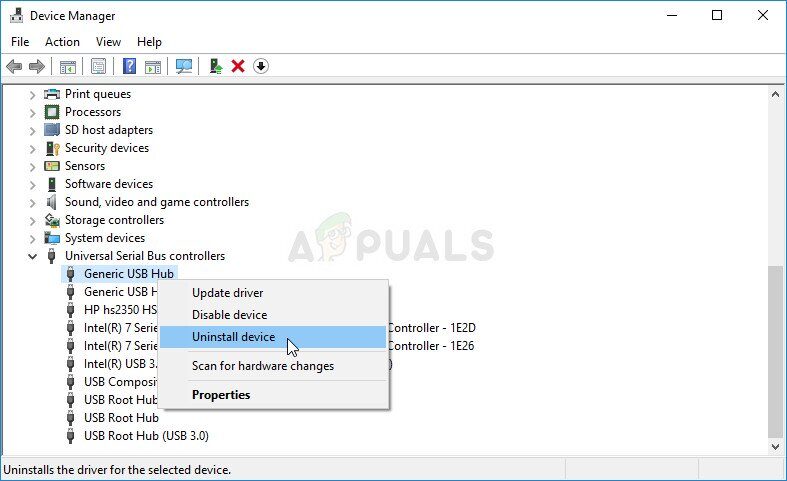
-
Dialogmeldungen bestätigen, Schließen Sie den Geräte-Manager und starten Sie Ihren Computer neu. Windows installiert die Geräte, die Sie gerade deinstalliert haben, automatisch neu und der Fehler sollte jetzt behoben sein.
Lösung 3: Stellen Sie sicher, dass die Festplatte niemals herunterfährt
Dies ist eine weitere erstaunliche Lösung, die einfach durchgeführt werden kann und vielen Menschen geholfen hat, die mit dem gleichen Problem zu kämpfen hatten.. Diese Methode stellt sicher, dass die Festplatte niemals herunterfährt, wenn der Computer im Leerlauf ist. Das mag wie eine drastische Veränderung erscheinen, aber es ist geringfügig im Vergleich zu der Tatsache, dass Ihr Gerät endlich richtig funktioniert.
PROFESSIONELLER VORSCHLAG: Wenn das Problem an Ihrem Computer oder Laptop liegt, Sie sollten versuchen, Reimage Plus zu verwenden, die Repositorys scannen und beschädigte und verlorene Dateien ersetzen kann. Dies funktioniert in den meisten Fällen, wenn das Problem auf eine Systembeschädigung zurückzuführen ist. Sie können Reimage herunterladen, indem Sie hier klicken
-
Klicken Sie mit der rechten Maustaste auf das Batteriesymbol in der Taskleiste und klicken Sie auf Energieoptionen. Wenn Sie kein Windows verwenden 10, Klicken Sie auf das Startmenü und suchen Sie nach Systemsteuerung. Option ändern Siehe durch große Symbole und klicken Sie auf Energieoptionen
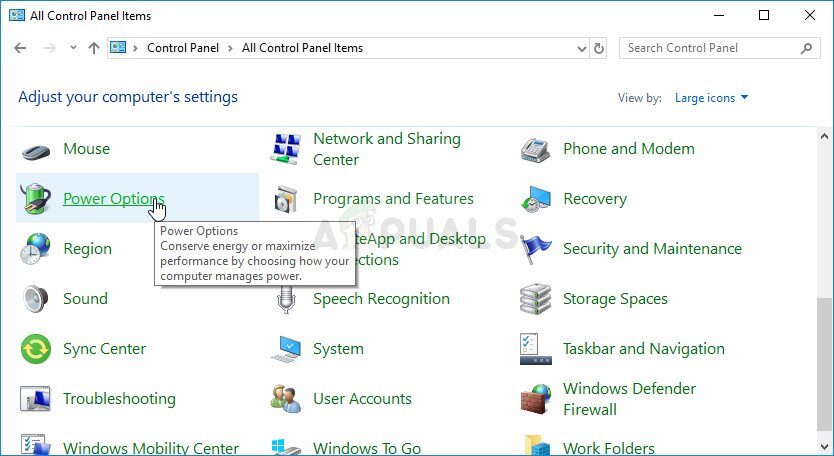
-
Wählen Sie den Energiesparplan, den Sie derzeit verwenden (Allgemein ausgewogen oder energiesparend) und klicke auf Tarifeinstellungen ändern. Im neuen Fenster, das sich öffnet, Klicken Sie auf Erweiterte Energieeinstellungen ändern.
-
In diesem Fenster, Klicken Sie auf den kleinen Plus-Button neben dem Festplatteneintrag in der Liste, um ihn zu erweitern. Machen Sie dasselbe mit der Option Festplatte ausschalten, nachdem Sie die Einstellung auf Nie geändert haben, indem Sie darauf klicken.
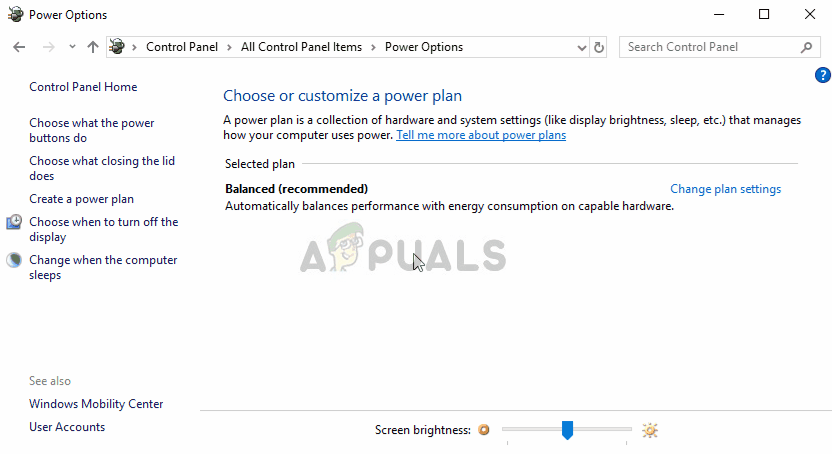
-
Machen Sie dasselbe für alle aktiven Batteriepläne, da Ihr Computer manchmal automatisch zwischen ihnen wechselt. Überprüfen Sie, ob der Code 38 wird immer noch auf deinem Computer angezeigt.
Lösung 4: Führen Sie die Fehlerbehebung für Hardware und Geräte aus.
Diese Problembehandlung ist der Standardbestandteil des Windows-Problembehandlungspakets in der Systemsteuerung. Da der Geräte-Manager die Fehlerbehebung in den Geräteeigenschaften nicht anbietet, Dies ist wahrscheinlich das Nützlichste, was Sie versuchen können, um die Arbeit zu erledigen. Dies hat vielen Menschen geholfen und wir hoffen, dass es Ihnen auch helfen wird..
-
Starten Sie die Systemsteuerung, indem Sie auf der Schaltfläche Start nach dem Dienstprogramm suchen oder auf die Schaltfläche Suchen klicken (Cortana) auf der linken Seite der Taskleiste (unten links auf dem Bildschirm.
-
Sie können auch die Tastenkombination verwenden Windows + R Geben Sie »control.exe« ein und klicken Sie auf Ausführen, wodurch auch direkt die Systemsteuerung geöffnet wird.
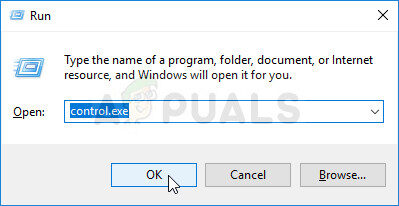
-
Sobald sich die Systemsteuerung öffnet, Ändern Sie die Ansicht in Kategorie und klicken Sie unter Hardware und Sound auf Geräte und Drucker anzeigen, um diesen Abschnitt zu öffnen.
-
Im Mittelteil, Suchen Sie das Problemgerät, Klicken Sie einmal mit der linken Maustaste und klicken Sie im oberen Menü auf die Schaltfläche Problembehandlung. Wenn Sie das Gerät mit dem Problem nicht finden können, klicke auf dein Computersymbol.
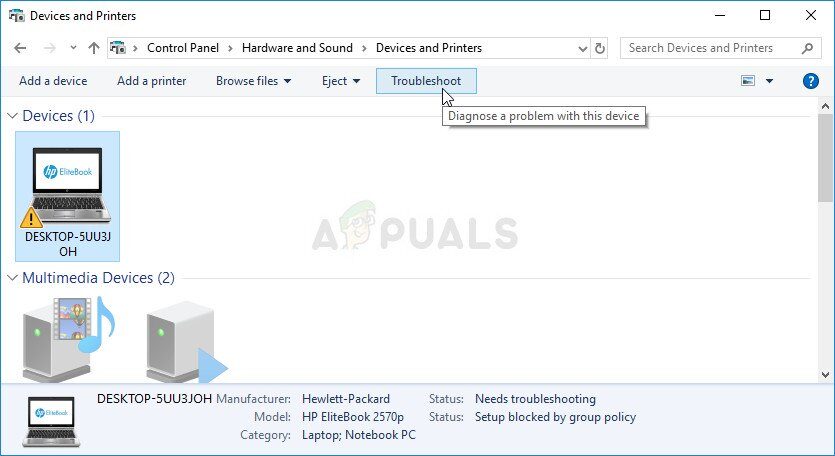
-
Warten Sie, bis die Fehlerbehebung abgeschlossen ist, um das Problem zu erkennen und zu beheben, und befolgen Sie die Anweisungen auf dem Bildschirm, damit das Problem behoben werden kann them. Prüfen Sie, ob der Fehler weiterhin auftritt » Windows kann den Gerätetreiber für diese Hardware nicht laden, da sich noch eine ältere Instanz des Gerätetreibers im Speicher befindet (Code 38) » .
Lösung 5: Kofferraum reinigen
Ein sauberer Neustart, um erfolgreich einen Dienst oder Prozess zu erkennen, der mit dem Computer startet, ist definitiv die Lösung Nummer eins. Einige andere Dienste oder Programme sind einfach problematisch und dies kann Ihnen helfen, sie zu identifizieren.
-
Verwenden Sie die Tastenkombination Windows + R von deiner Tastatur. Im Dialog $ 0027Lauf $ 0027, Schreiber $ 0027 msconfig $ 0027 und klicke $ 0027 Akzeptieren $ 0027.
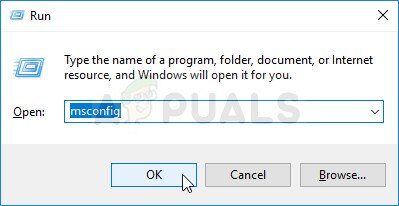
-
Auf der Registerkarte Allgemein des gleichen Fensters, Klicken Sie auf die Option Selektiver Start, und deaktivieren Sie dann das Kontrollkästchen Startelemente laden, um sicherzustellen, dass es nicht aktiviert ist.
-
Auf der Registerkarte Dienste, Aktivieren Sie das Kontrollkästchen Alle Microsoft-Dienste ausblenden, und klicken Sie dann auf $ 0027 Alle deaktivieren $ 0027.
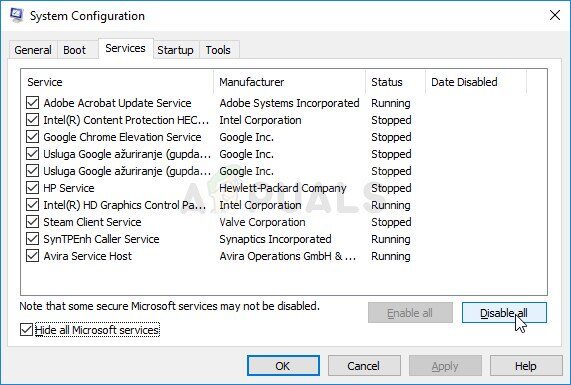
-
Auf der Registerkarte Start, klicke auf $ 0027 Task-Manager öffnen $ 0027. Im Task-Manager-Fenster, auf der Registerkarte Start, Klicken Sie mit der rechten Maustaste auf jedes aktivierte Startelement und wählen Sie $ 0027 Etwas deaktivieren $ 0027.
Deaktivieren Sie Startelemente im Task-Manager
-
Danach, Sie müssen die Startelemente nacheinander aktivieren und den Computer neu starten. Danach, Sie sollten überprüfen, ob der Fehler erneut auftritt.
-
Sobald Sie das problematische Startobjekt oder den problematischen Dienst gefunden haben, Sie können Schritte unternehmen, um das Problem zu lösen. Wenn es ein Programm ist, Sie können es neu installieren oder reparieren. Wenn es eine Dienstleistung ist, du kannst es deaktivieren, usw.
VORSCHLAG: Wenn keine der Methoden das Problem gelöst hat, Wir empfehlen die Verwendung des Reimage-Reparaturtools, die Repositorys scannen kann, um beschädigte und verlorene Dateien zu ersetzen. Das funktioniert in den meisten Fällen, wenn das Problem auf eine Systembeschädigung zurückzuführen ist. Reimage optimiert auch Ihr System für maximale Leistung. Sie können Reimage herunterladen, indem Sie hier klicken
Verwandter Beitrag:
- ▷ Was ist der Antrag auf Registrierung eines digitalen TV-Tuner-Geräts und sollte entfernt werden??
- ⭐ Nach oben 10 IPTV-Player für Windows [2020]
- ⭐ So erhalten Sie kostenlose Fortnite-Konten mit Skins?
- ▷ Wie behebe ich den Fehlercode “WS-37403-7” und PlayStation 4?
- ▷ Die 5 beste Browser für Windows XP
- ▷ So deaktivieren Sie Adobe AcroTray.exe beim Start

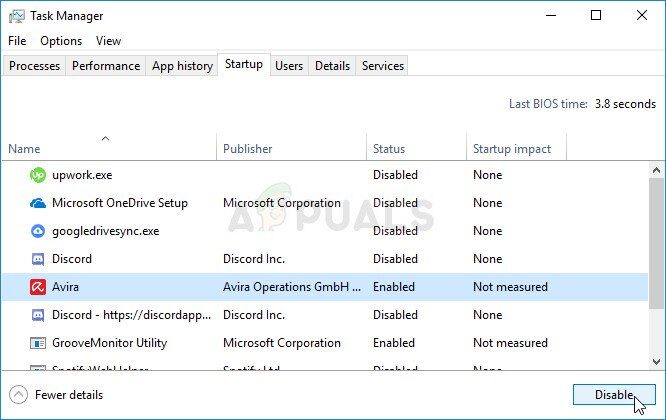 Deaktivieren Sie Startelemente im Task-Manager
Deaktivieren Sie Startelemente im Task-Manager




