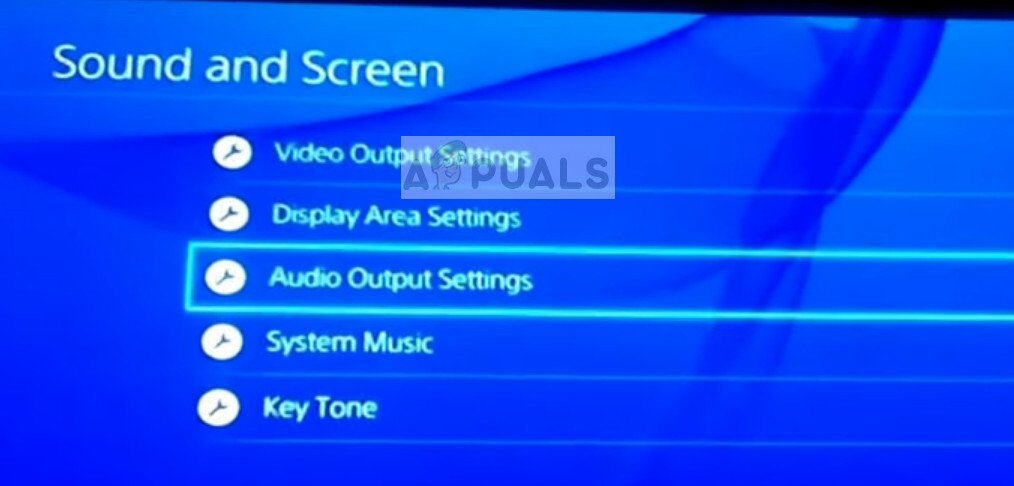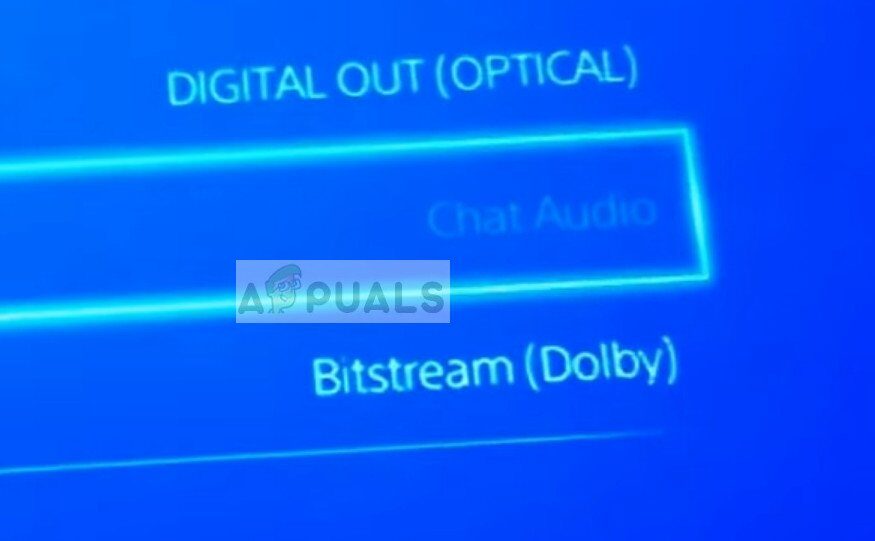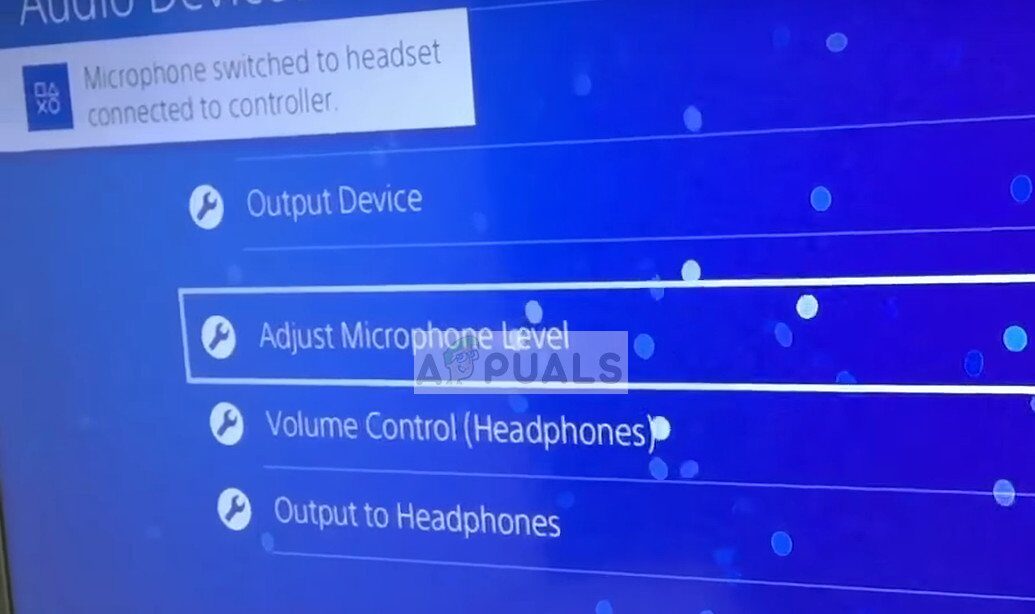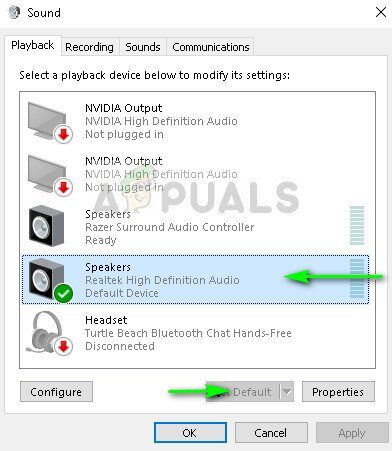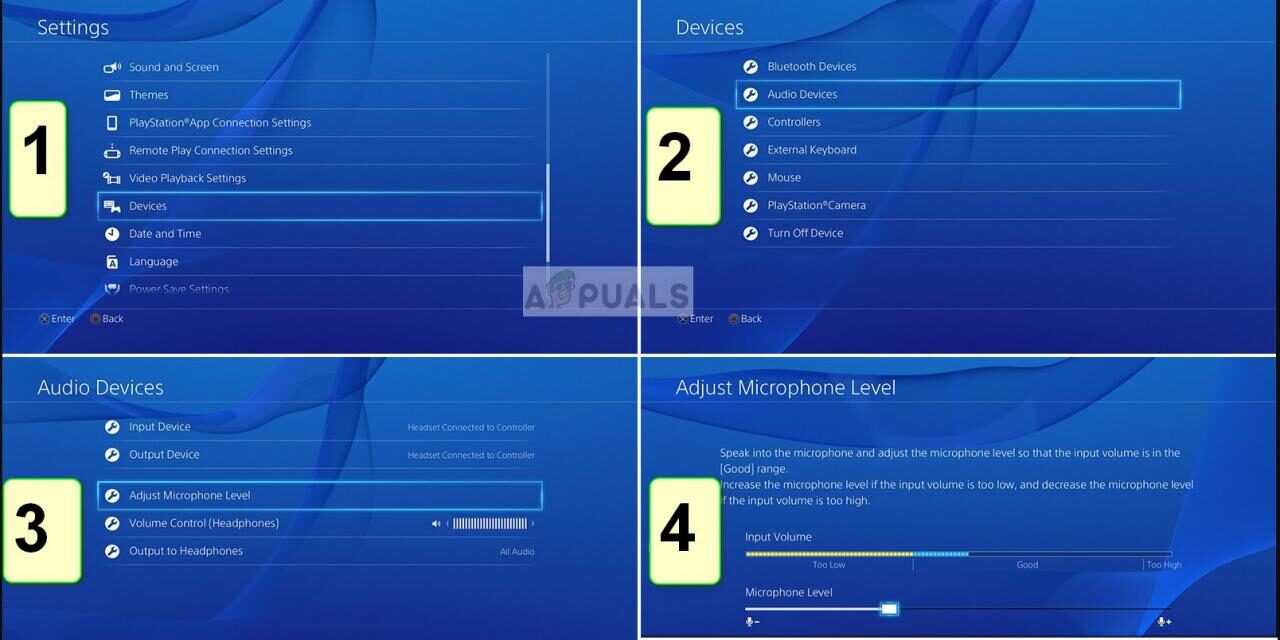PS4 ist seit geraumer Zeit eine der führenden Konsolen in der Spielebranche. Bietet ein aufregendes Spielerlebnis mit faszinierender Grafik. Bietet großartiges Online-Gameplay und ermöglicht es Teams, während des Spiels miteinander zu chatten.
Nachdem ich das gesagt habe, die PS4 hat auch einen eigenen Satz Mikrofone, die separat erhältlich sind. Es hat eine Menge Funktionen und ein eingebautes Mikrofon, damit du im Spiel mit deinen Teamkollegen sprechen kannst. Obwohl es speziell für die PS4 veröffentlicht wurde, Es gibt mehrere Fälle, in denen Sie nicht mit Ihren Teamkollegen sprechen können. Vielleicht hörst du seine Stimme, aber sie hören vielleicht nicht deins. Dieses Problem ist allgemein bekannt und kann mit einfachen verfügbaren Workarounds gelöst werden.. Prüfen.
Lösung 1: Audioeinstellungen prüfen
Bevor Sie mit dem Ändern der Softwareeinstellungen fortfahren, Wir müssen zuerst überprüfen, ob das Headset richtig angeschlossen ist und von der PS4 erkannt wird. Es gibt viele Fälle, in denen, Ihrer Meinung nach, erfolgreich mit dem Gerät verbunden, aber die PS4 erkennt die Kopfhörer nicht vollständig (obwohl du andere Leute anleiten kannst). Schauen wir uns einige schnelle Hardwarelösungen an und sehen, ob sie funktionieren.
-
Öffne deine PS4 und navigiere von deinem Startbildschirm zu Einstellungen. Einmal in den Einstellungen, navigieren Sie zu »Ton & Display«.
-
Einmal in Ton und Bildschirm, gehe zu »Audioausgabeeinstellungen«.
-
Jetzt, im nächsten Menü, wenn Sie den »Audio-Chat» gräulich sehen (Nicht zugänglich), es bedeutet wahrscheinlich, dass die PS4 die Kopfhörer nicht richtig erkennt. Sie können andere Spieler möglicherweise perfekt berühren und hören, aber ich kann vielleicht nicht sprechen.
-
Dies zeigt an, dass die Kopfhörer nicht richtig angeschlossen sind. Stellen Sie zunächst sicher, dass das Kabel vollständig eingesteckt ist. Es gibt mehrere Fälle, in denen Sie vielleicht denken, dass das Kabel vollständig angeschlossen ist, aber in Wirklichkeit ist dies nicht der Fall.
Es gab eine andere Lösung, bei der sehr schnell aus- und wieder eingesteckt wurde (so schnell kommt der Stecker nicht mal aus dem Port). Zusammenfassend, sofort trennen und wieder verbinden.
Eine andere Sache, die Sie versuchen können, ist Bitstream von Bitstream zu ändern (Dolby) ein Bitstream (DTS).
Lösung 2: den Winkel des Steckers ändern
Wenn Sie nicht das offizielle PS4-Headset verwenden, Sie verbinden wahrscheinlich die beiden normalen Kabel eines anderen Ohrhörers mit dem Adapter, um den Ohrhörer zu verwenden. Es ist bekannt, dass bei vielen PS4-Controllern ein Fehler vorliegt, bei dem selbst dann, wenn Sie das Kabel vollständig an den Adapter anschließen connect, das mikrofon funktioniert nicht.
Nach mehreren Versuchen, Benutzer fanden heraus, dass das Anschließen des Mikrofonkabels nur an die Mitte des Adapters oder etwas außerhalb das Problem sofort behebt und die PS4 das Mikrofon sofort erkennt. Wie Sie im Bild unten sehen können, das Kabel ist nicht vollständig eingesteckt.
Wenn Sie das Mikrofon wie beschrieben richtig anschließen, Sie sehen automatisch eine Benachrichtigung auf Ihrer PS4, dass ein Mikrofon angeschlossen wurde. Prüfen Sie, ob diese Technik für Sie funktioniert und Sie einfach und reibungslos mit Ihren Freunden chatten können.
Diese Methode funktioniert auch für andere beliebte Gaming-Headsets, einschließlich des Razer Kraken Pro. En el Kraken, hat insgesamt 3 schwarze Ringe um die Kopfhörerbuchse. Sie müssen die ersten beiden vollständig einfügen und wenn der letzte übrig ist, verschieben Sie es so, dass es nicht vollständig einfügt, aber Sie werden ein kleines Klicken hören und die Katze wird ein wenig nach innen eindringen und nur sehr wenig von ihrem Körper freilegen. Dann funktioniert es perfekt.
Lösung 3: Realtek High Definition Audio als Standard einstellen
Wenn Sie ein PS4-Headset auf Ihrem Computer verwenden und Schwierigkeiten haben, Ihre Teamkollegen zu hören oder mit ihnen zu sprechen, Möglicherweise haben Sie standardmäßig nicht die richtige Tonausgabe. Jedes Mal, wenn Sie ein neues Headset oder Soundgerät anschließen, Windows konfiguriert die Soundeinstellungen automatisch und ändert sie basierend auf dem angeschlossenen Gerät. Wir können versuchen, dies zu ändern und sehen, ob es funktioniert.
-
Klicken Sie mit der rechten Maustaste auf das Soundsymbol in der Taskleiste und wählen Sie »Sounds« aus der Liste der verfügbaren Optionen.
-
Klicken Sie auf den Reiter »Wiedergabe«, wählen Sie »Realtek High Definition Audio Speakers« und klicken Sie auf »Set Default«. Drücken Sie Übernehmen, um die Änderungen zu speichern und zu beenden.
-
Überprüfen Sie nun, ob das Problem behoben wurde.
Lösung 4: Controller neu starten und PS4 neu starten
Wenn alle oben genannten Methoden nicht funktionieren, Sie können versuchen, Ihre PS4 neu zu starten und zu sehen, ob es funktioniert. Kann sowohl Controller als auch PS4 neu starten. Versuchen Sie zuerst den Controller neu zu starten, da die Kopfhörer direkt daran angeschlossen sind. Nachdem Sie den Controller mit der Reset-Taste auf der Rückseite neu gestartet haben, Schließen Sie die Kopfhörer wieder an und prüfen Sie, ob das Problem dadurch behoben wird.
Wenn der Neustart des Treibers das Problem nicht behebt, dass das Mikrofon Ihre Stimme nicht registriert, Sie sollten erwägen, Ihre PS4 neu zu starten. Laut Benutzern, Neustart der PS4 3-4 mal und die Kopfhörer wurden wie erwartet erfolgreich verbunden. Einige behaupteten sogar, dass sie die PS4 über Nacht geschlossen ließen und ihre Stimmen am nächsten Tag aufgenommen wurden..
Sie sollten auch versuchen, die PS4 stummzuschalten und dann enttäuschen. Sie können dies ein paar Mal tun, bis das Mikrofon beginnt, seinen Eingang zu registrieren.
Lösung 5: Ändern Sie die lokale Tonlautstärke und die Mikrofonverstärkungseinstellungen
Wenn das Mikrofon immer noch nicht die richtige Stimme auf deiner PS4 registriert, Mikrofonverstärkung und lokale Tonlautstärke sind wahrscheinlich niedrig. Die lokale Tonlautstärke passt die Lautstärke Ihrer Stimme an, wenn Sie über den Ohrhörer hören. Sie können versuchen, es auszuschalten und zu überprüfen. Wenn das immer noch nicht funktioniert, du kannst es wieder einschalten und es erneut versuchen.
Das gleiche gilt für die Einstellung der Mikrofonverstärkung. Befolgen Sie die folgenden Schritte, um sie zu ändern:
-
Öffnen Sie Ihre Einstellungen und navigieren Sie zu »Geräte«.
-
Einmal auf den Geräten, klicken Sie auf »Audiogeräte«.
-
Im Audiogeräte-Menü, Sie haben die Option »Mikrofonpegel anpassen«. Klick es an.
-
Jetzt den Mikrofonpegel ändern (auch bekannt als Mikrofonverstärkung) bis die perfekten Einstellungen erreicht sind. Alle Änderungen speichern und beenden. Überprüfen Sie nun, ob das Problem verschwunden ist.
Verwandter Beitrag:
- ▷ Wie behebe ich den Fehlercode “WS-37403-7” und PlayStation 4?
- ▷ So beheben Sie den Monster Hunter World-Fehler 5038f-MW1 $ 0027 Konnte nicht teilnehmen $ 0027.
- ¿¿Kodi auf PS4? Die beste Alternative zum Installieren
- PS4-NAT-Typ fehlgeschlagen
- Monster Hunter Globaler Fehlercode 50382-MW1
- ⭐ So erhalten Sie kostenlose EA-Zugangscodes?