Tomber 3 est un RPG d'action en monde ouvert créé par Bethesda et diffusé dans le monde sur plusieurs plateformes en 2008. L'un des jeux les plus réussis non seulement de son époque mais aussi de son genre, Tomber 3 était la raison pour laquelle des milliers de joueurs ont commencé à idolâtrer la franchise Fallout. Preuve de l'immense popularité et du succès de Fallout 3 c'est le fait que les joueurs y jouent encore aujourd'hui, essentiellement une décennie après sa sortie. Tomber 3 a connu un tel succès qu'une édition spéciale du jeu de l'année a ensuite été développée et publiée. Les joueurs adorent jouer à Fallout 3 à ce jour, donc des retombées 3 est apparu sur les écrans d'ordinateurs qui fonctionnent non seulement avec Windows 7 mais aussi avec Windows 8, 8.1 C'est inclus 10.
Aussi prématuré qu'un classique comme Fallout est 3, le fait est qu'il a été conçu pour fonctionner sur de vieux ordinateurs maladroits. Le jeu n'est pas compatible avec les ordinateurs ou systèmes d'exploitation actuels, mais là où il y a de la volonté, il y a un moyen, et les gens ont trouvé des moyens de courir et de jouer à Fallout 3 même sur Windows 10, le dernier et plus. grand sur la longue liste des systèmes d'exploitation Windows. Aunque Fallout 3 peut être installé et exécuté sur Windows 10, les utilisateurs ont signalé une grande variété de problèmes différents avec le jeu dans la dernière version de Windows, en particulier que le jeu plante juste après que le joueur ait cliqué. sur Nouveau lors du démarrage d'une nouvelle partie, juste avant la scène d'introduction.
Un jeu bien-aimé comme Fallout 3 qu'il ne fonctionne pas sur la dernière norme pour les ordinateurs Windows n'est pas quelque chose à prendre à la légère. En tant que tel, De nombreuses méthodes et moyens ont été développés et découverts pour faire de Fallout 3 travailler sur Windows 10. Si vous rencontrez des problèmes pour exécuter et jouer à Fallout 3 en Windows 10, Voici quelques-unes des solutions les plus efficaces que vous pouvez utiliser pour résoudre le problème que vous rencontrez:
Solution 1: courir les retombées 3 en tant qu'administrateur
Dans beaucoup de cas, Problèmes liés aux retombées 3 en Windows 10 peut être corrigé simplement en exécutant le jeu avec des privilèges administratifs. Exécuter Fallout 3 en tant qu'administrateur sous Windows 10 c'est assez simple, et il en va de même pour s'assurer que Windows exécute toujours le jeu avec des privilèges administratifs à chaque fois que vous le démarrez. Pour utiliser cette solution et essayer de résoudre le problème, devrait:
Accédez au dossier Fallout 3 dans le dossier Steam. L'emplacement par défaut du dossier Fallout 3:
X:Fichiers de programme (x86)N-SteamN-saamappsNcomún / Fallout 3 goty
O
(X est la lettre qui correspond à la partition sur le disque dur de votre ordinateur où Windows est installé).
Faites un clic droit sur le fichier Fallout EXE 3.
Cliquez sur Propriétés dans le menu contextuel résultant.
Allez dans l'onglet Compatibilité.
Activez l'option Exécuter ce programme en tant qu'administrateur en cochant la case juste à côté.
 Exécutez le programme en tant qu'administrateur
Exécutez le programme en tant qu'administrateurCliquez sur Appliquer.
Cliquez sur OK.
Inicie Fallout 3 et voir si le problème est résolu.
Solution 2: Lancer Fallout 3 en mode compatibilité
Les problèmes les plus courants rencontrés par les utilisateurs de Windows 10 essayer d'exécuter Fallout 3 sur leurs ordinateurs sont des problèmes de compatibilité. Comme déjà dit, Tomber 3 a été lancé en 2008, il n'est donc pas officiellement pris en charge par Windows 10 (Fenêtres 8 et 8.1, d'ailleurs). Donc, des problèmes de compatibilité peuvent survenir lorsque vous essayez de jouer à Fallout 3 en Windows 10, et ces problèmes peuvent faire planter le jeu ou ne pas fonctionner du tout. Heureusement, la plupart des problèmes de compatibilité peuvent être résolus en exécutant Fallout 3 en mode compatibilité. Pour exécuter Fallout 3 en mode compatibilité, a besoin de:
Accédez au dossier Fallout 3 dans le dossier Steam.
L'emplacement par défaut du dossier Fallout 3:
X:N- Fichiers de programme (x86)N-SteamappsNcomún/Fallout 3 goty
O
(X est la lettre qui correspond à la partition sur le disque dur de votre ordinateur où Windows est installé).
Faites un clic droit dessus. Fichier EXE pour Fallout 3.
Cliquez sur Propriétés dans le menu contextuel résultant.
Allez dans l'onglet Compatibilité.
Activez l'option Exécuter ce programme en mode de compatibilité en cochant la case située juste à côté de.
Ouvrez le menu déroulant juste en dessous de l'option Exécuter ce programme en mode de compatibilité pour et cliquez sur Windows XP (Service Pack 3) placez votre curseur entre les deux lignes de code.
 Lancer Fallout 3 en mode de compatibilité XP SP3
Lancer Fallout 3 en mode de compatibilité XP SP3Cliquez sur Appliquer puis sur OK.
Une fois cela fait, essayez de démarrer Fallout 3 et voyez si le problème auquel vous êtes confronté a été résolu ou non.
Noter: Si vous exécutez le jeu en mode compatibilité pour Windows XP (Service Pack 3) ça ne marche pas, il suffit de configurer le jeu pour qu'il s'exécute en mode de compatibilité pour Windows XP (Service Pack 2) O, si cela ne fonctionne pas non plus pour windows xp (Service Pack 1) Fenêtres 7.
Solution 3: télécharger et installer l'application Games for Windows Live
Tomber 3 nécessite souvent l'installation de l'application Games for Windows Live sur un ordinateur Windows 10 pour que le jeu tourne correctement dessus. Heureusement, Télécharger et installer l'application Games for Windows Live est assez simple. Tout ce que vous avez à faire est:
- Descargar le programme d'installation de Games for Windows Live (alias GFWL) et attendez qu'il se télécharge.
Une fois le programme d'installation téléchargé avec succès, accédez au répertoire où vous l'avez enregistré et double-cliquez dessus pour le démarrer.
Suivez les instructions à l'écran et suivez l'assistant d'installation, à la fin duquel Games for Windows Live sera installé sur votre ordinateur.
Après l'installation de l'application Games for Windows Live, initiale.
Games for Windows Live téléchargera automatiquement tous les fichiers que Fallout 3 doit fonctionner sur votre ordinateur.
Une fois cela fait, fermez Games for Windows Live et essayez de démarrer Fallout 3 pour voir si vous vous êtes débarrassé du problème auquel vous étiez confronté auparavant.
Solution 4: Modifier le fichier Falloutprefs.ini
Finalement, mais pas moins important, les problèmes rencontrés par les utilisateurs de Windows 10 en essayant de jouer à Fallout 3 ils peuvent également être corrigés dans de nombreux cas en éditant le fichier falloutprefs.ini, un fichier de configuration appartenant à Fallout 3. Si vous souhaitez résoudre un problème auquel vous êtes confronté lorsque vous essayez d'exécuter Fallout 3 en Windows 10 avec cette solution, devrait:
Allez dans Mes documentsMes jeuxN-Fallout3.
Recherchez un fichier intitulé falloutprefs.ini.
Ouvrez le fichier falloutprefs.ini et double-cliquez dessus pour l'ouvrir dans une nouvelle instance du Bloc-notes.
Pour localiser
bUseThreadedAI=0
dans le contenu du fichier et modifiez le 0 une 1. Si non bUseThreadedAI = 0 n'importe où dans le contenu du fichier, il suffit d’ajouter
bUseThreadedAI=1
sur une nouvelle ligne dans le fichier.
Sur une nouvelle ligne dans le fichier, scribe
iNumHWTthreads = 2.
Présion Ctrl + Oui pour enregistrer vos modifications dans le fichier falloutprefs.ini et fermer l'instance du Bloc-notes.
Inicie Fallout 3 et voyez si les modifications que vous avez apportées ont réussi à faire le travail. Il est recommandé qu'après avoir appliqué cette solution, Tomber 3 exécuter en mode de compatibilité avec des privilèges administratifs.
Noter: Oui Retombées 3 ne fonctionne toujours pas comme il se doit et échoue ou rencontre un autre problème, il suffit de revenir aux préférences de retombées. cette, changer iNumHWThreads = 2 a iNumHWTthreads = 1, enregistrer les modifications et redémarrer Fallout 3 pour voir si le problème est résolu. En outre, téléchargez Games for Windows Live à partir d'ici et installez-le sur votre ordinateur. Après l'installation, vérifier si le problème persiste.
Article similaire:
- ⭐ Comment faire don de Robux à d'autres sur Roblox?
- Le panneau de configuration NVIDIA n'affiche que les paramètres 3D
- ▷ Qu'est-ce que PunkBuster et puis-je le désinstaller?
- Solution: ERR_ADDRESS_UNREACHABLE
- Il manque un pilote multimédia dont votre ordinateur a besoin
- Comment mettre à jour NoxPlayer vers Android 7 Nougat

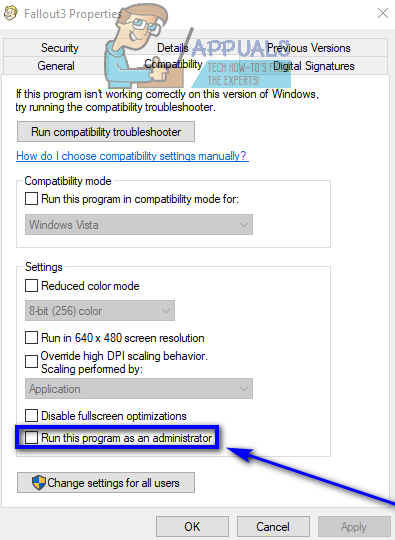 Exécutez le programme en tant qu'administrateur
Exécutez le programme en tant qu'administrateur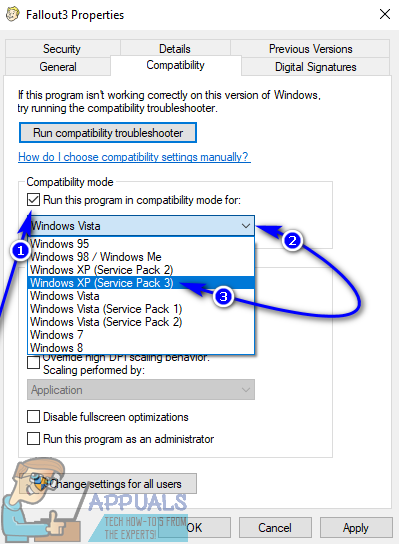 Lancer Fallout 3 en mode de compatibilité XP SP3
Lancer Fallout 3 en mode de compatibilité XP SP3




