Por meio do tutorial a seguir, vamos ensiná-lo passo a passo como criar ou fazer o efeito de texto Wiggle no Adobe Premiere, um efeito muito marcante para o seu vídeo, da mesma forma que para fazer o efeito ‘Smoke text’ é para muitos.
Como obter o Adobe Premiere para o seu computador
Para obter esta poderosa ferramenta de edição de vídeo, você só precisa ir para a página oficial www.adobe.com e olhe na seção de produtos, encontre o Adobe Premiere e clique no botão azul que diz “Descargar”, isso fará o download do instalador oficial e mais recente compatível com o seu sistema operacional. Assim que tiver o instalador, clique duas vezes nele para iniciar o procedimento de instalação, você precisará criar uma conta Adobe para instalá-lo, se você já tem uma conta criada, então você precisa fazer o login e o procedimento de instalação começará.
Você pode ter acesso a um teste gratuito de 7 dias, depois disso, deve obter licença paga para continuar aproveitando este software sem qualquer limitação.
Como funcionam as animações de texto e para que servem
Adobe Premiere é um editor de vídeo em camadas, Em outras palavras, Cada um dos itens que desejamos adicionar ao nosso vídeo terá propriedades que poderemos modificar sem afetar o comportamento dos demais itens do vídeo.. O texto é um dos itens aos quais podemos aplicar uma grande variedade de propriedades para criar composições muito mais marcantes e marcantes. É aqui que a função de animar um texto entra em ação, desde a criação de uma camada de texto, Premiere nos permite criar um padrão de movimento para ela, ao aplicar um efeito de “Entrada” e “Partida”, também podemos fazer uso de suas animações padrão para criar um efeito de “transição” entre um texto e outro.
Qual é o efeito de texto Wiggle?
existe muitos efeitos no Adobe Premiere, cada um deles desempenha uma função dentro do programa, mesmo que a maioria de nós nunca possa usá-los. Seja qual for o caso, o efeito Wiggle é muito atraente e costuma ser usado para dar uma aparência de desenho animado ao texto interno Adobe Premiere.
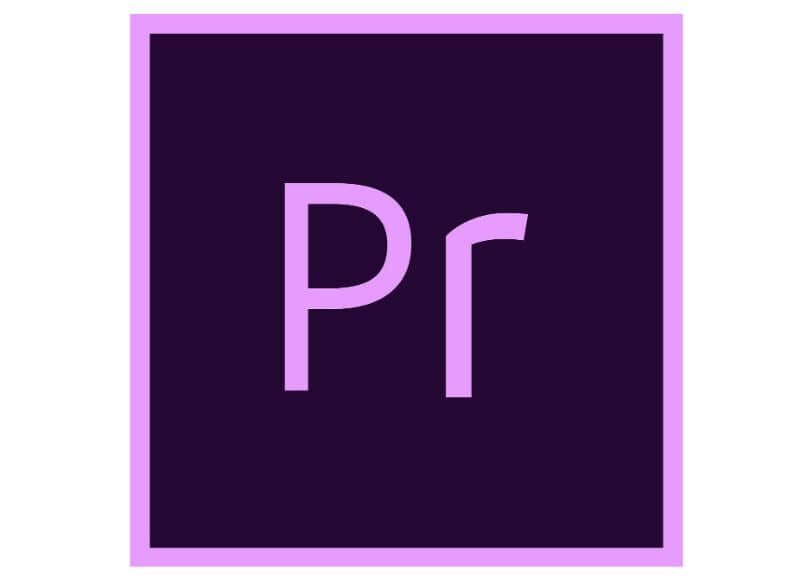
É um efeito básico, naquela faz o texto se mover como se fosse gelatina. Como apontamos, é um efeito especialmente útil para desenhos animados ou para oferecer dinamismo dentro de nossos projetos.
Existem muitas alternativas para alcançar este efeito, mas hoje nós mostramos a vocês um dos mais fáceis. Leia atentamente o próximo guia em que ensinamos você a aplique o efeito Wiggle no Adobe Premiere.
Aprenda a usar o efeito Wiggle no Adobe Premiere
Com alguma imaginação, é possível criar efeitos muito complexos, como fazer uma animação de TEXTO no Premiere Pro ou o efeito Wiggle. Ainda assim, você verá que o seguinte método para realizar o efeito Wiggle não é difícil de aplicar.
- Em primeiro lugar, vá para a seção “Nova postagem”. Depois de clicar nesta opção, eu pesquisei “Qualificação”, Seção projetada para fazer títulos personalizados. Em outras versões do programa está na barra superior.
- A janela para criar um título aparecerá., forneça um nome se quiser usar este tipo de texto no futuro e clique. “Aceitar”.
- O cursor de texto será exibido (para escrever). Escreva aquela mensagem / título que você pretende colocar no vídeo.
- O mais recomendado é selecione uma fonte adequada pelo que você pretende mostrar. Ao mesmo tempo, será necessário configurar o tamanho e posição do título com o qual você está trabalhando.
- Neste capítulo, você também configurará outros aspectos estilísticos, como o cor ou tons. É altamente recomendável personalizar ainda mais o texto, mas sempre de acordo com a natureza do conteúdo.
- Assim que terminar com o título, é hora de adicione-o à linha do tempo. Coloque onde quiser em seu vídeo.
- Vá para a seção “Edição de efeitos”, Múltiplas seções serão exibidas. Desta vez, você deve localizar a seção “Efeitos de vídeo” e depois “Distorcer”.
- Entre os muitos efeitos existentes, deve pesquisar “Deslocamento turbulento“O que vamos usar para criar o efeito Wiggle nos textos?. Depois de encontrar, apenas arraste o efeito para área onde você pretende aplicá-lo. Em todo caso, para obter o efeito da maneira mais adequada, certas modificações devem ser feitas no "Controles de efeitos”.
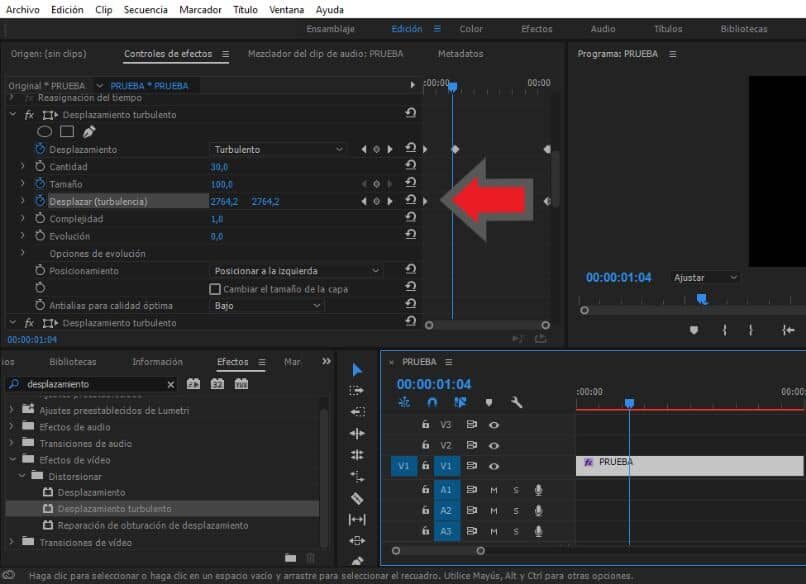
Modificar efeitos ondulantes no Adobe Premiere
Existem muitas alternativas para modifique o efeito para alcançar algo excelente. Seja qual for o caso, o melhor é que você se baseia no que comentaremos a seguir.
- Não há muitas modificações que precisamos fazer, em primeiro lugar, no capítulo "Quantidade“, É melhor dirigir valores próximos a 30.
- Na seção “Deslocar (turbulência)”, Local onde a intensidade do efeito é configurada especificamente, devemos fazer algumas modificações. Nesta ocasião, é melhor determinar ambos os valores em números muito altos, na realidade, por cima de 2000 para o início.
- Ao mesmo tempo, é essencial que você defina o tempo do efeito de forma que cubra tudo o que você está procurando.Quadro-chave“No início e no final, por isso, você deve definir os dois valores com números semelhantes, mas com variação entre o início e o fim.
- Uma vez que colocamos 2000 no princípio, usar 3000 no final da sequência estaria tudo bem.
- Por último, você pode instalar modelos de gráficos em movimento para impulsionar ainda mais a estética do projeto.
Quais são os principais efeitos de texto que você pode criar?
Adobe Premiere oferece um bom número de efeitos que podemos aplicar aos nossos textos para torná-los realidade, entre eles podemos classificá-los da seguinte forma:
Efeitos fixos
Efeitos corrigidos regularmente eles são aplicados por padrão, uma vez que adicionamos uma nova camada de textoIsso nos permitirá colocar um determinado texto com uma fonte que podemos selecionar, uma cor de fonte e tamanho de nossa preferência em um determinado clipe de nosso vídeo que estamos usando no fundo.
Opacidade
Os efeitos de opacidade podem ser modificados através do controle que encontraremos nas propriedades de nossa camada de texto, nos permitirá aumentar ou reduzir a opacidade do texto em questão. para obter um efeito de transparência ou dissolução dependendo do acabamento que queremos obter É neste clique que colocamos o texto.
Clipes ou movimento
Estes são os mais usados, já que entre suas propriedades podemos fazer o texto em que estamos trabalhando fazer diferentes tipos de movimento, como girar, mais Zoom, afastar, misture-os com outros clipes, nós aplicamos efeitos de transição, nós mudamos suas cores, Podemos até traçar um movimento específico para que nosso texto siga esse caminho.

Descubra mais editores de texto para o seu MacOS e PC com Windows
Por outro lado, se todo o procedimento parece muito complicado, você pode recorrer a algumas das melhores alternativas do Adobe Premiere para editar vídeos que podem ser mais adequados para você.
Resolução de Davinci
Este é um poderoso software de edição de vídeo não linear que tem crescido em aceitação e popularidade por ter recursos muito profissionais combinados com uma interface bastante fácil de entender.. Hoje está em sua versão 17 e está habilitado para Windows, MAC y Linux. Seu funcionamento é muito semelhante ao do Adobe Premiere, permitindo-nos trabalhar com videoclipes independentes, permitindo-nos aplicar correções de cor, aplicar capas de texto, animações, fazer cortes, adicionar faixas de áudio, aplique filtros e um grande número de efeitos e transições . É realmente uma ferramenta muito completa que possui muitas funções que nos permitirão obter um acabamento profissional..
Ele nos permite exportar nossa composição de vídeo em um bom número de formatos. e tamanhos para que possamos ajustar a saída do nosso vídeo às necessidades que temos. Você pode obter sua versão gratuita em seu site oficial www.blackmagicdesign.com/es/products/davinciresolve, mas se você pretende ter acesso à versão Studio, você pode comprá-la por um único pagamento de 255 €.
HitFilm Express
Outra alternativa popular ao Adobe Premiere é o HitFilm Express, este é um software de edição de vídeo muito prático e abrangente, Você terá à sua disposição todas as ferramentas básicas essenciais para fazer composições de vídeo envolvendo cortar e colar clipes, aplicar efeitos de transição, girar imagens, aplicar capas de texto, fazer sequências de vídeo, adicionar faixas de áudio, correções de cor, Ele também suporta resolução HD para que você possa obter vídeos de muito boa qualidade e é compatível com muitos formatos de vídeo de hoje.
Este software é totalmente gratuito, você pode baixá-lo de seu portal oficial www.fxhome.com e é disponível para Windows e Mac.

Shotcut
Shotcut é outro software de edição de vídeo muito versátil com o qual podemos trabalhar com um grande número de formatos de vídeo nos quais podemos mesclar todos os itens de vídeo, imagem, áudio e texto de que precisamos para fazer nossas composições. Também nos oferece ferramentas de correção de cores, ajuste de áudio, balanço de branco e tem uma biblioteca de efeitos de nitidez e saturação que podemos aplicar aos nossos clipes para dar-lhes mais vida e um acabamento muito mais marcante.
Possui uma interface fácil de entender e é um software que não consome muitos recursos do nosso computador, portanto, se você tiver um computador com recursos um tanto limitados, Shotcut é uma opção muito boa para você. É um programa totalmente gratuito que pode obter através do seu site www.shotcut.org, com a última versão disponível em 21.06.29.
Postagem Relacionada:
- Como fazer um flash de vídeo com Adobe Premiere – facilmente
- Como criar um índice no Microsoft Word de forma rápida e fácil no PC ou MAC
- Como baixar o Windows 10 de graça: tudo que você precisa saber sobre isso
- Quais são os melhores jogos tipo Fortnite para jogar online?
- ⭐ Topo 10 Players de IPTV para Windows [2020]
- O diretório não está vazio Erro 0x80070091






