Os códigos de erro do Windows Update são numerosos e quase impossíveis de contar. A Microsoft fez uma postagem que lista todos os códigos de erro possíveis do Windows Update, juntamente com breves descrições, mas esta informação é bastante inútil, pois não há nenhuma dica do que poderia estar causando o problema ou como realmente lidar com a solução.
Os usuários já estão bastante relutantes em iniciar uma atualização de qualquer coisa, especialmente seu sistema operacional, porque esse processo de atualização muitas vezes torna o computador lento, mesmo que só funcione em segundo plano. Porém, obter esses códigos de erro afasta ainda mais as pessoas e a Microsoft definitivamente precisa fazer algo para evitar que essas mensagens de erro ocorram com tanta frequência.
Código de erro 0x80246007 – Como resolver
Este código de erro específico pode ocorrer ao tentar baixar atualizações do Windows ou ao atualizar ou baixar aplicativos da Windows Store. A explicação que a Microsoft dá em sua mensagem sobre todas as mensagens de erro é simplesmente que “A atualização não foi baixada”.
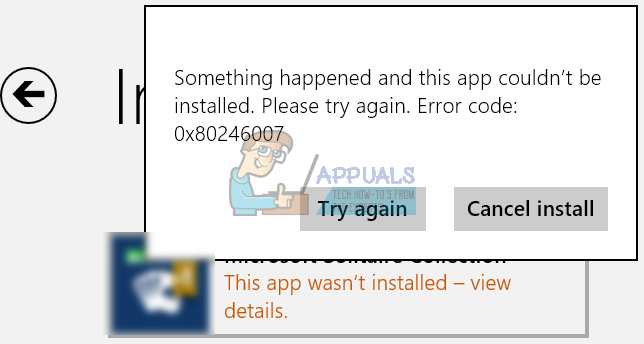
Isso pode ser muito chato, especialmente se um aplicativo que você deseja atualizar é muito importante. As informações sobre esta mensagem de erro em particular são bastante estranhas e obscuras, mas existem inúmeras soluções excelentes que garantem a correção de quaisquer códigos de erro que você possa obter.
Solução 1: desabilite antivírus e firewall
O software antivírus é algo que todo usuário deveria ter instalado em seu PC porque as ameaças que ele pode infectar seu PC são numerosas e você pode facilmente pegar um vírus online ou através de um DVD infectado ou unidade flash USB..
Porém, essas ferramentas às vezes impedem que serviços como o Windows Update acessem a Internet normalmente, é por isso que essas mensagens de erro irritantes costumam aparecer.
-
Desative seu antivírus.
-
O processo para cada antivírus é diferente. Porém, se você é um usuário do Windows 10, você também deve desativar o Windows Defender.
-
Clique com o botão direito no ícone de escudo na barra de tarefas e clique em Abrir.
-
Quando a Central de Segurança do Windows Defender é aberta, clique no ícone de escudo abaixo do botão iniciar, abra as configurações de proteção contra vírus e ameaças e desative a proteção em tempo real e a proteção baseada na nuvem.
-
Navegue até o ícone do navegador (o segundo de baixo) e desmarque Verificar aplicativos e arquivos.
-
O que mais, desative a opção de aplicativos SmartScreen para a Windows Store abaixo.
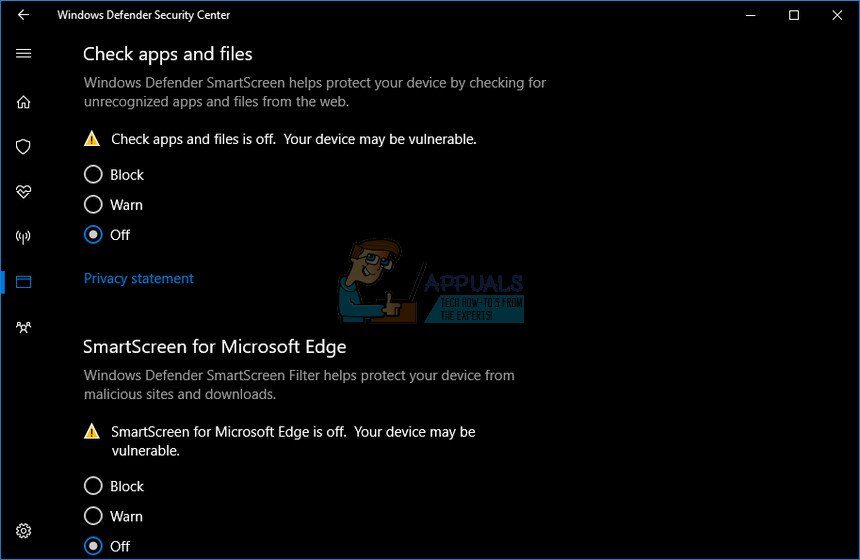
O Firewall do Windows também pode causar alguns problemas de conectividade porque bloqueia automaticamente as conexões não reconhecidas com o seu computador e é bem possível que atualmente esteja bloqueando algumas das conexões relacionadas ao Windows ou às atualizações de aplicativos..
-
Abra o Painel de Controle procurando por ele depois de pressionar o botão Iniciar localizado na parte inferior esquerda da sua área de trabalho.
-
Altere a opção Exibir por para Ícones pequenos e procure a opção Firewall do Windows.
-
Clique nele e selecione a opção Ativar ou desativar o Firewall do Windows que se encontra no menu à esquerda da janela.
-
Clique no botão de opção próximo a “Desative o Firewall do Windows (não recomendado)” ao lado das configurações de rede pública e privada.
-
Clique no botão OK e tente atualizar seu computador agora.

Observação: Mesmo se você tiver problemas para atualizar um de seus aplicativos ou sistema operacional devido a antivírus ou firewall, você não deve deixar seu computador desprotegido, então você deve certificar-se de ativar o antivírus, Windows Defender e Windows Firewall assim que o Windows ou o aplicativo que você deseja atualizar for atualizado com sucesso.
Solução 2: solucionar problemas do Windows Update e de sua conexão com a Internet
Windows 10 vem pré-instalado com vários solucionadores de problemas que podem reconhecer automaticamente o problema que você está tendo e corrigi-lo em nenhum momento. Esses solucionadores de problemas ajudaram muitas pessoas que não têm tanta experiência em lidar com esses problemas por conta própria., e o processo quase não leva tempo.
-
Abra o aplicativo Configurações clicando no botão Iniciar e no ícone de engrenagem logo acima. Você também pode pesquisar por ele.
-
Abra a seção Atualização e segurança e navegue até o menu Solução de problemas.
-
Primeiro, clique na opção Windows Update e siga as instruções na tela para ver se há algum problema com os serviços e processos do Windows Update.
-
Assim que o solucionador de problemas terminar, volte para a seção de solução de problemas e abra o solucionador de problemas de conexão com a Internet.
-
Verifique se o problema foi resolvido.
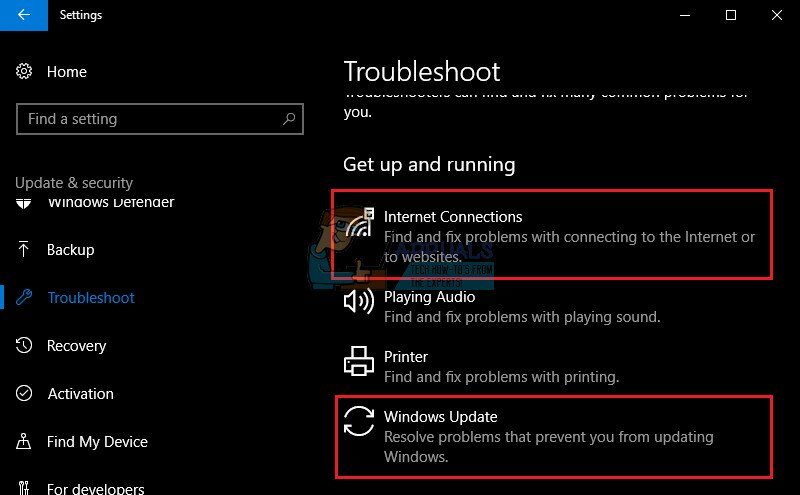
Solução 3: verifique sua imagem e arquivos de sistema
As atualizações do Windows que falham geralmente estão relacionadas à imagem do Windows ou aos arquivos do sistema. Felizmente, O Windows vem com várias ferramentas integradas que podem corrigir esses problemas de maneira fácil e automática..
DISM (Manutenção e gerenciamento de imagens de implantação) é um comando que pode ser usado para verificar se há erros na imagem do Windows e corrigi-los.
SFC (Verificador de arquivos do sistema) é outro comando que pode ser usado para localizar arquivos de sistema do Windows com defeito ou ausentes, e a ferramenta também os corrige ou substitui.
-
Você pode usar essas ferramentas com o comando Prompt. Digite Prompt de Comando na barra de pesquisa, clique com o botão direito e selecione Executar como administrador.
-
Digite o seguinte comando para que o DISM verifique sua imagem do Windows e execute um reparo automaticamente. Por favor, seja paciente para que esta ferramenta termine, pois o processo pode levar até 20 minutos.
DISM / Conectados / Cleanup-Image / RestoreHealth
-
Assim que o processo acima for concluído, use o seguinte comando para que o SFC escaneie seus arquivos de sistema em busca de avarias:
sfc / escaneie agora
-
Tente atualizar ou baixar o aplicativo agora se esse era o problema ou tente executar a atualização do Windows para ver se o problema foi corrigido.
Solução 4: reinicialização manual dos componentes do Windows Update
Esta é provavelmente a solução mais complexa, mas elimina efetivamente todos os tipos de problemas de atualização do Windows e códigos de erro devido à necessidade de redefinir tudo no computador em relação à atualização do Windows.
-
Digite Prompt de Comando na barra de pesquisa e execute-o com privilégios de administrador.
-
Remova os seguintes serviços: Instalador MSI, Windows Update Services, BITS e criptográfico copiando e colando os seguintes comandos. Certifique-se de clicar em Enter após cada um.
net stop msiserver
net stop wuauserv
bits de parada de rede
net stop cryptSvc
-
Renomeie as pastas Catroot2 e Distribuição de software. Você pode fazer isso mais facilmente copiando os seguintes comandos para o prompt de comando:
ren C: NWindowsN-SoftwareDistribution SoftwareDistribution.old
ren C: NWindowsN-System32Ncatroot2 Catroot2.old
-
Inicie o instalador MSI, Serviços do Windows Update, BITS e serviços criptográficos novamente, copiando e colando os comandos abaixo um após o outro.
net start wuauserv
net start cryptSvc
bits net start
net start msiserver
-
Reinicie o seu computador depois disso e verifique se o seu problema foi resolvido.
Observação: Você não poderá renomear as pastas listadas na Etapa 3 a menos que você cancele os serviços que listamos acima. Siga estas etapas exatamente como listadas, certifique-se de estar conectado com uma conta de administrador e execute o prompt de comando como administrador.






