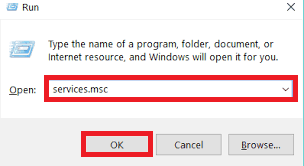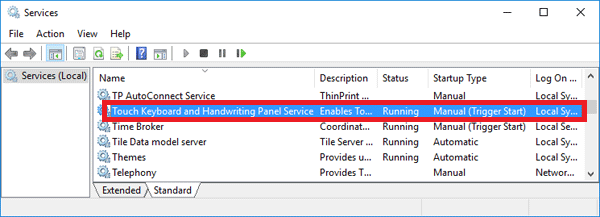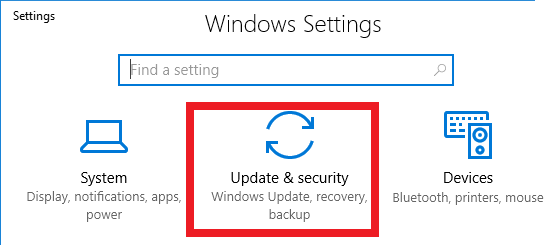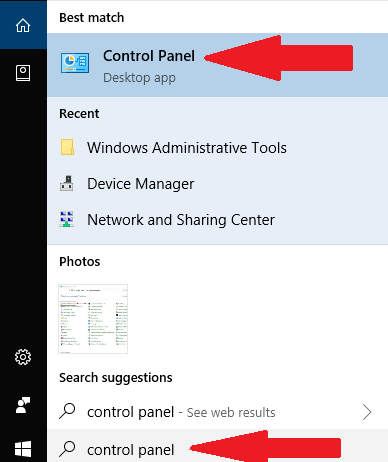Se você já olhou para os processos que a Microsoft oferece aos usuários do Windows 10, você definitivamente encontrará o arquivo executável, Carregador CTF (ctfmon.exe). Este arquivo executável faz parte do pacote Microsoft Office que inclui MS Word, Excel e PowerPoint. Tenho um problema de alto uso de CPU com o carregador CFT no Windows 10?
Então não se preocupe, Você veio ao lugar certo. Estamos aqui para agradecê-lo sobre o carregador CFT, se é seguro ou não e as diferentes maneiras de resolver os diferentes problemas com ele.
O que é o carregador CFT ou Ctfmon.exe?
CFT Loader significa “Estrutura de tradução colaborativa” Carregador, é responsável pelo manuseio e suporte de escrita à mão e reconhecimento de fala em programas da Microsoft. O que mais, você também pode ativar a barra de idiomas do Microsoft Office, que nada mais é do que um recurso que permite alternar perfeitamente entre diferentes idiomas de entrada quando carregado. Este processo é geralmente encontrado em C: WindowsSystem32 o C: WindowsSysWOW64 no Gerenciador de Tarefas do seu computador ao usar o Microsoft Office.
O carregador CFT geralmente funciona nos bastidores. Em geral, ele será ativado imediatamente assim que você começar a trabalhar em um dispositivo de entrada alternativo ou qualquer outra tarefa que o requeira. As vezes, este processo também pode iniciar automaticamente quando o sistema é iniciado e permanecer em execução até que você feche o aplicativo que está usando o carregador CFT. Embora este carregador CFT seja inofensivo na maioria das vezes, às vezes pode causar erro de alto uso da CPU.
O Ctfmon.exe é vírus ou seguro??
Basicamente, o carregador CFT não é um vírus. Se você encontrar ao invés (quer dizer, C: NWindowsN-System32 o C: NWindowsN-SysWOW64, então é seguro. Mas, se você encontrá-lo em outros lugares que não C: WindowsSystem32 o C: NWindowsN-SysWOW64, então, há grandes chances de que o arquivo seja um vírus ou malware idêntico a arquivos .exe comuns criados como parte da camuflagem.
Como consertar o erro de uso da CPU do carregador CFT?
Um dos problemas mais comuns que você pode enfrentar com o carregador CFT é o alto uso do disco. Existem muitas maneiras diferentes de corrigir o erro de alto uso da CPU do carregador CFT. Listados abaixo estão alguns dos melhores, maneiras rápidas e fáceis.
-
Desativar carregador CFT no Windows 10
-
Excluir arquivos cftmon.exe
-
Verifica seu computador em busca de malware
-
Atualize o PC
-
Restaurar o PC
Comecemos …
1. Desativar carregador CFT no Windows 10
Quando o carregador CFT está causando alto uso do disco, é melhor desativá-lo. Este é o procedimento passo a passo para desativar o carregador CFT em seu sistema.
Paso 1: Pressione a tecla Windows e o botão R ao mesmo tempo no teclado.
Paso 2: Agora digite services.msc na caixa fornecida. Então clique em OK.
Paso 3: Encontre o teclado de toque e o serviço de teclado de escrita à mão na lista exibida. Em seguida, clique com o botão direito nele.
Paso 4: clique em Propriedades. Selecione Desativado.
Paso 5: Agora clique em Parar e depois em OK.
2. Exclua os arquivos cftmon.exe
Você também pode corrigir o erro de CPU do carregador CFT excluindo todos os arquivos cftmon.exe. é assim que se faz.
Paso 1: Vá para C: WindowsSysWOW64 (Sistema de 64 bits) o C: NWindowsN-System32 (Sistema de 32 bits) e encontrar todas as ocorrências dos arquivos ctfmon.exe originais.
Paso 2: Agora apague-os.
Um método alternativo para excluir os arquivos cftmon.exe é o seguinte.
Paso 1: Pressione a tecla Windows e o botão E ao mesmo tempo no teclado.
Paso 2: A seguir, pressione a tecla Windows e o botão F ao mesmo tempo no teclado.
Paso 3: Agora, digite ctfmon.exe na seguinte barra de pesquisa. Em seguida, pressione Enter.
Paso 4: Exclua os arquivos ctfmon.exe que aparecem um por um.
3. Verifica o computador em busca de malware
Verificar seu computador com software antivírus não só corrigirá o alto uso da CPU do CFT Loader, mas também muitos tipos de erros que estão presentes no computador. Portanto, é sempre importante verificar se há malware em seu computador de vez em quando. Apenas certifique-se de escolher um software antivírus eficaz e compatível entre os muitos disponíveis no mercado..
4. Atualize o PC
Existem muitos casos em que os erros do carregador CFT desaparecem completamente após a atualização da instalação do Windows 10 do seu PC. Este é o procedimento passo a passo para atualizar seu PC.
Paso 1: clique em Iniciar e vá para o aplicativo Configurações.
Paso 2: Agora, localize e escolha Atualização e segurança. Selecione Windows Update e clique em Verificar atualizações.
Paso 3: Espere que o Windows baixe e instale a versão mais recente.
5. Restaurar o PC
Uma das melhores maneiras de corrigir o uso da CPU do CFT Loader é restaurar o sistema. Isso ajuda o seu carregador CFT a funcionar perfeitamente. Siga as etapas para restaurar seu sistema.
Paso 1: procure a caixa de pesquisa na barra de tarefas. Escreva para o painel de controle.
Paso 2: Da lista de resultados que apareceu, selecione Painel de Controle.
Paso 3: na caixa de pesquisa do painel de controle, escriba “Recuperação”.
Paso 4: clique em recuperação. Selecione Abrir Restauração do Sistema.
Paso 5: Na próxima caixa de diálogo, Restaurar arquivos e configurações do sistema, Clique Próximo.
Paso 6: selecione o último ponto de restauração que funcionou. Ou você também pode clicar na caixa de seleção Mostrar mais pontos de restauração para acessar pontos de restauração adicionais.
Paso 7: clique em Pesquisar programas afetados, selecione Fechar e depois Avançar. Finalmente, termine quando o processo estiver completo.
conclusão
As formas mencionadas são os diferentes métodos que criamos para resolver o erro de uso da CPU do carregador CFT. Então, se você tiver alguma dúvida sobre isso, sinta-se à vontade para deixar a seção de comentários fornecida abaixo. Entraremos em contato o mais breve possível. Espero que este artigo tenha sido útil para você e possa resolver o problema.
Postagem Relacionada:
- ⭐ Topo 10 Players de IPTV para Windows [2020]
- O diretório não está vazio Erro 0x80070091
- Como consertar malwarebytes que não abrem no Windows
- ▷ Como consertar o Avast não abre no Windows?
- ⭐ Snapseed para PC – Download grátis para Windows 10
- ▷ Como corrigir o código de erro do Windows Update 80246007