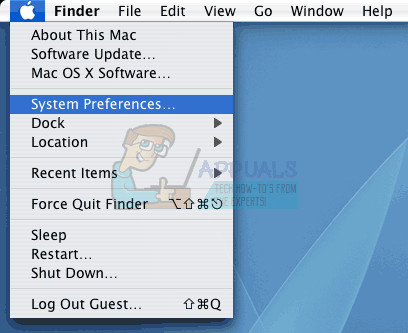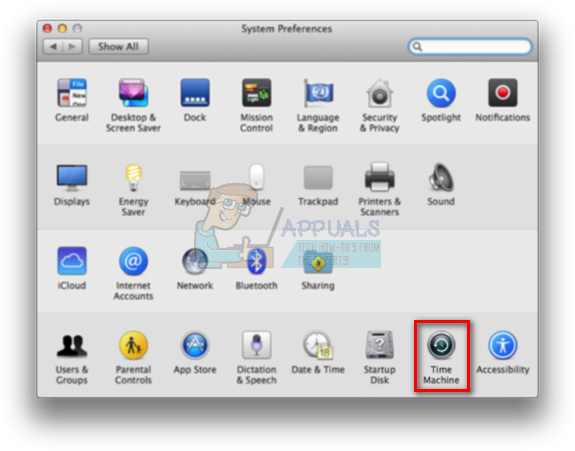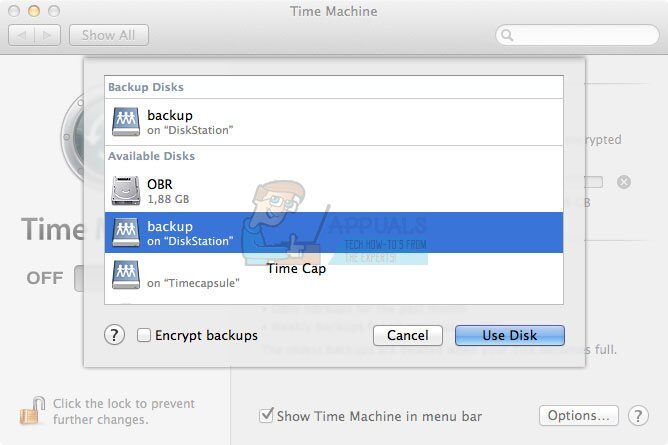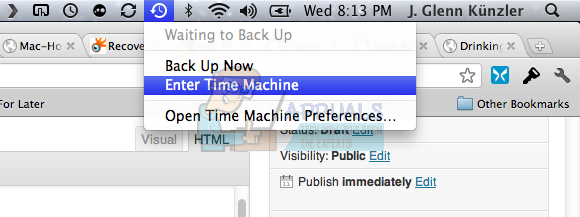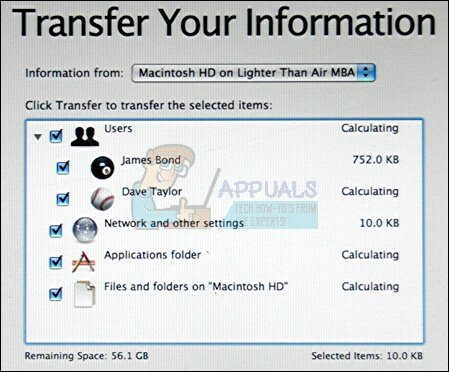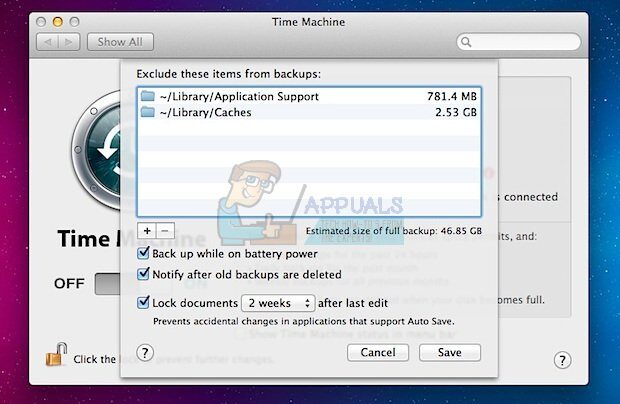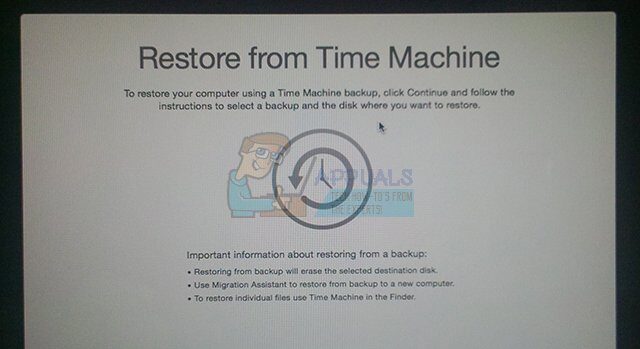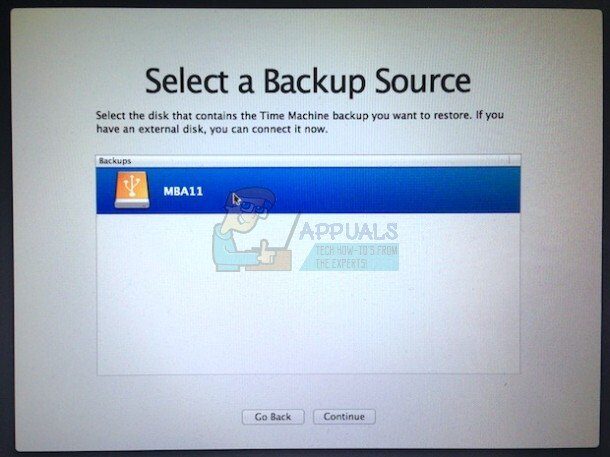Para usar seu computador com eficiência, você tem que se acostumar com o fato de que você deve sempre manter um backup de seus dados se não quiser acabar em uma situação onde um simples erro de sua parte pode custar seu computador e arquivos. .
O que mais, O software malicioso pode destruir facilmente seus arquivos se você baixá-los de sites incompletos ou se receber um vírus via DVD ou unidade USB. É importante notar que você sempre pode restaurar seu dispositivo para uma data anterior, independentemente do sistema operacional que você está usando. Vamos ver como restaurar seu computador Mac OS X para uma data anterior.
Restaurar Mac OS X para uma data anterior
Os usuários ocasionais do Mac OS X podem não estar cientes do fato de que podem restaurar seus dispositivos de tempo de execução do Mac OS X para uma data anterior simplesmente executando uma ferramenta integrada.. Este recurso está disponível no Windows com o nome de Restauração do Sistema, mas os usuários de Mac têm sua própria alternativa chamada Time Machine.
Lidar com este processo é bastante fácil, mas iremos guiá-lo passo a passo pela solução para garantir que você não cometa erros ou cause erros em seu computador.
Solução: Máquina do tempo
O Time Machine é um software da Apple para fazer backup do seu Mac e vem com todos os Macs. Tudo que você precisa é de um dispositivo de armazenamento separado, ou um servidor MacOS, para fazer backup.
O Time Machine mantém um backup de tudo que você cria no seu Mac. Faça backup a cada hora do dia anterior, backups diários de tudo o que você fez no último mês e também backups semanais. Existem também instantâneos que você pode usar assim que inicia o seu computador e que também são criados com bastante frequência. Esses instantâneos existirão se você fornecer um dispositivo de armazenamento que o Time Machine fará backup, mas os instantâneos estão no seu Mac.
Observação: Você precisará usar um disco rígido externo grande o suficiente para o seu Mac se quiser que esses backups sejam tão detalhados e frequentes quanto os mencionados acima.. Recomenda-se uma unidade USB ou SSD. 1 tb, mas você também pode usar um menor.
-
Clique na opção Preferências do Sistema no menu Apple localizado no canto superior esquerdo da tela inicial.
-
Toque no ícone da máquina do tempo para iniciar o processo. Certifique-se de ter conectado o dispositivo de armazenamento necessário onde deseja salvar os backups. Se o dispositivo de armazenamento não for grande o suficiente, não será capaz de armazenar todos os dados.
-
Clique em Selecionar disco de backup e aguarde a ferramenta solicitar uma lista de discos disponíveis.
-
Escolha o disco que deseja usar para fazer backup de tudo o que você tem no seu Mac. Observe que o backup demora muito na primeira vez que você o configura, mas depois disso, apenas anote o que mudou em relação ao backup anterior, então os backups futuros não demorarão muito.
-
Marque a caixa ao lado da opção Backup Automático se você quiser fazer o backup automático de seus dados para o disco que você escolheu.
A próxima opção que você pode usar depois de configurar um backup do Time Machine é a opção que permite restaurar versões antigas de arquivos de backup em sua unidade do Time Machine.. Isso é muito útil se você substituiu um arquivo importante ou foi infectado por um aplicativo malicioso. Siga os passos abaixo!
-
Clique na opção Preferências do Sistema no menu Apple localizado no canto superior esquerdo da tela inicial.
-
Toque no ícone da máquina do tempo para abrir a seção de configurações relacionadas.
SUGESTÃO PROFISSIONAL: Se o problema for com seu computador ou laptop / computador portátil, você deve tentar usar Reimage Plus, que pode escanear repositórios e substituir arquivos danificados e perdidos. Isso funciona na maioria dos casos, quando o problema se origina devido à corrupção do sistema. Você pode baixar Reimage para Clicando aqui
-
Marque a opção Mostrar máquina do tempo na barra de menu para fazer a opção aparecer no menu de contexto.
-
O ícone da máquina do tempo agora deve aparecer na barra de menu, então certifique-se de clicar em seu ícone e selecionar a opção “Entre na máquina do tempo”.
-
Encontre o arquivo que deseja restaurar para seu local original, que deve ser exibido junto com a data em que o arquivo foi feito o backup. Escolha a opção Restaurar, que deve retornar o arquivo ao local de onde foi feito o backup.
-
O Time Machine irá copiar esse arquivo para seu local original no seu disco rígido.
O que mais, O Time Machine pode ser configurado para não fazer backup de tudo, mas permite que você escolha quais arquivos excluir do Time Machine para economizar espaço precioso no dispositivo de armazenamento de sua escolha.
-
Clique na opção Preferências do Sistema no menu Apple localizado no canto superior esquerdo da tela inicial.
-
Toque no ícone da máquina do tempo para abrir a seção de configurações relacionadas.
-
Depois que a janela do Time Machine abrir, clique no botão Opções … para acessar as configurações relacionadas ao Time Machine.
-
Clique no botão + e navegue em seu armazenamento para localizar arquivos e pastas dos quais você não deseja fazer backup. Clique no botão Excluir quando terminar. Conclua clicando no botão Salvar.
Por último, uma das aplicações mais úteis desta excelente ferramenta é a capacidade de restaurar todo o seu disco rígido a partir de um backup se você estiver em uma situação em que algo em seu PC foi corrompido. Se certos arquivos de sistema estiverem danificados ou se um aplicativo malicioso danificar seu disco rígido, você pode usar esta opção para restaurar seu disco rígido.
-
Ligue seu dispositivo executando Mac OS X e mantenha pressionadas as teclas de comando + R para abrir a partição de recuperação do MacOS que lida com esses problemas de inicialização. Esta tela é chamada de macOS Utilities e deve abrir se você usar a combinação de teclas em qualquer dispositivo.
-
Selecione as opções de backup Restaurar do Time Machine e clique em Continuar.
-
Certifique-se de revisar as informações na página Restauração do sistema. Clique no botão Continuar quando terminar.
-
Escolha o backup que deseja usar para restaurar o sistema e clique em continuar. Certifique-se de escolher a configuração de trabalho mais recente, verificando a data de backup.
-
Por favor, seja paciente enquanto termina o processo, pois definitivamente pode demorar um pouco. Quando o processo termina, o seu Mac irá reiniciar e você deve terminar a solução de problemas.
SUGESTÃO: Se nenhum dos métodos resolver o seu problema, Recomendamos que você use a ferramenta de reparo Reimage, que pode fazer a varredura de repositórios para substituir arquivos danificados e perdidos. Isso funciona na maioria dos casos, quando o problema se origina devido a uma corrupção do sistema. Reimage também irá otimizar seu sistema para desempenho máximo. Você pode baixar Reimage para Clicando aqui
Postagem Relacionada:
- As configurações da AMD Radeon não abrem
- ▷ Como consertar o erro de status do VPN Hamachi
- O Windows não pode instalar os arquivos necessários Erro 0x80070570
- ▷ Como adicionar miniaturas no Google Chrome?
- O dispositivo composto USB não funciona corretamente com USB 3.0
- O Windows não pode carregar o driver de dispositivo para este hardware porque ainda há uma instância mais antiga do driver de dispositivo na memória (código 38)