Minecraft es un videojuego sandbox que fue lanzado en 2011 por Mojang. El juego es uno de los juegos en línea más jugados y tiene una base de 91 millones de jugadores que se conectan al juego mensualmente. El juego usa 1 GB de RAM de forma predeterminada y el lanzador lo deshabilita para usar más. No hay retraso en el juego debido a la RAM, pero si los usuarios han instalado texturas personalizadas y Mods, el juego se retrasa y los usuarios enfrentan un desgarro en la pantalla.

En este artículo, lo guiará sobre cómo aumentar la asignación de RAM a Minecraft y eliminar la barrera de 1GB establecida por la configuración predeterminada del juego. Se recomienda que intente aplicar las pautas en el orden correcto y no salte ningún paso para evitar conflictos.
¿Cómo asignar más RAM a Minecraft?
Se recomienda actualizar Minecraft Launcher a la última versión antes de intentar implementar esta guía y también descargar la última versión de Java desde aquí e instalarla. Para aumentar la RAM asignada a Minecraft:
-
Primero, tendremos que identificar la cantidad de RAM que es segura para ser asignada al juego.
-
Haga clic en en la barra de búsqueda de la barra de herramientas de Windows y escriba »Información del sistema«.
-
Seleccione el icono »Información del sistema» de la lista y ábralo.
Escriba «Información del sistema» en la barra de búsqueda y seleccione el primer icono
-
Desplácese hacia abajo hasta el elemento »Memoria física disponible» y observe cuánta RAM está disponible.
Desplazarse hacia abajo hasta el encabezado «Memoria física disponible» e identificar la cantidad de RAM disponible
-
Ahora abra el lanzador de Minecraft y haga clic en el botón »Opciones de inicio».
Abra el lanzador de Minecraft y seleccione Opciones de lanzamiento
-
Dentro de las Opciones de lanzamiento, asegúrese de que el botón »Configuración avanzada» esté activado.
Asegúrate de que el botón «Configuración avanzada» esté activado.
-
Haz clic en el perfil que usas con el juego.
-
Habilite el botón »Argumentos JVM» en la lista y reemplace »- Xmx1G» con »Xmx (la cantidad de RAM que desea asignar en Gigabytes) G»
Reemplazando esta parte del Argumento con el comando «-Xmx4G» o el correspondiente a la RAM disponible
Nota: Un buen número para asignar sería la mitad de la memoria disponible. Por ejemplo, si su computadora tiene 8 Gb de memoria física disponible, se recomienda poner «-Xmx4G» en lugar de «-Xmx1G».
-
Haga clic en »Guardar» y salga del lanzador.
-
Inicie el juego y verifique si la memoria física asignada al juego ha cambiado.
Nota: Una vez que se carga un mundo de juego, puede presionar «F3» para mostrar el uso de recursos de Minecraft en la pantalla.
Post relacionados:
- ▷ ¿Cuál es la aplicación para el registro de un dispositivo sintonizador de TV digital y debe eliminarse?
- ⭐ Top 10 reproductores de IPTV para Windows [2020]
- ⭐ ¿Cómo obtener cuentas gratuitas de Fortnite con Skins?
- ▷ ¿Cómo soluciono el código de error «WS-37403-7» en PlayStation 4?
- ▷ Los 5 mejores navegadores para Windows XP
- ▷ Cómo deshabilitar Adobe AcroTray.exe desde el inicio

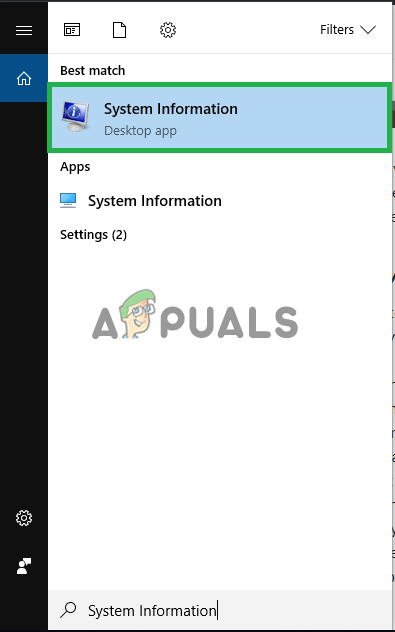 Escriba «Información del sistema» en la barra de búsqueda y seleccione el primer icono
Escriba «Información del sistema» en la barra de búsqueda y seleccione el primer icono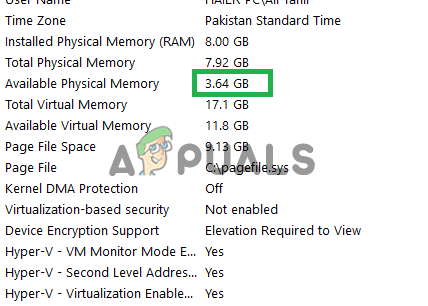 Desplazarse hacia abajo hasta el encabezado «Memoria física disponible» e identificar la cantidad de RAM disponible
Desplazarse hacia abajo hasta el encabezado «Memoria física disponible» e identificar la cantidad de RAM disponible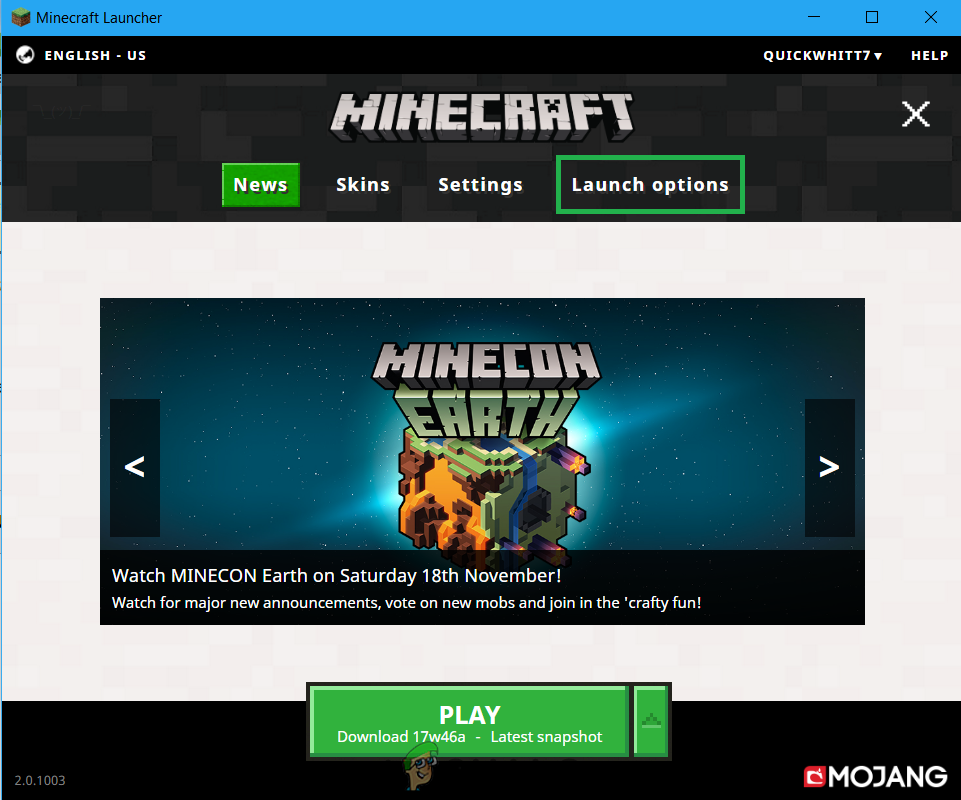 Abra el lanzador de Minecraft y seleccione Opciones de lanzamiento
Abra el lanzador de Minecraft y seleccione Opciones de lanzamiento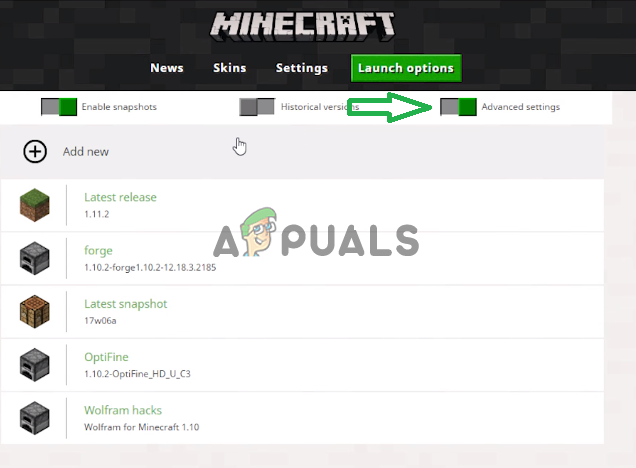 Asegúrate de que el botón «Configuración avanzada» esté activado.
Asegúrate de que el botón «Configuración avanzada» esté activado.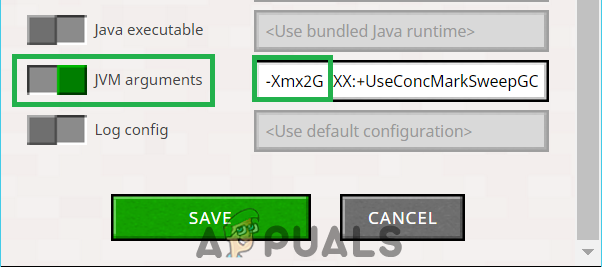 Reemplazando esta parte del Argumento con el comando «-Xmx4G» o el correspondiente a la RAM disponible
Reemplazando esta parte del Argumento con el comando «-Xmx4G» o el correspondiente a la RAM disponible




