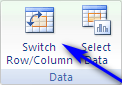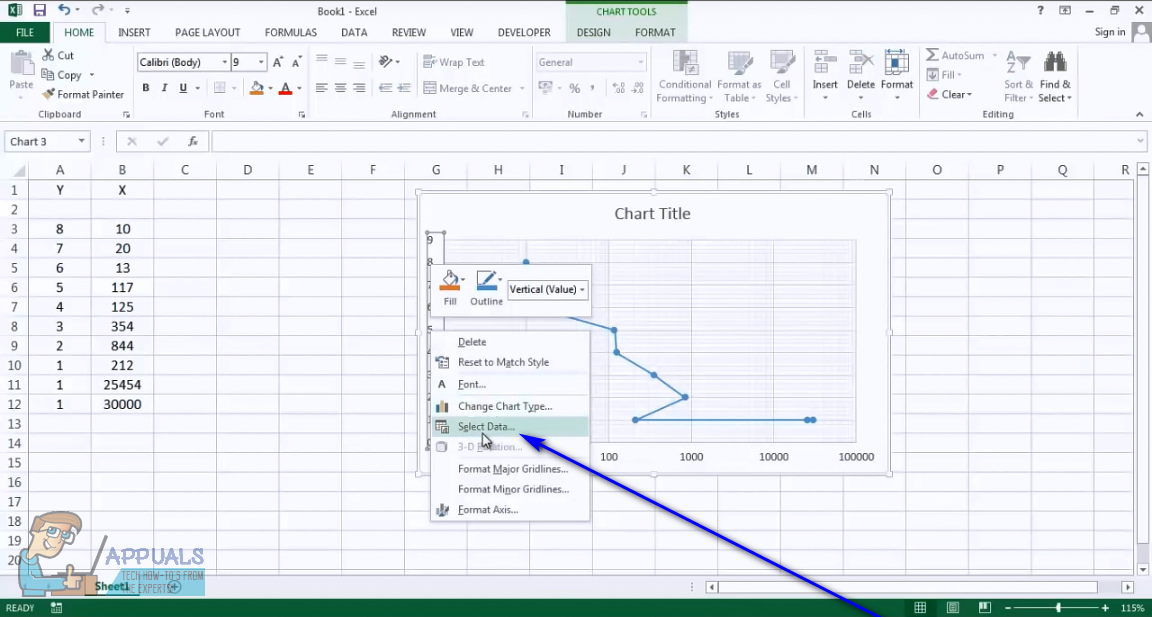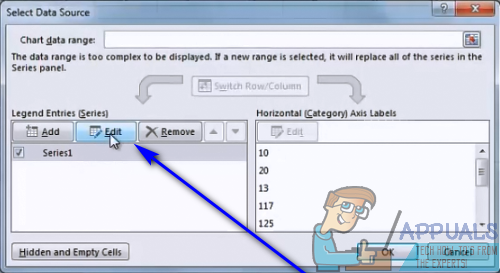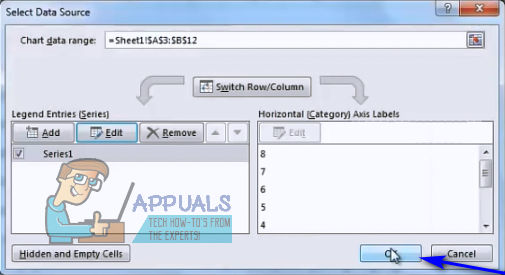Microsoft Excel es posiblemente la mejor aplicación de hoja de cálculo jamás diseñada para el sistema operativo Windows. Excel es increíblemente rico en funciones y solo una de las muchas características que Excel tiene para ofrecer a los usuarios es la capacidad de crear gráficos de dispersión. Un gráfico de dispersión, también conocido como diagrama de dispersión o gráfico de dispersión, es un diagrama matemático que se puede usar para mostrar los valores de dos variables usando coordenadas cartesianas en un gráfico. Los gráficos de dispersión son herramientas increíblemente útiles, especialmente para cualquier usuario que necesite mostrar los resultados de dos valores diferentes de dos variables diferentes en el mismo lugar.
Crear un gráfico de dispersión en Excel es bastante sencillo: todo lo que necesita hacer es crear una columna con las coordenadas del eje X del gráfico y una columna con las coordenadas del eje Y del gráfico, alimentar los datos sin procesar a Excel y al asistente . absoluto que la aplicación es, procesará los datos, creará un diagrama de dispersión y trazará las coordenadas que le dio al diagrama de dispersión. Como todos los gráficos, un gráfico de dispersión tiene un eje X y un eje Y. A veces, los usuarios de Excel, por diferentes razones, necesitan intercambiar los ejes de un gráfico de dispersión entre sí, lo que significa que quieren cambiar los valores del eje X para que se tracen en el eje Y y los valores que se encuentran actualmente en el El eje Y se traza en el eje X.
Aunque pueda parecer confuso y un poco complicado, no lo es: cambiar el eje X de un gráfico de dispersión con su eje Y y viceversa en una hoja de cálculo de Excel es bastante fácil. Los siguientes son los dos métodos diferentes que puede utilizar para cambiar los ejes de un gráfico de dispersión en Excel:
Método 1: use la opción Cambiar fila / columna
Microsoft Excel tiene un cambio de fila / columna que tiene algunos usos diferentes, uno de ellos es cambiar los ejes o tablas y gráficos como el gráfico de dispersión promedio. Aunque la tasa de éxito de este método con gráficos de dispersión no es tan alta, sigue siendo un método que vale la pena probar. Para intentar cambiar los ejes de un diagrama de dispersión con este método, debe:
-
Haga clic en cualquier lugar del diagrama de dispersión que vea para cambiar los ejes y seleccionarlo.
-
Ahora debería ver tres pestañas nuevas en Excel: Diseño, Diseño y Formato. Vaya a la pestaña Diseño.
-
En la sección Datos, ubique y haga clic en el botón Cambiar fila / columna de Excel para cambiar los ejes del gráfico seleccionado.
Método 2: intercambiar los valores de cada eje entre sí
Si la opción Cambiar fila / columna de Excel no funciona para usted, no tema, no es el fin del mundo (al menos no todavía). Aún puede cambiar los ejes del diagrama de dispersión de destino intercambiando manualmente las coordenadas del eje X del gráfico por las coordenadas del eje Y del gráfico y cambiando las coordenadas del eje Y del gráfico por las coordenadas del eje X del gráfico. Intercambiar manualmente las coordenadas de cada uno de los ejes del gráfico entre sí es lo que hará que Excel cambie los ejes del diagrama de dispersión. Si desea cambiar los ejes de un gráfico de dispersión en Excel usando este método, simplemente:
-
Haga clic derecho en el Eje X desde el diagrama de dispersión o en su eje Y, realmente no importa cuál.
-
Haga clic en Seleccionar datos … en el menú contextual resultante.
-
Haga clic en Editar en la ventana Seleccionar fuente de datos que se abre.
-
Reemplace lo que esté en los valores de la serie X: con lo que esté en los valores de la serie Y: y reemplace lo que esté en el campo valores de la serie Y: con lo que esté en el campo Valores de la serie X:
-
Haga clic en Aceptar.
-
Haga clic en Aceptar una vez más en la ventana Seleccionar fuente de datos.
Tan pronto como haga clic en Aceptar, los ejes del gráfico de dispersión seleccionado se invertirán y Excel volverá a dibujar el gráfico de dispersión para reflejar el cambio.
Post relacionados:
- ▷ Cómo cambiar los valores del eje X en Excel
- Microsoft Excel está esperando otra solicitud para completar una acción OLE
- ▷ ¿Cuál es la aplicación para el registro de un dispositivo sintonizador de TV digital y debe eliminarse?
- ⭐ Top 10 reproductores de IPTV para Windows [2020]
- ⭐ ¿Cómo obtener cuentas gratuitas de Fortnite con Skins?
- ▷ ¿Cómo soluciono el código de error «WS-37403-7» en PlayStation 4?