El cursor o el puntero del mouse suele ser una flecha sólida que no parpadea o una forma similar cuando se trabaja en Windows 10. En aplicaciones como Microsoft Word, el cursor se convierte en una barra parpadeante vertical para indicar dónde está trabajando en el documento.
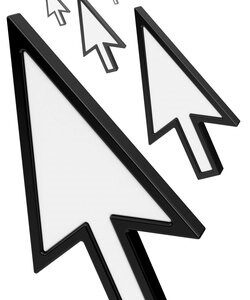
Pero un cursor que parpadea / parpadea rápidamente o parpadea puede indicar algún problema con el mouse o los controladores del mouse, problemas de video o software antivirus y otros problemas. Este cursor parpadeante es bastante molesto y dificulta el funcionamiento diario de la computadora. Este error puede volver loco a cualquier usuario de PC.
La mayoría de los usuarios de Windows 10 que se han visto afectados por este problema son personas que tienen un escáner de huellas digitales conectado a su sistema. Todos los demás usuarios afectados sufrían este problema debido al software o controlador de terceros, pero el culpable de este problema, en casi todos los casos, fue un dispositivo de entrada o una aplicación o controlador de terceros emparejado con un dispositivo de entrada.
Muchos usuarios de Windows 10 se quejaron de que el cursor parpadea en Windows 10. Afortunadamente, este problema se puede solucionar y así es como:
¿Qué hace que el cursor parpadee?
Después de recibir varios informes de los usuarios y hacer nuestros experimentos, llegamos a la conclusión de que el problema se produjo por varias razones diferentes. Algunas de las razones por las que puede experimentar este problema incluyen, entre otras:
-
Explorador de Windows: el Explorador de Windows es el administrador de archivos principal de Windows, que se encarga de toda la administración de archivos y la administración del escritorio. Si se encuentra en un estado de error, experimentará numerosos, incluido el parpadeo del mouse.
-
Controladores de mouse y teclado: los controladores de mouse y teclado son los componentes principales responsables de la comunicación entre el sistema operativo y el hardware. Si están dañados o desactualizados de alguna manera, experimentará numerosos problemas, incluido el parpadeo del mouse. Reinstalarlos / actualizarlos podría ayudar.
-
Controladores de video: los controladores de gráficos son los componentes principales que envían instrucciones y señales a su monitor para su visualización. Si están dañados y ahora funcionan, experimentará numerosos problemas, incluido el parpadeo del mouse.
-
HP Simple Pass: aunque esto puede parecer no relacionado, HP Simple Pass también se consideró responsable de causar problemas con el cursor y hacer que parpadee. Deshabilitar la aplicación ayuda.
-
Dispositivos biométricos: Se sabe que los dispositivos biométricos son útiles y facilitan mucho la entrada. Sin embargo, a veces pueden entrar en conflicto con el sistema y causar numerosos problemas.
-
Software antivirus: algunos programas antivirus, si no se actualizan, pueden ser muy problemáticos para los usuarios y provocar un comportamiento extraño en sus sistemas. Deshabilitar Antivirus ayuda.
Antes de comenzar con las soluciones, asegúrese de haber iniciado sesión como administrador en su computadora. Además, debe guardar todo su trabajo, ya que reiniciaremos su computadora con bastante frecuencia.
Solución 1: reinicie el Explorador de Windows
El Explorador de Windows es el administrador de archivos utilizado por Windows 10. Permite a los usuarios administrar archivos, carpetas y conexiones de red, así como buscar archivos y componentes relacionados. El Explorador de Windows también ha crecido para admitir nuevas funciones no relacionadas con la administración de archivos, como la reproducción de audio y videos y el inicio de programas, etc. El escritorio y la barra de tareas también forman parte del Explorador de Windows. La apariencia y la funcionalidad del Explorador de Windows se han mejorado con cada versión de Windows y, a partir de Windows 8.0, el Explorador de Windows se llama Explorador de archivos.
Reiniciar el Explorador de Windows varias veces puede resolver el problema
-
Haga clic con el botón derecho en la barra de tareas y haga clic en Administrador de tareas
-
En el Administrador de tareas, haga clic con el botón derecho en el Explorador de Windows y haga clic en Finalizar tarea
Finalizar la tarea del Explorador de Windows
-
En el Administrador de tareas, haga clic en Menú Archivo y haga clic en Nueva tarea
Apertura de nueva tarea
-
En la ventana de nuevas tareas, escriba explorer.exe y haga clic en Aceptar /
Reiniciando Explorer
Y tu problema estará resuelto. Si no es así, pase a la siguiente solución.
Solución 2: actualice los controladores del mouse y el teclado
El controlador del mouse y el controlador del teclado pueden hacer que el cursor parpadee. Verifique las versiones de los controladores que ha instalado para su hardware y asegúrese de que sean las últimas versiones. Consulte los sitios web del fabricante para obtener información sobre conflictos de hardware y software con los programas que está ejecutando. Los teclados o ratones inalámbricos pueden tener conflictos de USB que pueden hacer que el cursor parpadee.
Si está utilizando productos inalámbricos, el cursor puede parpadear de manera errática cuando las baterías del mouse o del teclado están bajas.
-
Presione la tecla del logotipo de Windows + X para abrir el menú de WinX.
-
Haga clic en Administrador de dispositivos.
-
Expandir ratones y otros dispositivos señaladores
-
Haga clic con el botón derecho en cada entrada debajo de los ratones y otros dispositivos señaladores en su computadora y haga clic en Actualizar controlador.
Actualizar los controladores del mouse
-
Reinicie su computadora, y el puntero del mouse ya no debería parpadear y el puntero del mouse debería ser completamente utilizable.
Solución 3: PROBLEMAS DEL CONDUCTOR DE VIDEO
Los problemas del controlador de video pueden manifestarse de varias maneras, una de las cuales es hacer que el cursor parpadee o desaparezca por completo. Compruebe que tiene la última versión de los controladores de la tarjeta de video necesarios para su hardware y sistema operativo. El sitio web del fabricante de la tarjeta de video es un buen punto de partida para la resolución de problemas y, por lo general, tiene controladores de video descargables y una sección de preguntas frecuentes. El sitio web del fabricante del sistema operativo o los foros informáticos en línea son buenas fuentes para averiguar sobre problemas conocidos de la tarjeta de video y del sistema operativo. Los controladores DirectX de Microsoft se actualizan periódicamente y debe asegurarse de tener la última versión compatible con su hardware y software.
-
Presione la tecla del logotipo de Windows + X para abrir el menú de WinX.
-
Haga clic en Administrador de dispositivos.
-
Expanda el controlador de sonido, video y juegos
-
Haga clic con el botón derecho en Video en el controlador de sonido, video y juegos de su computadora y haga clic en Actualizar. Haz lo mismo con Adaptadores de pantalla .
Actualización de controladores de video
-
Reinicie su computadora, y no debería haber más parpadeo del puntero del mouse y el puntero del mouse debería ser completamente utilizable.
Solución 4: Desactive la función de paso único de HP
Para los usuarios de HP con dispositivos biométricos en sus equipos, el culpable es una aplicación de HP para dispositivos biométricos conocida como HP SimplePass.
HP SimplePass facilita el uso de un dispositivo biométrico con una computadora HP y también permite a los usuarios controlar lo que hace su dispositivo biométrico. Sin embargo, la aplicación no encaja muy bien con Windows 10, lo que da lugar a este problema. Si es un usuario de HP que experimenta este problema y tiene HP SimplePass instalado, todo lo que necesita hacer para solucionar este problema es deshabilitar una de las funciones de HP SimplePass. Para hacer esto, necesita:
-
Inicie HP SimplePass.
-
Haga clic en el botón de configuración (indicado por un engranaje) en la parte superior derecha de la ventana.
-
Desmarque LaunchSite en Configuración personal.
Desactivación de la función HP Simple Pass
-
Haga clic en Aceptar.
Eso es todo.
Al deshabilitar esta función de HP SimplePass, la utilidad de HP aún se puede usar por completo, pero si no la está usando y ni siquiera planea usarla, probablemente sea mejor desinstalarla por completo para evitar problemas adicionales en el futuro.
Solución 5: deshabilite los dispositivos biométricos
Los controladores de dispositivos biométricos más antiguos tienen problemas de compatibilidad con Windows 10 y si tiene alguna computadora que tiene un dispositivo biométrico y sufre este problema, uno de los mejores métodos que puede utilizar para resolverlo es simplemente desactivar su dispositivo biométrico. Sí, deshabilitar el dispositivo biométrico lo inutilizará, pero usted decide cuál es mejor: un dispositivo biométrico inutilizable o un puntero del mouse inutilizable. Para deshabilitar el dispositivo biométrico de su computadora, debe:
-
Presione la tecla del logotipo de Windows + X para abrir el menú de WinX.
-
Haga clic en Administrador de dispositivos.
-
Expandir dispositivos biométricos
Desactivación de dispositivos biométricos
-
Haga clic con el botón derecho en el dispositivo biométrico de su computadora y haga clic en Desactivar.
Reinicie su computadora, y ya no debería haber un círculo de carga azul parpadeante junto al puntero del mouse y el puntero del mouse debería ser completamente utilizable.
Solución 6: deshabilite el software antivirus y otros consejos
Un cursor parpadeante en un navegador de Internet puede deberse a problemas con la codificación CSS o con los scripts que se ejecutan dentro del navegador. Para solucionar un problema de codificación, intente visitar un sitio web que no ejecute CSS o scripts para ver si el problema desaparece.
-
El software antivirus también puede interferir con el software del controlador y hacer que el cursor parpadee. Consulte el sitio web del fabricante y el sitio web del antivirus para obtener información sobre los problemas y la solución de problemas del producto.
-
Además, es una buena idea escanear su sistema en busca de anti-malware con el antivirus actualizado.
-
Si su computadora está ocupada con muchos programas en ejecución o está guardando archivos activamente en el disco duro o leyendo un CD o DVD, el cursor puede parpadear temporalmente mientras el sistema está activo.

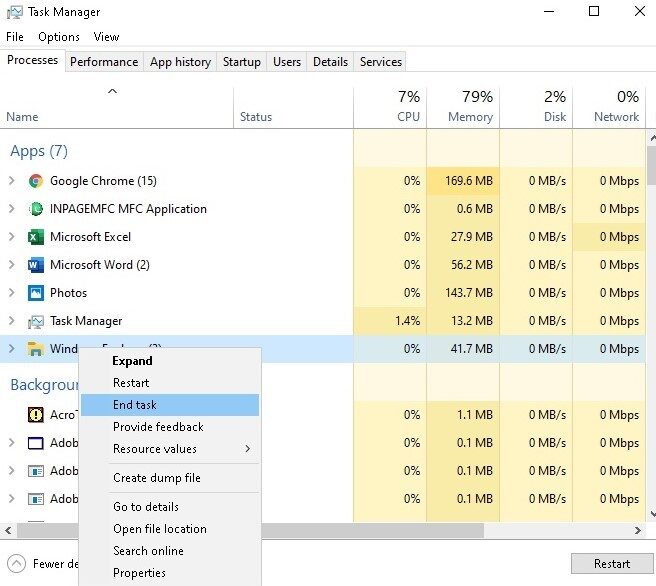 Finalizar la tarea del Explorador de Windows
Finalizar la tarea del Explorador de Windows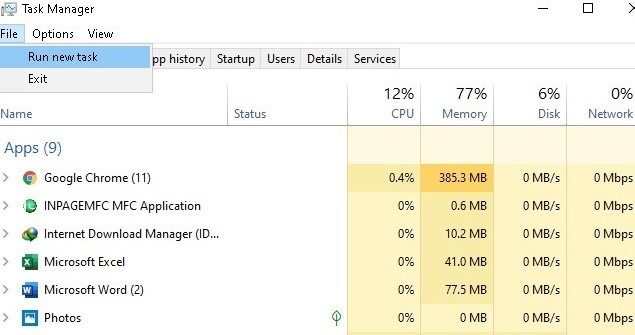 Apertura de nueva tarea
Apertura de nueva tarea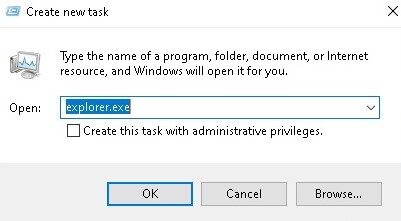 Reiniciando Explorer
Reiniciando Explorer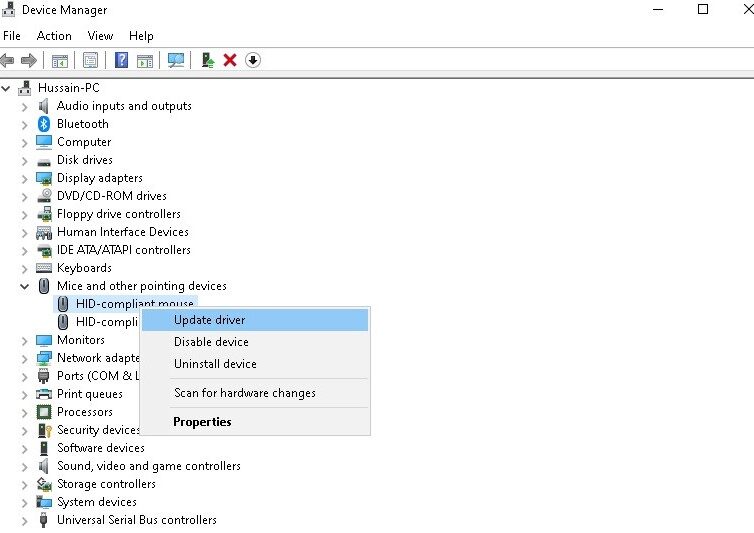 Actualizar los controladores del mouse
Actualizar los controladores del mouse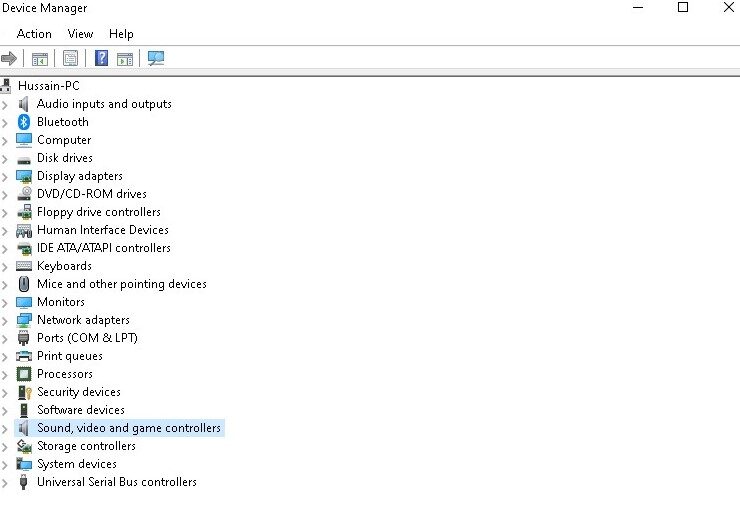 Actualización de controladores de video
Actualización de controladores de video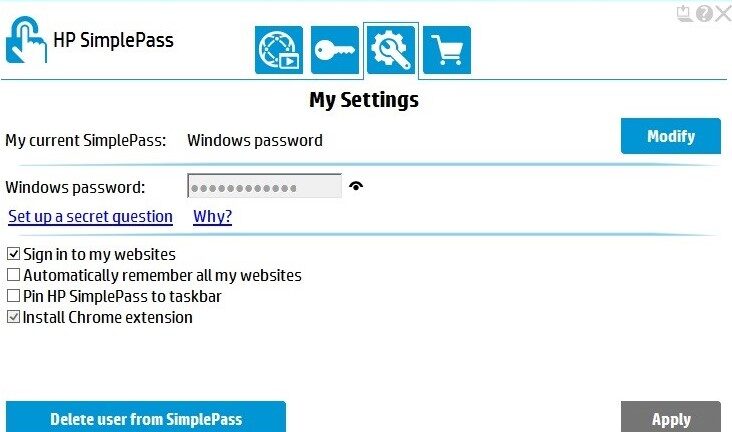 Desactivación de la función HP Simple Pass
Desactivación de la función HP Simple Pass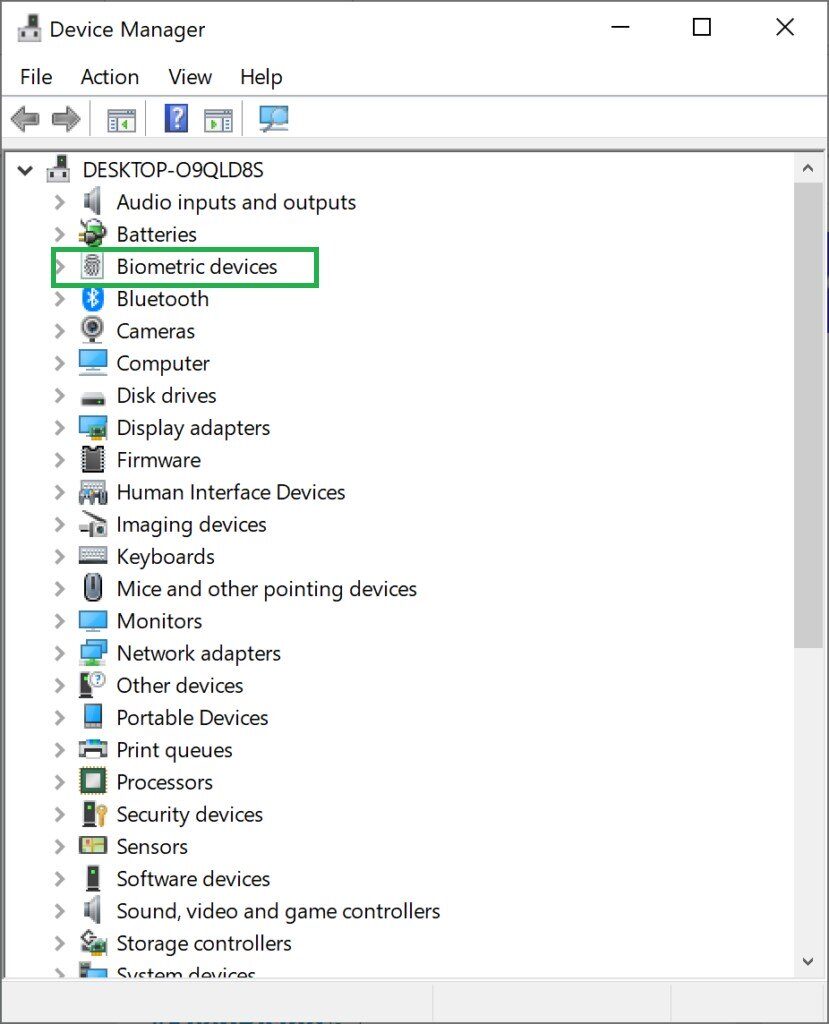 Desactivación de dispositivos biométricos
Desactivación de dispositivos biométricos




