¿Quieres instalar Kodi en tu Samsung Smart TV? Bueno, si tu respuesta es sí, entonces estás en el lugar correcto. En esta página, le mostraremos las formas en que puede tener Kodi en su Smart TV y el procedimiento paso a paso sobre cómo realizar el proceso de instalación. La instalación del dispositivo de transmisión en su Samsung Smart TV le permitirá disfrutar de una gran experiencia. Esto se debe a las increíbles características que vienen con la combinación de los dos dispositivos.
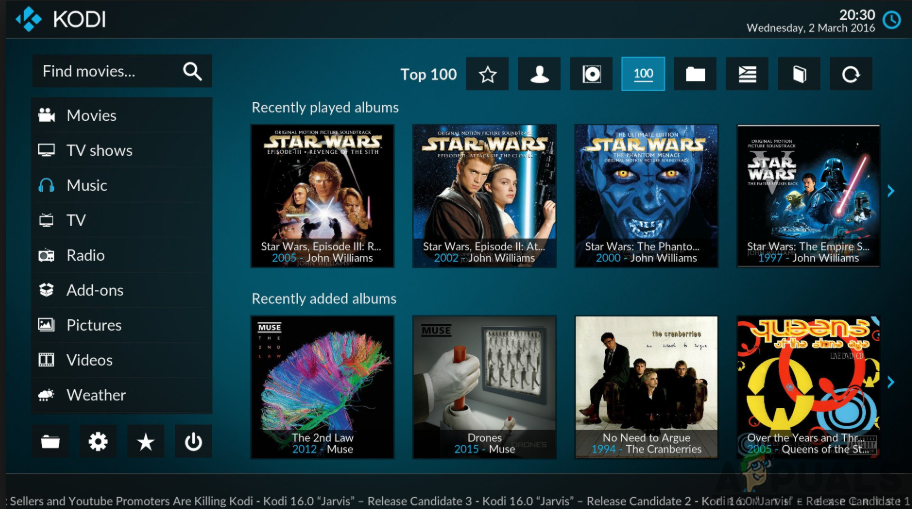
Aparentemente, hay muchas formas de instalar Kodi en su Samsung Smart TV. Cada uno de estos métodos es fácil de seguir y comprender, así que asegúrese de elegir el que sea factible para usted. Los métodos incluyen lo siguiente:
Método 1: instale Kodi en su televisor Samsung usando Chromecast
Esta es una forma muy fácil de instalar Kodi en su televisor inteligente con la ayuda del reproductor multimedia de transmisión, Chromecast. Por lo tanto, para lograr una instalación exitosa, necesitará tener algunas aplicaciones de software adicionales como el propio Kodi, Chromecast, la aplicación Chromecast, así como la aplicación Google Home.

Por lo tanto, asegúrese de seguir los pasos a continuación para obtener Kodi en su Smart TV:
-
Primero, debe encender su red Wi-Fi y asegurarse de que su teléfono, así como el televisor Samsung, estén conectados a la misma red Wi-Fi.
-
A partir de entonces, asegúrese de que Kodi esté instalado en su teléfono inteligente siguiendo los pasos a continuación.
-
En su teléfono, vaya a Google Play Store.
-
Busque la aplicación Kodi en la barra de búsqueda.
-
Haga clic en Instalar para tener Kodi instalado en su teléfono.
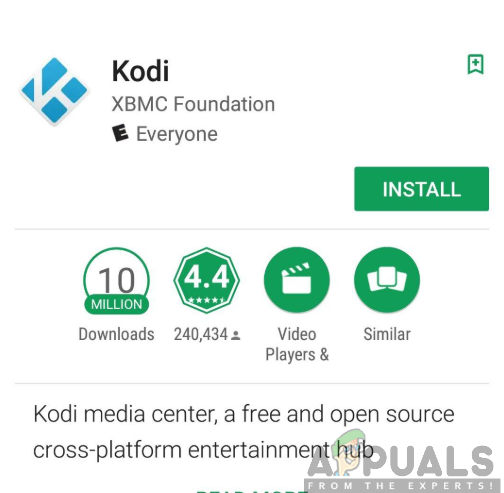
-
Ahora que tiene Kodi instalado en su teléfono, puede seguir los pasos anteriores nuevamente e instalar la aplicación Chromecast.
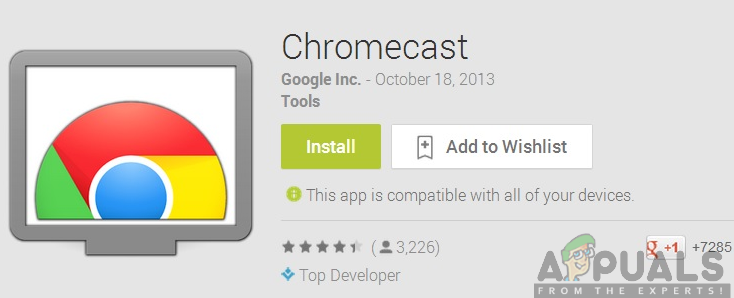
-
Luego, siga el procedimiento del paso 2 e instale la aplicación Google Home.
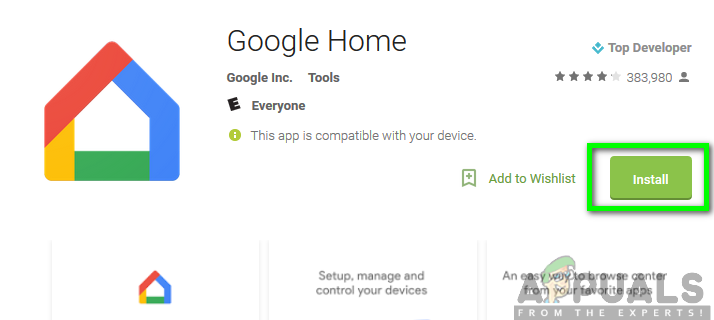
-
Una vez que todas las aplicaciones necesarias estén instaladas en su teléfono, inicie la aplicación Chromecast en su teléfono. Conecte su Chromecast a su Samsung Smart TV.

-
Ahora abra la aplicación de inicio de Google y haga clic en la opción Pantalla de transmisión / audio en el menú principal.
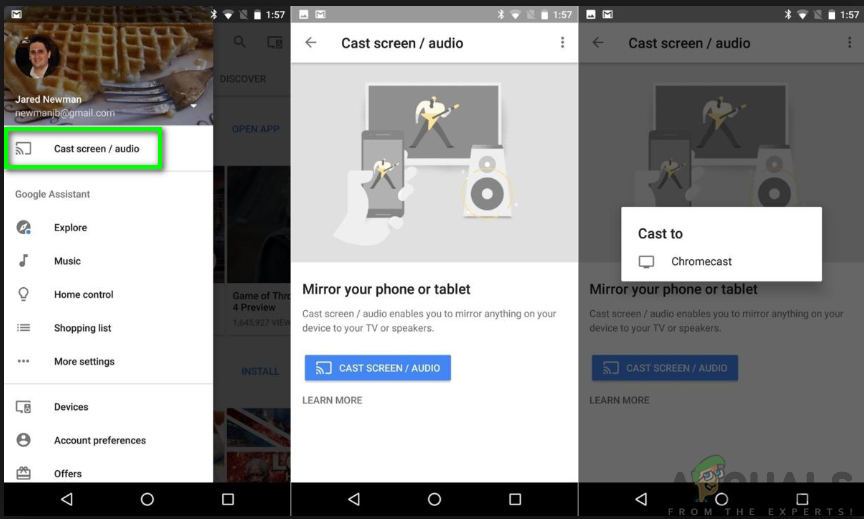
-
Ahora puede ver la pantalla de su teléfono en su Smart TV. Por lo tanto, puede abrir Kodi y transmitir películas y programas de televisión como desee.
Sin embargo, es posible que tenga problemas para instalar Kodi en su televisor Samsung por una razón u otra. Afortunadamente, no está limitado a los métodos, ya que puede continuar con el siguiente método e instalar Kodi en su televisor inteligente.
Método 2: instale Kodi en Samsung Smart TV usando Roku
Además, este es uno de los métodos más fáciles de usar para instalar Kodi en su Samsung Smart TV. Roku es un reproductor multimedia que le permite transmitir una serie de programas de televisión, películas y videos musicales, entre otras funciones. Por lo tanto, para lograr una instalación exitosa, asegúrese de seguir los siguientes pasos:
-
En primer lugar, debe asegurarse de que su teléfono móvil y el dispositivo Roku estén conectados a la misma red Wi-Fi.
-
Descargue e instale Kodi en su teléfono inteligente desde Google Play Store.
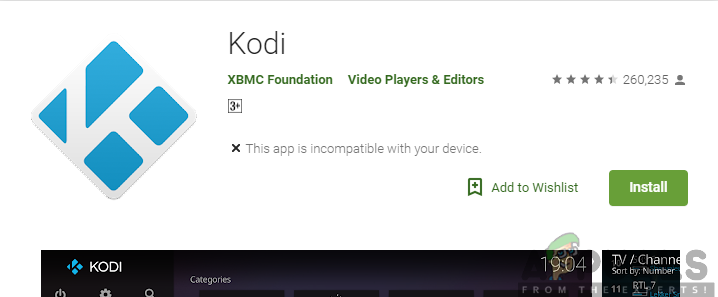
-
Encienda la duplicación de pantalla en su Roku siguiendo los pasos a continuación:
-
Abra Roku y vaya a Configuración.
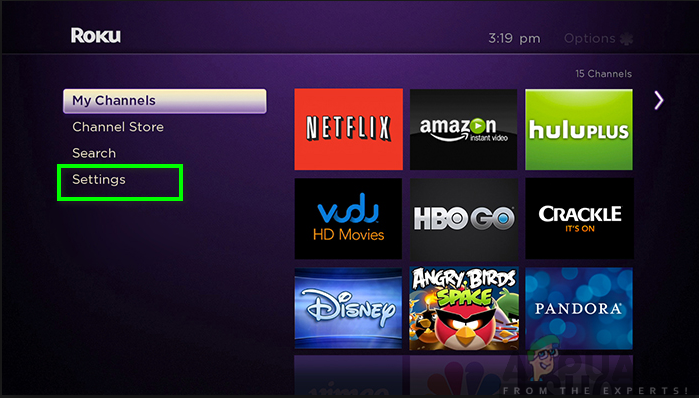
-
Luego seleccione Sistema y continúe con Screen Mirroring.

-
Haga clic en la opción Habilitar espejo de pantalla.
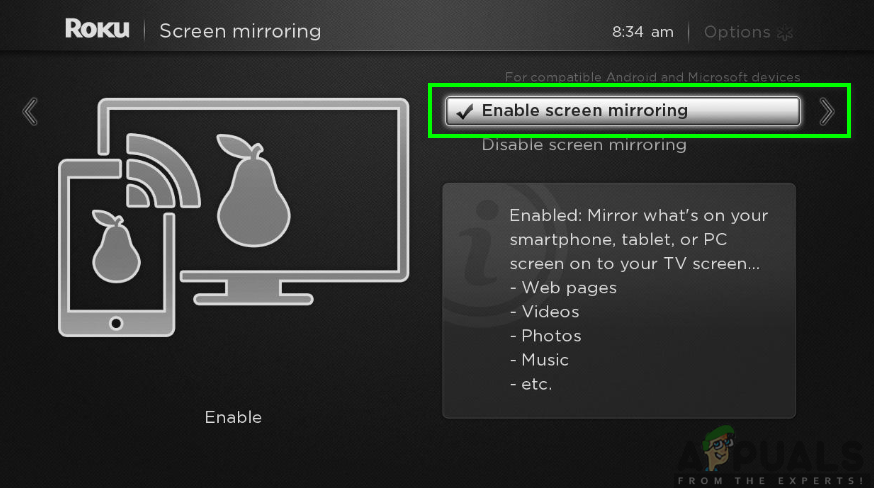
Descarga de la aplicación de duplicación de pantalla
4. A continuación, deberá descargar e instalar cualquier aplicación de duplicación de pantalla en su teléfono. Para hacerlo:
-
Vaya a Google Play Store en su teléfono inteligente.
-
Busque la aplicación Screen Mirroring.
-
Seleccione cualquier aplicación de duplicación de pantalla e instálela.
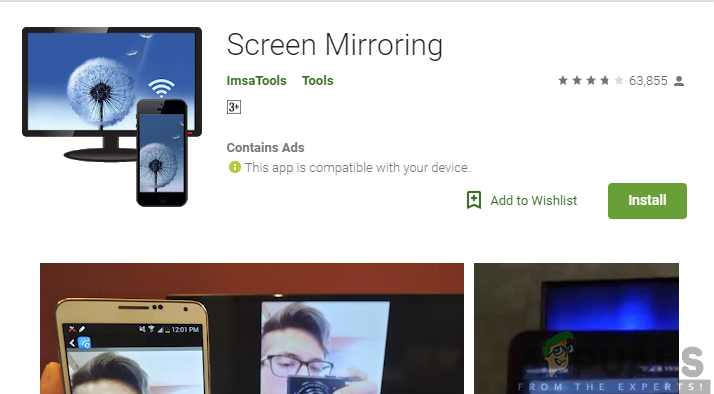
-
Ahora puedes disfrutar de todas las funciones de Kodi en tu Samsung TV, proyectando la pantalla de tu teléfono en tu Smart TV a través de la aplicación Screen Mirroring.
Método 3: instale Kodi en Samsung TV usando Android TV Box
Con Android TV Box, puede instalar fácilmente Kodi en su Samsung Smart TV sin consumir mucho tiempo. Este procedimiento es sencillo y tan fácil como 123. Por lo tanto, asegúrese de seguir estos pasos:
-
Conecte su Android TV Box a su Smart Samsung TV.
-
En tu caja de Android TV, abre Play Store.
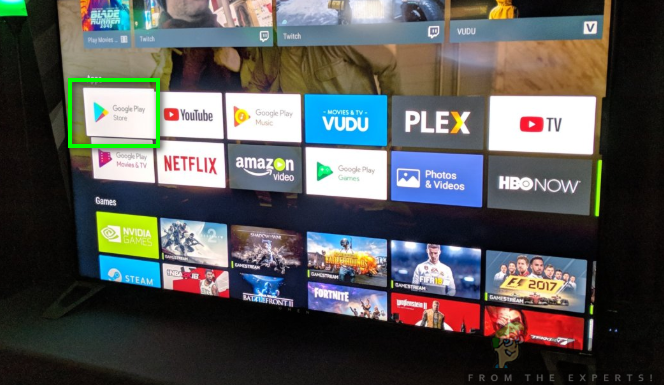
-
Busque la aplicación Kodi en la barra de búsqueda.
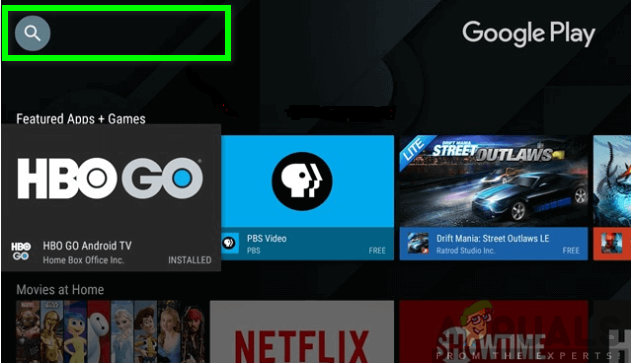
-
Descargue e instale la aplicación Kodi.

-
Con la aplicación instalada, ahora puede abrir Kodi y disfrutar de sus funciones en su Smart TV.
Método 4: instale Kodi en su Samsung Smart TV usando una unidad USB
Por último, la última forma en nuestra lista es la capacidad de instalar Kodi en su televisor usando una unidad USB. Para lograrlo, debes seguir sistemáticamente los siguientes pasos:
-
Primero, tendrá que visitar el sitio web de Open ELEC.
-
Haga clic en Descargas en la parte superior de la pantalla.
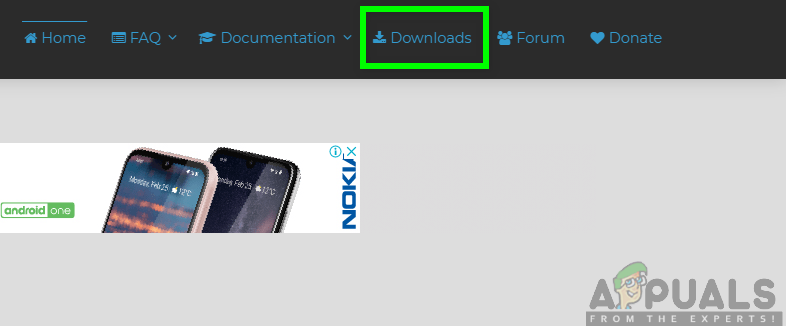
-
Seleccione la opción Generaciones genéricas y luego haga clic en «[Estable] Abra ELEC 8.0.4 (x86_64)> Imagen de disco »

-
Descargue Win32 Disk Imager y ejecútelo.
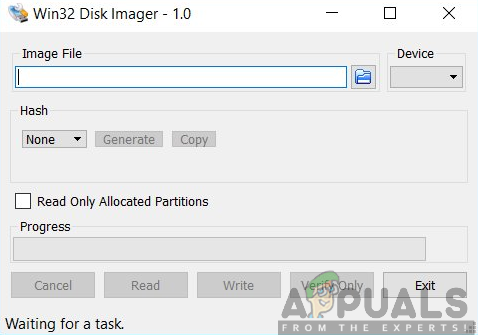
-
Seleccione la unidad donde desea instalar Open Elec.
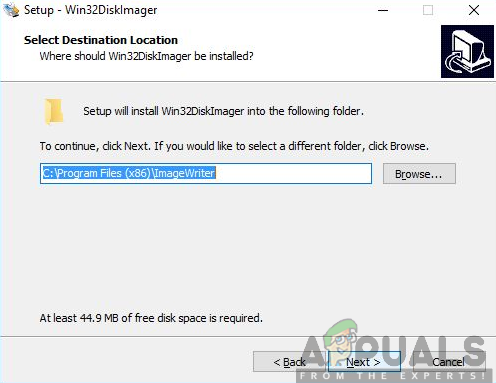
-
Busque y abra la imagen del disco descargada Abra el archivo Elec y haga clic en
-
Espere a que finalice el proceso de instalación.
-
Asegúrese de que su unidad USB esté conectada y reinicie su computadora.

-
Toque en Configuración de BIOS
-
Arranque desde una unidad USB.
Entonces, dependiendo del tipo de método que utilizó, ahora tendrá Kodi instalado en su Samsung Smart TV. Así que ahora puede disfrutar de la experiencia de entretenimiento de alta gama, así como de las funciones que son útiles con Kodi. Además, también puede instalar los complementos de Kodi disponibles de terceros.






