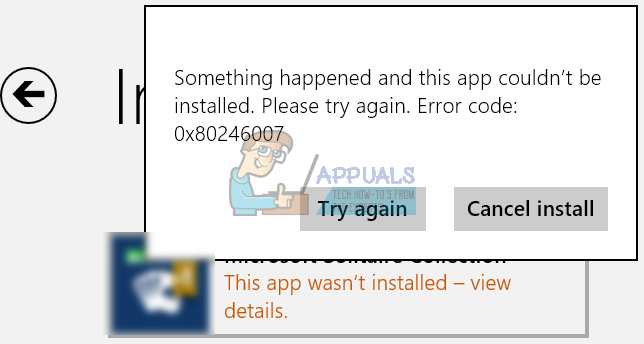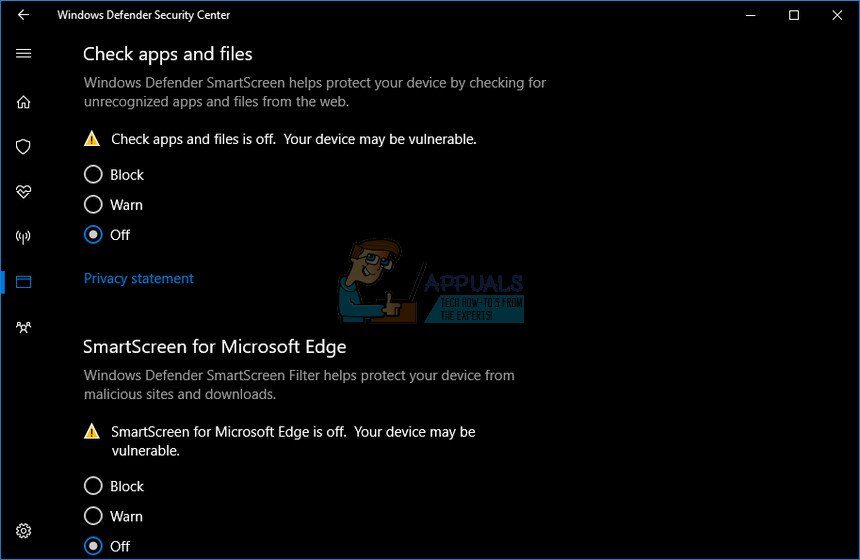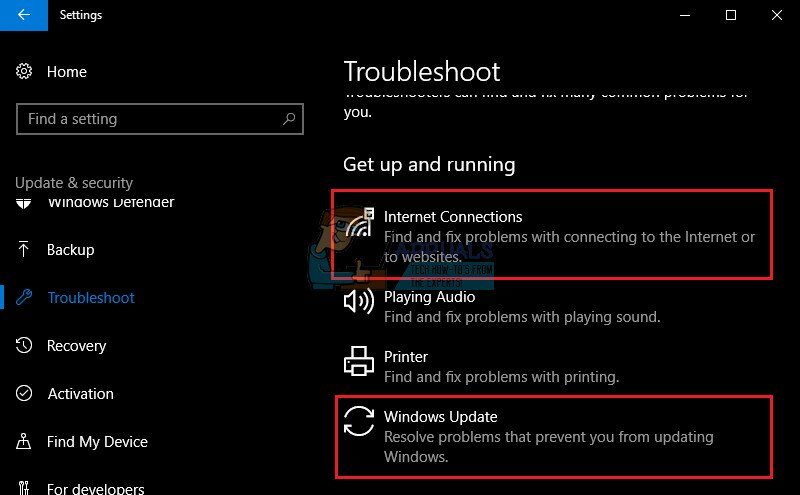Los códigos de error de Windows Update son numerosos y casi imposibles de contar. Microsoft ha hecho una publicación que enumera todos los posibles códigos de error de Windows Update junto con descripciones breves, pero esta información es bastante inútil ya que no hay indicios de qué podría estar causando el problema o cómo abordar realmente la solución.
Los usuarios ya son bastante reacios a iniciar una actualización de cualquier cosa, especialmente su sistema operativo, porque ese proceso de actualización a menudo ralentiza la computadora, incluso si solo funciona en segundo plano. Sin embargo, obtener estos códigos de error desanima a la gente aún más y Microsoft definitivamente necesita hacer algo para evitar que estos mensajes de error sucedan con tanta frecuencia.
Código de error 0x80246007 – Cómo solucionarlo
Este código de error en particular puede ocurrir al intentar descargar actualizaciones de Windows o al actualizar o descargar aplicaciones de la Tienda Windows. La explicación que Microsoft da en su mensaje sobre todos los mensajes de error es simplemente que «La actualización no se descargó».
Esto puede resultar bastante molesto, especialmente si una aplicación que desea actualizar es muy importante. La información sobre este mensaje de error en particular es bastante extraña y oscura, pero hay un montón de soluciones excelentes que garantizan corregir cualquier código de error que pueda recibir.
Solución 1: deshabilite el antivirus y el firewall
El software antivirus es algo que todo usuario debería tener instalado en su PC porque las amenazas de que puede infectar su PC son numerosas y puede contraer un virus fácilmente en línea o mediante un DVD o unidad flash USB infectados.
Sin embargo, estas herramientas a veces impiden que servicios como Windows Update accedan a Internet con normalidad, por lo que a menudo aparecen estos molestos mensajes de error.
-
Desactiva tu antivirus.
-
El proceso para cada antivirus es diferente. Sin embargo, si es un usuario de Windows 10, también debe deshabilitar Windows Defender.
-
Haga clic con el botón derecho en el icono del escudo en la barra de tareas y haga clic en Abrir.
-
Cuando se abra el Centro de seguridad de Windows Defender, haga clic en el icono del escudo debajo del botón de inicio, abra la configuración de protección contra virus y amenazas y desactive la protección en tiempo real y la protección basada en la nube.
-
Navegue hasta el ícono del navegador (el segundo desde abajo) y desmarque Verificar aplicaciones y archivos.
-
Además, desactive la opción de aplicaciones SmartScreen para Windows Store a continuación.
El Firewall de Windows también puede causar algunos problemas de conectividad porque bloquea automáticamente las conexiones no reconocidas a su computadora y es muy posible que actualmente esté bloqueando algunas de las conexiones relacionadas con Windows o actualizaciones de aplicaciones.
-
Abra el Panel de control buscándolo después de presionar el botón Inicio ubicado en la parte inferior izquierda de su escritorio.
-
Cambie la opción Ver por a Iconos pequeños y busque la opción Firewall de Windows.
-
Haga clic en él y seleccione la opción Activar o desactivar el Firewall de Windows que se encuentra en el menú del lado izquierdo de la ventana.
-
Haga clic en el botón de opción junto a «Desactivar Firewall de Windows (no recomendado)» junto a la configuración de red pública y privada.
-
Haga clic en el botón Aceptar e intente actualizar su computadora ahora.
Nota: Incluso si ha tenido problemas para actualizar una de sus aplicaciones o su sistema operativo debido a antivirus o firewall, no debe dejar su computadora desprotegida, por lo que debe asegurarse de activar el antivirus, Windows Defender y Windows Firewall tan pronto como se actualice correctamente Windows o la aplicación que desea actualizar.
Solución 2: solucione los problemas de Windows Update y su conexión a Internet
Windows 10 viene preinstalado con varios solucionadores de problemas que pueden reconocer automáticamente el problema que tiene y solucionarlo en poco tiempo. Estos solucionadores de problemas han ayudado a muchas personas que no tienen tanta experiencia en lidiar con estos problemas por su cuenta, y el proceso casi no lleva tiempo.
-
Abra la aplicación Configuración haciendo clic en el botón Inicio y luego en el ícono de ajustes justo encima. También puede buscarlo.
-
Abra la sección Actualización y seguridad y navegue hasta el menú Solución de problemas.
-
Primero, haga clic en la opción Windows Update y siga las instrucciones en pantalla para ver si hay algún problema con los servicios y procesos de Windows Update.
-
Una vez que finalice el solucionador de problemas, vuelva a la sección de solución de problemas y abra el solucionador de problemas de conexiones a Internet.
-
Compruebe si el problema está resuelto.
Solución 3: verifique sus archivos de imagen y sistema
Las actualizaciones de Windows que fallan generalmente tienen que ver con la imagen de Windows o con los archivos del sistema. Afortunadamente, Windows viene con varias herramientas integradas que pueden solucionar estos problemas de manera fácil y automática.
DISM (Administración y mantenimiento de imágenes de implementación) es un comando que se puede usar para verificar la imagen de Windows en busca de errores y corregirlos.
SFC (Comprobador de archivos de sistema) es otro comando que se puede usar para localizar archivos de sistema de Windows defectuosos o faltantes, y la herramienta los corrige o reemplaza también.
-
Puede utilizar estas herramientas con el comando Prompt. Escriba Símbolo del sistema en la barra de búsqueda, haga clic con el botón derecho y seleccione Ejecutar como administrador.
-
Ingrese el siguiente comando para que DISM escanee su imagen de Windows y realice una reparación automáticamente. Tenga paciencia para que esta herramienta finalice, ya que el proceso puede tardar hasta 20 minutos.
DISM / Online / Cleanup-Image / RestoreHealth
-
Una vez que finalice el proceso anterior, use el siguiente comando para que el SFC escanee los archivos de su sistema en busca de mal funcionamiento:
sfc / scannow
-
Intente actualizar o descargar la aplicación ahora si ese fue el problema o intente ejecutar la actualización de Windows para ver si el problema está solucionado.
Solución 4: reinicio manual de los componentes de Windows Update
Esta es probablemente la solución más compleja, pero elimina efectivamente todo tipo de problemas de actualización de Windows y códigos de error debido a tener que restablecer todo en la computadora con respecto a la actualización de Windows.
-
Escriba Símbolo del sistema en la barra de búsqueda y ejecútelo con privilegios de administrador.
-
Elimine los siguientes servicios: MSI Installer, Windows Update Services, BITS y Cryptographic copiando y pegando los siguientes comandos. Asegúrese de hacer clic en Entrar después de cada uno.
net stop msiserver
net stop wuauserv
bits de parada netos
net stop cryptSvc
-
Cambie el nombre de las carpetas Catroot2 y Software Distribution. Puede hacer esto más fácilmente copiando los siguientes comandos en el símbolo del sistema:
ren C: NWindowsN-SoftwareDistribution SoftwareDistribution.old
ren C: NWindowsN-System32Ncatroot2 Catroot2.old
-
Inicie el instalador de MSI, los servicios de Windows Update, BITS y los servicios criptográficos nuevamente copiando y pegando los comandos a continuación uno tras otro.
net start wuauserv
net start cryptSvc
bits de inicio neto
net start msiserver
-
Reinicie su computadora después de esto y verifique si su problema se ha resuelto.
Nota: No podrá cambiar el nombre de las carpetas enumeradas en el Paso 3 a menos que cancele los servicios que hemos enumerado anteriormente. Siga estos pasos exactamente como se enumeran, asegúrese de haber iniciado sesión con una cuenta de administrador y ejecute el símbolo del sistema como administrador.
Post relacionados:
- ⭐ Top 10 reproductores de IPTV para Windows [2020]
- El directorio no está vacío Error 0x80070091
- ▷ Cómo reparar malwarebytes que no se abren en Windows
- Corregir el uso elevado de CPU de Ctfmon.exe en Windows 10
- ▷ ¿Cómo solucionar que Avast no se abra en Windows?
- ⭐ Snapseed para PC – Descarga gratuita para Windows 10