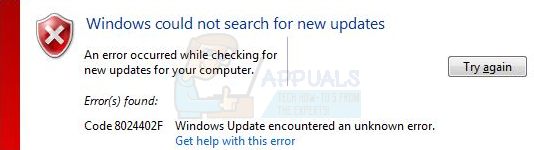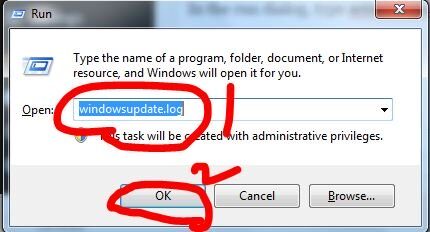El error 8024402F es un error de actualización de Windows. Por lo general, no se nota y la mayoría de los usuarios lo notan cuando intentan instalar o ejecutar manualmente las actualizaciones de Windows.
Debe saber que en entornos de producción, las actualizaciones de ventanas siempre deben estar apagadas, para uso doméstico y personal, están bien, pero no si tiene datos importantes sin ninguna copia de seguridad.
Los técnicos como nosotros preferimos mantener las actualizaciones desactivadas a menos que las probemos en un sistema por etapas, si todo va bien, hacemos la actualización. El motivo por la que escribo esto es para hacerle saber que las actualizaciones no siempre son exitosas y no siempre van con la corriente.
El error de actualización 8024402F es bastante común entre los usuarios de Windows. Este error le impide actualizar su Windows y puede ocurrir en Windows 7, 8, 8.1 y 10.
Método 1: verifique los registros de actualización
Para arreglar este problema; tenemos que chequear el archivo de registro de actualización. Y para abrir el archivo de registros, la forma más fácil es mantener presionada la tecla CTRL y presionar R (este trabajo está en casi todas las versiones de Windows, incluido Windows 10)
En el cuadro de diálogo de ejecución, escriba windowsupdate.log Y Haga clic en Aceptar
Después de hacer un clic en Aceptar; se abrirá un archivo de bloc de notas. La primera columna / campo representa la fecha; desplácese hacia abajo para que podamos ver las últimas entradas en el archivo de registro. Cada vez que se ejecuta la actualización de Windows, se agrega un registro / entrada al archivo de registro.
vea el registro de muestra a continuación; y ubique la línea en negrita en sus registros de actualización de Windows
ADVERTENCIA: El envío falló con hr = 80072efe.
ADVERTENCIA: SendRequest falló con hr = 80072efe. Lista de proxy utilizada: Lista de omisión utilizada: Esquemas de autenticación utilizados:
ADVERTENCIA: WinHttp: SendRequestUsingProxy falló debido a. error 0x80072efe
ADVERTENCIA: WinHttp: SendRequestToServerForFileInformation MakeRequest falló. error 0x80072efe
ADVERTENCIA: WinHttp: SendRequestToServerForFileInformation falló con 0x80072efe
ADVERTENCIA: WinHttp: ShouldFileBeDownloaded falló con 0x80072efe
Observe la URL / link anterior, que he copiado como
http://download.windowsupdate.com/msdownload/update/common/2009/06/
2803268_2cf7737e73bd31ae709b14a95c8d2ecb7eccfbf3.cab>. error 0x80072efe
Y eso indica que la actualización ha fallado. Ahora vamos a comenzar a arreglar este problema. Una idea general aquí es que su firewall, enrutador, antivirus o un malware en su PC podría estar bloqueando la descarga de este archivo.
Para probar, copie / pegue la URL de la actualización en su navegador e intente descargarla, y vea si funciona.
Si lo hace, puede instalar la actualización manualmente abriendo el símbolo del sistema en modo administrador.
a) Haga clic en Iniciar
b) Tipo de CMD
c) Haga clic con el botón derecho en CMD y seleccione Ejecutar como administrador
En el símbolo del sistema negro, ejecute el siguiente comando:
dism / online / add-package /packagepath:C:updatemy-update.cab
donde c: updatemyupdate.cab es la ubicación de su archivo, si se descargó en la carpeta de descargas, entonces debería ser C: NNNNNNNNusernameNdownloadsNfile.cab
Cuando ejecute el comando anterior en la línea de comandos, se instalará la actualización. A continuación, puede volver a ejecutar las actualizaciones de Windows.
Si no funciona, realice estas comprobaciones generales y después intente lo siguiente:
a) Apaga el antivirus
b) Apague el firewall
c) Desactive el firewall del enrutador, asegúrese de que no haya filtros Activex configurados.
d) Asegúrese de que puede ingresar a Internet (si no es así); compruebe la configuración de su enrutador, módem y DNS. Tengo otro post sobre la configuración de servidores públicos dns, que puede buscar en el buscador de Google escribiendo dns_probe_finished_nxdomain appuals
e) Reinicie Internet Explorer (Win Key + R -> escriba inetcpl.cpl -> Pestaña Avanzado -> Reiniciar -> Eliminar configuración personal)
f) Pruebe con otro navegador de Internet.
Si aún no funciona; después
-
Haga clic en Inicio -> y escriba Services.msc
-
Localice y detenga los servicios »Transferencia inteligente en segundo plano» y »Actualización de Windows«.
-
Posteriormente haga clic en Inicio y abra CMD como administrador.
-
Escriba rd% systemroot% Ndistribution of power distribution / s
Método 2: actualice la configuración de la hora
-
Mantenga presionada la tecla de Windows y presione X y después seleccione Panel de control en Windows 10, 8 y 8.1. Para Windows 7, haga clic en Inicio y después seleccione Panel de control.
-
Haga clic en Reloj, idioma y región> Haga clic en Determinar hora y fecha> Seleccione la pestaña Hora de Internet> Haga clic en Cambiar configuración> Haga clic en Actualizar ahora> Haga clic en Aceptar> Haga clic en Aplicar y después seleccione Aceptar
Ahora intente actualizar su Windows.
Método 3: cambiar la configuración de actualización de Windows
Para Windows 8 y 8.1
-
Mueva el mouse a la esquina inferior derecha de la pantalla del escritorio y después muévalo hacia arriba. Haga clic en Configuración de las alternativas que acaban de aparecer.
-
Haga clic en Cambiar configuración de PC> Haga clic en Actualización y recuperación> Haga clic en Seleccionar cómo se instalan las actualizaciones
-
Desmarque Proporcionarme actualizaciones recomendadas de la misma manera que recibo actualizaciones importantes y marque Proporcionarme actualizaciones para otros productos de Microsoft cuando actualice Windows. Puede marcar o desmarcar una opción haciendo clic en ella una vez.
Para Windows 7
-
Haga clic en Inicio y después escriba Windows Update en el listado de programas
-
Haga clic en Cambiar configuración
-
Desmarque Proporcionarme actualizaciones recomendadas de la misma manera que recibo actualizaciones importantes y marque Proporcionarme actualizaciones para otros productos de Microsoft cuando actualice Windows. Puede marcar o desmarcar una opción haciendo clic en ella una vez.
Si no hay la opción Darme actualizaciones para otros productos de Microsoft cuando actualizo Windows, simplemente desmarque la opción Darme actualizaciones recomendadas de la misma manera que recibo actualizaciones importantes.
Método 4: deshabilite el Firewall de Windows y las aplicaciones de terceros
Si tiene algún antivirus o cualquier otra aplicación relacionada con Internet para incrementar la velocidad de Internet, cierre o deshabilite esas aplicaciones.
-
Mantenga presionada la tecla de Windows y presione X y después seleccione Panel de control en Windows 10, 8 y 8.1. Para Windows 7, haga clic en Inicio y después seleccione Panel de control.
-
Seleccione Sistema y seguridad> Haga clic en Firewall de Windows> Haga clic en Activar o desactivar Firewall de Windows.
-
Seleccione Desactivar Firewall de Windows (no recomendado) en las secciones Configuración de red privada y Configuración de red pública y haga clic en Aceptar.
Método 5: chequear los servicios de actualización de Windows
-
Mantenga presionada la tecla de Windows y presione R.
-
Escriba msc y presione Enter
-
Busque Windows Update y haga doble clic en él
-
Seleccione la pestaña General y seleccione Automático en el listado desplegable Tipo de inicio
-
Haga clic en el botón Inicio en la sección Estado del servicio.
-
Repita el mismo método para el Servicio de transferencia en segundo plano inteligente en la ventana Servicios
Método 6: cambiar el nombre de la carpeta SoftwareDistribution
-
Mantenga presionada la tecla de Windows y presione X y después seleccione Símbolo del sistema (Admin) en Windows 10, 8. Para Windows 7, haga clic en Inicio y después escriba cmd en el cuadro Iniciar búsqueda y presione CTRL, MAYÚS y ENTRAR simultáneamente (Ctrl + Shift + Ingresar).
-
Escriba net stop WuAuServ y presione Entrar. Espere hasta que diga «se detuvo correctamente», pero no cierre la ventana del símbolo del sistema.
-
Mantenga presionada la tecla de Windows y presione R. Escriba% windir% y después presione Enter en el cuadro Iniciar búsqueda y presione Enter
-
Busque SoftwareDistribution Haga clic con el botón derecho en la carpeta y seleccione Cambiar nombre y después escriba SoftwareDistribution.old presione Entrar
-
Escriba net start WuAuServ y presione Enter en la ventana de línea de comando. Espere hasta que diga «comenzó correctamente».
Método 7: reinicie los componentes de Windows Update
http://support.microsoft.com/kb/971058 Vaya a este link y descargue el solucionador de problemas de Windows Update para su versión de Windows. Una vez que se complete la descarga, ejecute el archivo descargado y haga clic en Siguiente.
Post relacionados:
- ⭐ Top 10 reproductores de IPTV para Windows [2020]
- Tarjeta TF (TransFlash) y ¿en qué se diferencia de la Micro SD?
- ▷ ¿Win32: Bogent es un virus y cómo lo elimino?
- ▷ Cómo arreglar el importador reportó un error genérico en Adobe Premiere
- ▷ Cómo arreglar TWRP No se puede montar el almacenamiento, almacenamiento interno 0MB
- ▷ ¿Qué es la carpeta «Perflogs» y debería eliminarse?