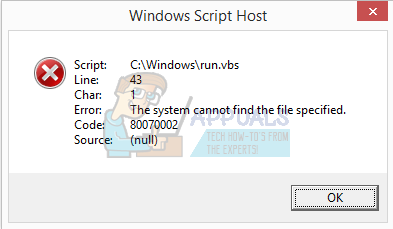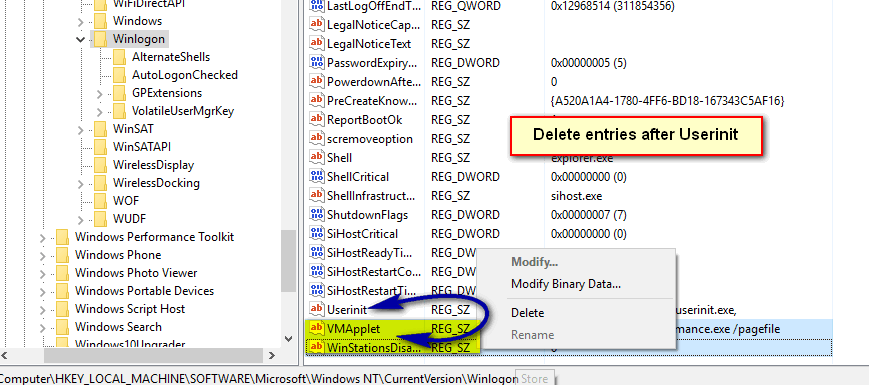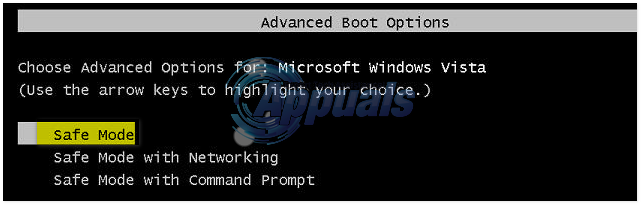Windows Script Host Error puede parecer un virus o una infección de malware para el ojo inexperto, sin embargo, no es más que un error con el archivo VBScript. Aparece con todas las versiones del sistema operativo, y no depende de ningún software específico que pueda activarlo.
Si se produce este error, es posible que las personas le aconsejen que escanee su sistema en busca de malware, pero algunos usuarios incluso han informado que su antivirus limpió el virus pero dejó la entrada intacta para activar el archivo .vbs y aún así obtuvo el error.
Aún así, hay algunas cosas que puede intentar para resolver este problema, y diferentes usuarios han informado que todas funcionan, lo que significa que puede tomar un poco de prueba y error para hacer las cosas bien, pero los métodos están garantizados para ayudarlo. .
Método 1: Ejecute el Comprobador de archivos del sistema para escanear el sistema
Esta es una solución para una serie de problemas, y se ha informado que también funciona con este.
-
Abra un indicador de comando elevado. Esto se hace presionando la tecla de Windows en el teclado, escribiendo cmd, haciendo clic con el botón derecho en el resultado y luego eligiendo Ejecutar como administrador.
-
Desde el símbolo del sistema elevado, escriba sfc / scannow y presione Enter en el teclado. El comando escaneará toda la integración del sistema y también solucionará cualquier daño que se encuentre en su interior. Después, no debería tener este problema.
Método 2: use el Editor del registro para resolver el problema
Opción 1: devolver el valor predeterminado de .vbs al archivo VBS
-
Presione simultáneamente las teclas Windows y R en el teclado para abrir el cuadro de diálogo Ejecutar. Escriba regedit y presione Enter para abrir el Editor del Registro.
-
En el panel de navegación izquierdo, expanda la carpeta HKEY_CLASSES_ROOT y haga clic en la carpeta .vbs dentro.
-
En el lado derecho, haga doble clic en la tecla (Predeterminado) y establezca su valor en VBSfile. Cierre el editor de registro y su sistema debería funcionar bien ahora.
SUGERENCIA PROFESIONAL: Si el problema está en tu computadora o computadora portátil, deberías intentar usar Reimage Plus, que puede escanear repositorios y reemplazar archivos dañados y perdidos. Esto funciona en la mayoría de los casos, cuando el problema se origina debido a la corrupción del sistema. Puedes descargar Reimage por Haciendo clic aquí
Opción 2: eliminar las entradas después de userinit.exe
-
Abra el Editor del Registro como se describe en el Paso 1 del método anterior.
-
Desde el panel de navegación izquierdo, expanda las siguientes carpetas: HKEY_LOCAL_MACHINE, luego SOFTWARE, luego Microsoft, luego Windows NT, seguido de CurrentVersion, y al final, haga clic en Winlogon.
-
En la ventana de la derecha, elimine todas las entradas después de userinit.exe. Esto probablemente incluirá wscript.exe y NewVirusRemoval.vbs. Cierre el Editor del Registro cuando haya terminado, y todo debería funcionar nuevamente.
Opción 3: elimine la entrada * .vbs que aparece al principio
Este método requiere que inicie en Modo seguro, que se hace presionando F8 cuando enciende su computadora, justo antes de que Windows se inicie y eligiendo la opción Modo seguro en el menú en un sistema Windows Vista y 7.
Para Windows 8 y 10, consulte los pasos en »iniciar Windows 8 o 10 en modo seguro«
-
Una vez que haya iniciado en modo seguro, abra el Editor del registro nuevamente como se describe anteriormente.
-
Presione las teclas Ctrl y F en su teclado simultáneamente para abrir el menú de búsqueda. En el cuadro, escriba el nombre del archivo que aparece al inicio y haga clic en el botón Buscar siguiente.
-
Esta búsqueda terminará en una carpeta con la clave userint. Haga doble clic y verá una serie de rutas, separadas por comas. Busque las rutas de «el archivo VBS» y elimine la ruta. Tenga cuidado de no cambiar ninguno de los otros caminos.
-
Presione F3 en su teclado para ver si la ruta también está en algún otro lugar de su registro. Si es así, elimínelo siguiendo las instrucciones del paso anterior. Repita este proceso hasta que reciba un mensaje que diga que la búsqueda ha terminado. Cierre el Editor del registro.
-
Presione Windows y E al mismo tiempo en el teclado para abrir el Explorador de archivos. Ejecute una búsqueda del archivo VBS, que apareció al principio en la partición donde está instalado su sistema operativo, y elimine también ese archivo.
Al final del día, este problema puede ser una tarea tediosa de resolver. Sin embargo, si simplemente sigue las instrucciones de los métodos mencionados, se deshará de él y no tendrá que volver a tratarlo.
SUGERENCIA: Si ninguno de los métodos le ha resuelto el problema, le recomendamos que utilice la herramienta de reparación Reimage, que puede escanear repositorios para reemplazar archivos dañados y perdidos. Esto funciona en la mayoría de los casos, cuando el problema se origina debido a una corrupción del sistema. Reimage también optimizará su sistema para obtener el máximo rendimiento. Puedes descargar Reimage para Haciendo clic aquí
Post relacionados:
- ▷ ¿Cuál es la aplicación para el registro de un dispositivo sintonizador de TV digital y debe eliminarse?
- ⭐ Top 10 reproductores de IPTV para Windows [2020]
- ⭐ ¿Cómo obtener cuentas gratuitas de Fortnite con Skins?
- ▷ ¿Cómo soluciono el código de error «WS-37403-7» en PlayStation 4?
- ▷ Los 5 mejores navegadores para Windows XP
- ▷ Cómo deshabilitar Adobe AcroTray.exe desde el inicio