Varios usuarios de Windows han acudido a nosotros con preguntas después de recibir el error 0x80070141: no se puede acceder al dispositivo al intentar realizar ciertas acciones. En la mayoría de los casos, se informa que el código de error ocurre en situaciones en las que el usuario intenta abrir, copiar o mover un archivo JPEG desde el dispositivo de almacenamiento de una cámara a una computadora. Resulta que el problema no es exclusivo de una determinada versión de Windows, como aparece en Windows 7, Windows 8.1 y Windows 10.
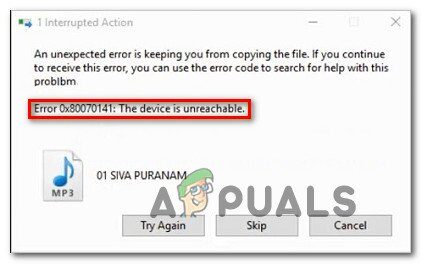
¿Qué está causando el error 0x80070141 (El dispositivo no es accesible)?
Analizamos este código de error buscando varios informes de usuario, consultando la documentación oficial y probando las diversas soluciones recomendadas para este problema. Resulta que se sabe que este mensaje de error en particular ocurre en varios escenarios diferentes. Aquí hay una lista de posibles culpables que podrían ser responsables del error:
-
Error del Explorador de archivos: según muchos informes de usuarios, parece que el código de error también puede aparecer en los casos en que el Explorador de archivos se bloquea y no puede mantener una conexión estable con un dispositivo de almacenamiento externo. En este caso, debería poder solucionar el problema ejecutando el solucionador de problemas de hardware y dispositivos.
-
Puerto USB defectuoso / insuficiente: es posible que el código de error se muestre porque uno de los dos puertos de conexión no está insertado correctamente o porque el puerto USB que se está utilizando no es suficiente. Si este escenario es aplicable, puede solucionarlo utilizando un puerto USB diferente para conectar el dispositivo de almacenamiento externo con la computadora.
-
Versión desactualizada de iTunes: otra posible causa que podría facilitar el error en situaciones en las que el usuario intenta copiar archivos desde un dispositivo iOS a Windows es una versión desactualizada de iTunes. Varios usuarios afectados han informado que han logrado solucionar el problema actualizando la versión de iTunes a la última.
-
La revisión no está instalada: dado que el problema también puede deberse a un error de Windows 10, Microsoft ha publicado una revisión para este problema. Para aprovecharlo, todo lo que necesita hacer es instalar todas las actualizaciones pendientes y actualizar su sistema operativo.
-
El archivo / ruta es demasiado grande: otra posibilidad es que el error se deba a una ruta o nombre de archivo inusualmente grande. Dado que Windows no puede procesar archivos con un nombre o una ruta que supere los 256 caracteres, es necesario acortar la ruta para solucionar el problema.
-
El protocolo de transferencia no es MTP: si está intentando copiar archivos desde un dispositivo Android, es probable que vea el error porque el protocolo de transferencia no está configurado en MTP. En este caso, debería poder resolver el problema cambiando las preferencias de conexión USB de Android para conectarse como un dispositivo multimedia.
Si actualmente tiene problemas para resolver el mismo mensaje de error, este artículo le proporcionará varias guías de solución de problemas diferentes. A continuación, encontrará una colección de posibles soluciones que otros usuarios en una situación similar han utilizado con éxito para resolver el error 0x80070141. La efectividad de cada uno de los métodos es confirmada por al menos un usuario afectado.
Para obtener los mejores resultados, le recomendamos que siga los métodos que se enumeran a continuación en el mismo orden en que los hemos organizado. Los clasificamos por eficiencia y dificultad. Eventualmente, debe encontrar una solución que resuelva con éxito el problema, independientemente del culpable.
Método 1: ejecutar el solucionador de problemas de hardware y dispositivos
Resulta que este problema en particular puede ocurrir debido a una falla del Explorador de archivos que hace que su sistema operativo no pueda establecer una conexión estable con el dispositivo de almacenamiento externo. Antes de explorar otras estrategias de reparación, debe comenzar su guía de solución de problemas asegurándose de que Windows no pueda resolver el problema automáticamente.
Varios usuarios afectados lograron resolver el problema simplemente ejecutando el solucionador de problemas de hardware y dispositivos. Esta utilidad investigará su dispositivo en busca de problemas que ya estén cubiertos por las estrategias de reparación y recomendará una solución viable si se encuentra un problema.
Aquí hay una guía rápida para ejecutar el solucionador de problemas de hardware y dispositivos:
-
Abra un cuadro de diálogo Ejecutar presionando la tecla de Windows + R. Una vez que esté dentro de la ventana Ejecutar, escriba »ms-settings: troubleshoot» y presione Enter para abrir la pestaña Solución de problemas desde la pestaña Configuración.
Acceda a la pestaña Solución de problemas
-
Una vez que llegue a la pestaña Solución de problemas, desplácese hacia abajo hasta la sección Buscar y solucionar otros problemas y haga clic en Hardware y dispositivos. A continuación, haga clic en Ejecutar el solucionador de problemas en el menú contextual que acaba de aparecer.
Haga clic en Hardware y dispositivos y ejecute el solucionador de problemas
-
Una vez que comience la resolución de problemas, espere pacientemente hasta que se complete la fase de investigación. Si se encuentra una estrategia de remediación viable, haga clic en Aplicar esta corrección para hacerla cumplir.
Aplicar esta revisión
-
Después de aplicar la solución, reinicie su computadora y vea si el problema se resuelve en el próximo inicio del sistema.
Si sigue viendo el error 0x80070141 (El dispositivo no es accesible) cuando intenta copiar archivos multimedia desde un dispositivo de almacenamiento externo, continúe con el siguiente método a continuación.
Método 2: vuelva a conectarse a un puerto USB diferente (si corresponde)
Como han informado algunos usuarios afectados, este problema en particular también puede ocurrir en situaciones en las que los usuarios intentan copiar archivos desde un dispositivo externo con una conexión inestable. Una de las causas más probables de este problema son las situaciones en las que uno de los dos puertos de conexión no está conectado correctamente.
También es posible que haya conectado el dispositivo a un puerto USB parcialmente funcional que no tiene suficiente energía para soportar la tarea en cuestión.
Algunos usuarios que también encontraron el error 0x80070141 han informado que han logrado solucionar el problema desconectando el dispositivo del puerto USB y conectándolo a un puerto diferente.
NOTA: Si está intentando copiar archivos de un dispositivo antiguo (como una cámara tradicional), intente conectarlo a un USB 2.0 en lugar de 3.0, ya que el problema también puede ocurrir porque el dispositivo no tiene los controladores necesarios para funcionar en un USB. conexión 3.0.
Si ha vuelto a conectar su dispositivo externo a un puerto diferente y sigue recibiendo el mismo mensaje de error,
Método 3: actualice iTunes a la última versión (si corresponde)
Si está intentando copiar algo de un dispositivo Apple (iTunes, iPad, iPod) a una computadora con Windows, lo más probable es que el problema se deba a una versión muy desactualizada de iTunes. Varios usuarios afectados han informado que lograron solucionar el problema después de actualizar iTunes a la última versión disponible.
Para actualizar iTunes, abra la aplicación en su computadora y haga clic en el botón Ayuda en la barra de la cinta en la parte superior, luego haga clic en Buscar actualizaciones.
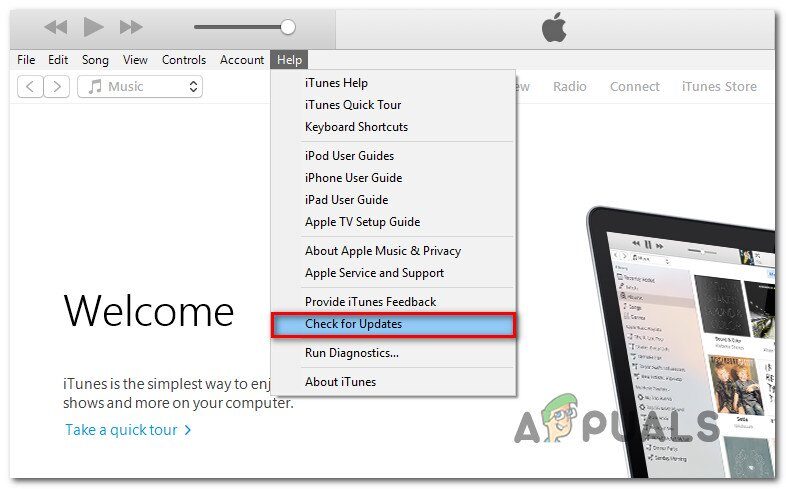
Si sigue encontrando el error 0x80070141 incluso después de actualizar iTunes o este método no se aplicó a su escenario, desplácese hacia abajo hasta el siguiente método a continuación.
Método 4: instale todas las actualizaciones de Windows pendientes (si corresponde)
Aunque no pudimos precisar la actualización exacta, parece que Microsoft ya lanzó una revisión para este problema en particular. Varios usuarios han informado que el código de error 0x80070141 ya no se produce al intentar copiar archivos de imagen desde un dispositivo externo, una prueba más de que el problema ya se ha solucionado.
Para aprovechar la revisión, deberá instalar todas las actualizaciones pendientes hasta que actualice su versión de Windows. Aquí hay una guía rápida para instalar cada actualización de Windows pendiente:
-
Presione la tecla de Windows + R para abrir el cuadro de diálogo Ejecutar. Luego, escriba «ms-settings: windowsupdate» y presione Enter para abrir la pestaña Windows Update de la aplicación Configuración.
Abrir la pantalla de Windows Update
-
Una vez dentro de la pantalla de actualización de Windows, haga clic en Buscar actualizaciones y espere a que se complete el análisis.
Buscar actualizaciones en Windows 10
-
Una vez que se complete el escaneo inicial, siga las instrucciones en pantalla para instalar cada actualización pendiente hasta que su versión de Windows esté actualizada.
Nota: Si tiene muchas actualizaciones pendientes, es posible que se le solicite que reinicie antes de que se instalen todas las actualizaciones. En este caso, siga las instrucciones, pero asegúrese de volver a esta pantalla en el próximo inicio e instalar el resto de las actualizaciones.
-
Después de instalar cada actualización, reinicie su computadora una vez más y vea si puede copiar el mismo archivo que causó anteriormente el error 0x80070141.
Si aún encuentra el mismo mensaje de error, vaya al siguiente método.
Método 5: acorte el nombre del archivo (si corresponde)
Como han descubierto algunos usuarios, el error 0x80070141 también puede ocurrir debido a algunas restricciones de nombres de archivos de Windows. El motivo de este error puede ser que Windows esté intentando manejar un archivo con una ruta o nombre de archivo inusualmente largo.
Si este escenario es aplicable, la única solución viable es cambiar el nombre del archivo en cuestión para que permanezca por debajo del límite de 256 caracteres. La forma más sencilla de hacerlo es utilizar el Explorador de archivos para navegar hasta el archivo que no se puede copiar, hacer clic con el botón derecho en él y elegir Cambiar nombre.
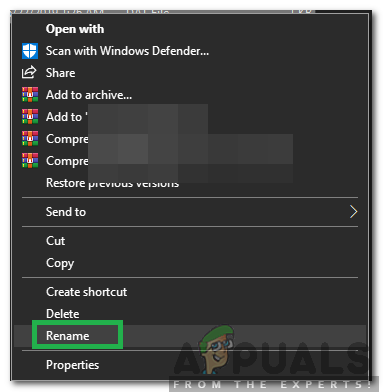
Después de cambiar el nombre del archivo a un nombre más corto, intente la operación nuevamente y vea si el problema se resuelve.
Si sigue viendo el mismo error 0x80070141, desplácese hacia abajo hasta el siguiente método a continuación.
Método 6: conectarse como dispositivo multimedia (MTP)
Si se encuentra con el error 0x80070141 al intentar copiar archivos a Windows desde un dispositivo Android, es posible que vea el error porque el protocolo de transferencia es «Conectado como cámara».
Varios usuarios diferentes que también encontraron este problema han informado que lograron resolver el problema después de cambiar el protocolo de transferencia a $ 0027 Conectado como un dispositivo de medios de $ 0027. Después de hacer esto y volver a intentar la operación, pudieron copiar los archivos sin ningún problema.
Para cambiar el protocolo de transferencia a «Conectado como dispositivo de medios (MTP)», simplemente deslice el dedo sobre las descargas en la parte superior de la pantalla y debería ver los detalles de su conexión USB actual. Cuando vea ese menú, simplemente seleccione Dispositivo de medios (MTP) y debería estar listo para comenzar.
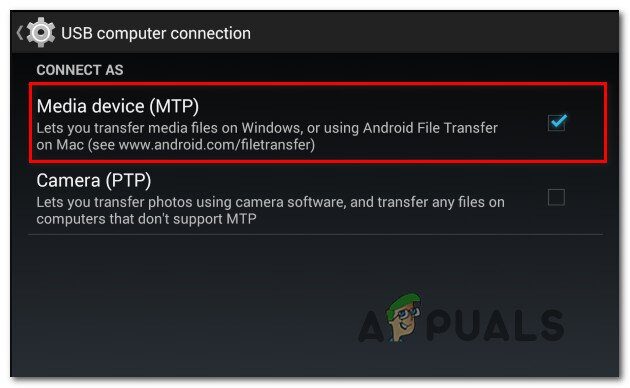
Post relacionados:
- ▷ ¿Cuál es la aplicación para el registro de un dispositivo sintonizador de TV digital y debe eliminarse?
- ⭐ Top 10 reproductores de IPTV para Windows [2020]
- ⭐ ¿Cómo obtener cuentas gratuitas de Fortnite con Skins?
- ▷ ¿Cómo soluciono el código de error «WS-37403-7» en PlayStation 4?
- ▷ Los 5 mejores navegadores para Windows XP
- ▷ Cómo deshabilitar Adobe AcroTray.exe desde el inicio

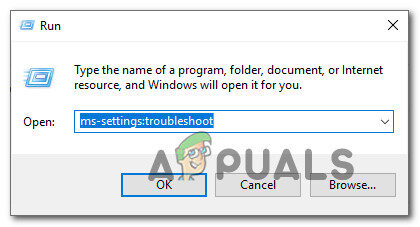 Acceda a la pestaña Solución de problemas
Acceda a la pestaña Solución de problemas Haga clic en Hardware y dispositivos y ejecute el solucionador de problemas
Haga clic en Hardware y dispositivos y ejecute el solucionador de problemas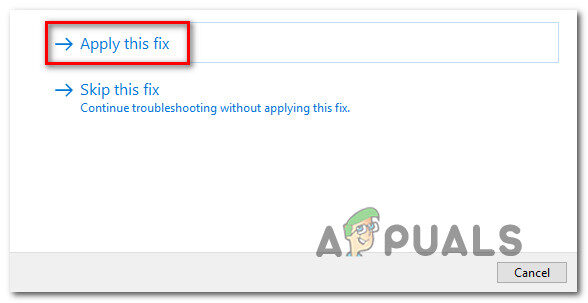 Aplicar esta revisión
Aplicar esta revisión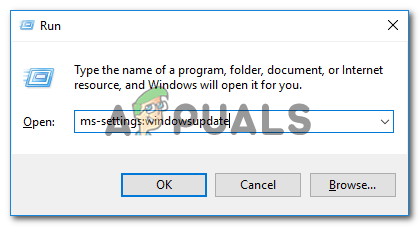 Abrir la pantalla de Windows Update
Abrir la pantalla de Windows Update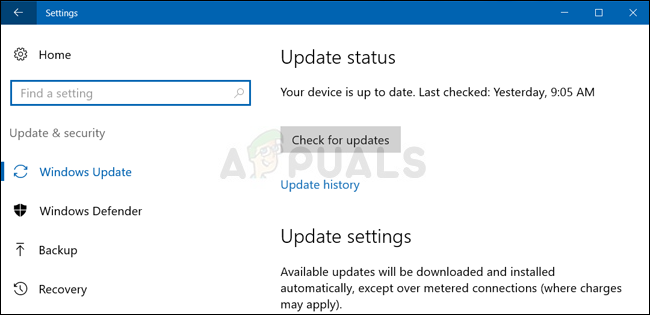 Buscar actualizaciones en Windows 10
Buscar actualizaciones en Windows 10




