Actualmente, la mayoría de los monitores admiten una función llamada DDC / CI, pero no mucha gente ha oído hablar de ella, y mucho menos saben para qué sirve o cómo usarla. Esto se debe en parte a que la mayoría de los fabricantes de monitores no están dispuestos a desarrollar software propietario para ellos.

¿Qué es DDC / CI?
Display Data Channel (DDC) / Command Interface (CI) es un tipo de comunicación entre la computadora y el monitor. Contiene una colección de protocolos que se utilizan para facilitar la transmisión de información relacionada con la pantalla entre la pantalla de la computadora y el adaptador de pantalla.
DDC esencialmente permite que el monitor informe a la computadora sobre sus modos de visualización admitidos. Pero lo que es más importante, un canal de datos de pantalla permite al usuario monitorear y cambiar las características del monitor, como el brillo, el contraste y la paleta de colores, directamente desde su computadora.
En un nivel muy básico, DDC / CI proporciona la funcionalidad Plug & Play al monitor. Muchos modelos de monitores tendrán interfaces de usuario menos que intuitivas, por lo que es comprensible que algunos usuarios estén buscando formas de evitar los botones torpes que tienen muchos modelos de monitores.
El comando Command Interface (CI) es el canal que las dos partes involucradas (la computadora y el monitor) están usando para enviarse y recibir comandos entre sí. Algunos monitores DDC / CI pueden incluso admitir la tecnología de panorámica automática: un sensor de rotación incorporado dentro del monitor le permite mantener la pantalla recta incluso si el monitor se mueve físicamente en posiciones horizontal y vertical.
Cómo usar DDC / CI
Para utilizar DDC / CI, primero debe asegurarse de que su monitor sea capaz de soportarlo. Pero si ha comprado sus monitores en los últimos 3-4 años, DDC / CI debe ser compatible.
Hay algunos fabricantes de monitores que han desarrollado su propio software patentado que funciona con DDC / CI (como Samsung MagicTune), pero que obviamente no funcionará con monitores fuera del ámbito de Samsung.
Si está buscando un programa universal que le permita usar DDC / CI independientemente del fabricante de su monitor, lo tenemos cubierto. Esto es ideal para aquellos casos en los que se utiliza una configuración de varios monitores (de diferentes fabricantes): DDC / CI le permitirá obtener control sobre todas sus pantallas activas.
ClickMonitorDDC es una herramienta portátil gratuita que le permitirá ajustar el brillo y el contraste de cualquier monitor compatible con DDC simplemente ajustando una serie de controles deslizantes. Tendrá fácil acceso a los controles de su monitor en cualquier momento con solo hacer clic en el icono de notificación del software (en el área de la bandeja de la barra de tareas).
Aquí hay una guía rápida sobre cómo habilitar, instalar y configurar DDC / CI usando ClickMonitorDDC:
-
Presione el botón de configuración física en su monitor, mire a través de la configuración para ver si DDC / CI está encendido. Si no es así, asegúrese de encenderlo. Como puede imaginar, los pasos exactos para hacer esto diferirán de un fabricante a otro.
Habilite DDC / CI desde la configuración de su monitor
Nota: La mayoría de los modelos tendrán la opción DDC / CI habilitada de forma predeterminada, pero es bueno asegurarse de que la opción esté habilitada antes de continuar con los siguientes pasos.
-
Visite este enlace aquí y haga clic en Descargar versión de instalación para descargar la última versión de ClickMonitorDDC.
Descarga ClickMonitorDDC
Nota: También puede descargar las versiones portátiles, pero nuestras pruebas demostraron que instalarlo a través de Windows Install es mucho más estable.
-
Una vez que se complete la descarga, haga doble clic en el ejecutable de instalación de ClickMonitorDDC y haga clic en Sí en el UAC (Control de cuentas de usuario) para otorgarle privilegios administrativos.
Nota: Dado que el instalador no está firmado por un editor verificado, es posible que deba hacer clic en Mostrar más detalles y hacer clic en Sí en el mensaje de UAC.
-
Sigue los mensajes en pantalla para completar la instalación. No tiene que cambiar nada, simplemente deje la configuración predeterminada y haga clic en Instalar para completar la instalación.
-
Una vez que se complete la instalación, inicie ClickMonitorDDC.
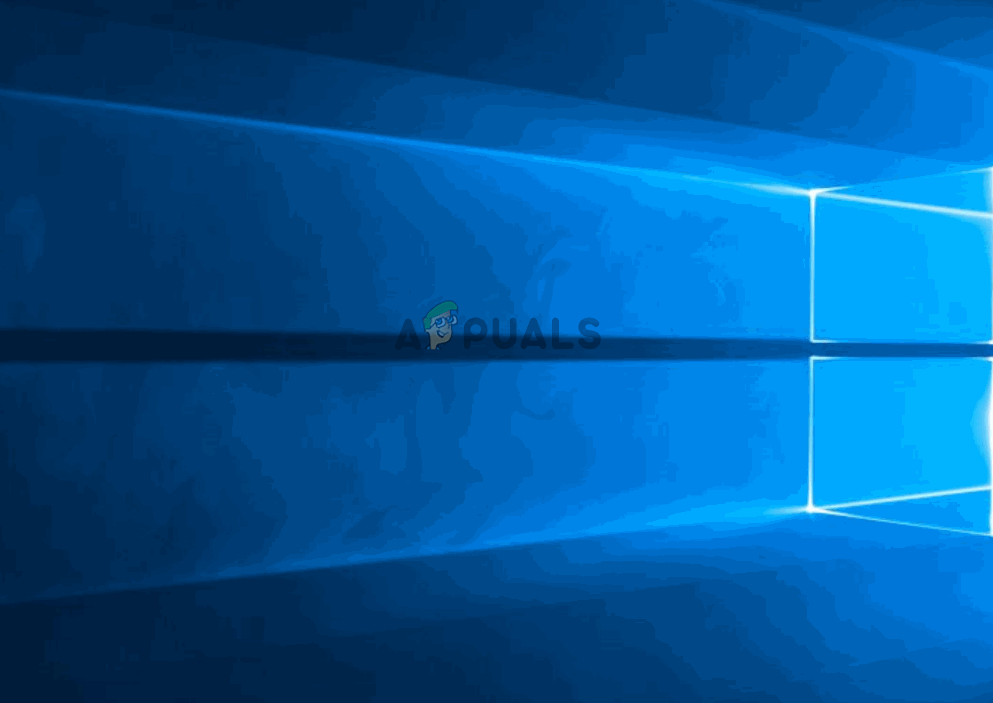
Cuando inicie la aplicación por primera vez, detectará automáticamente todos los monitores conectados a su computadora. Lo probamos en una configuración de monitor dual (Asus + Acer) y funcionó a la perfección. Puede ver todos los monitores conectados en la parte superior y puede controlar cada uno de ellos individualmente.
Además de ajustar cosas como el brillo, el contraste y el volumen de los parlantes incorporados, también puede cambiar las fuentes de entrada o apagarlas sin tener que presionar físicamente el botón de encendido.
También puede sumergirse en la configuración de ClickMonitorDDC para asignar nombres personalizados a sus monitores para facilitar el acceso.
Nota: tenga en cuenta que no todos los monitores le permitirán cambiar el contraste. Según nuestra investigación, esto suele ocurrir con las pantallas de los portátiles.
Si no le gusta la interfaz de usuario de ClickMonitorDDC, también encontramos otras alternativas gratuitas para usted:
Pero tenga en cuenta que estos programas son exclusivos de un determinado fabricante o requerirán que una persona técnica realice la configuración inicial. Entonces, si está buscando algo simple que le permita configurarlo en minutos, elegiría ClickMonitorDDC.

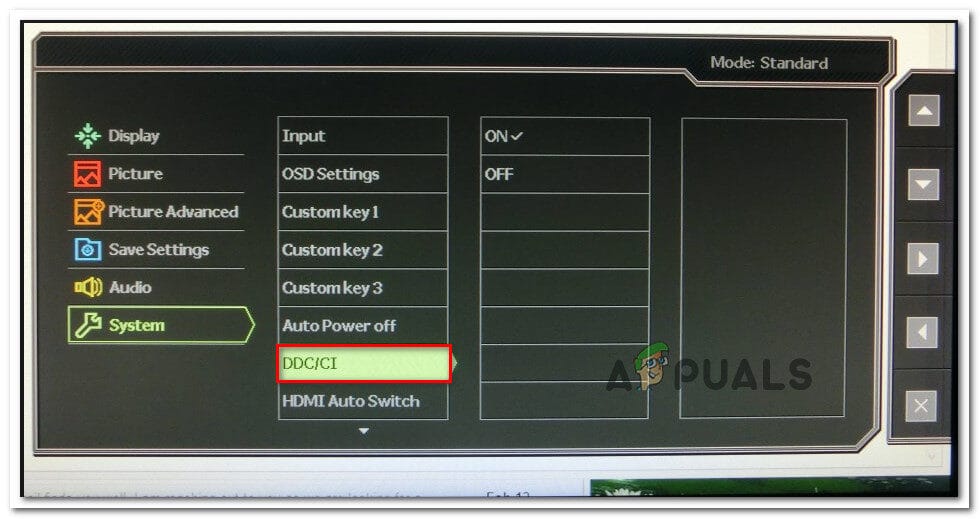 Habilite DDC / CI desde la configuración de su monitor
Habilite DDC / CI desde la configuración de su monitor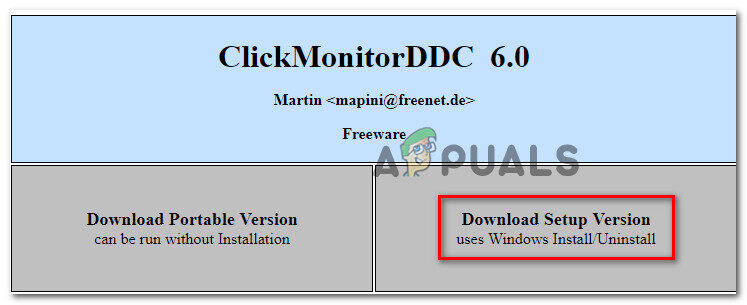 Descarga ClickMonitorDDC
Descarga ClickMonitorDDC




