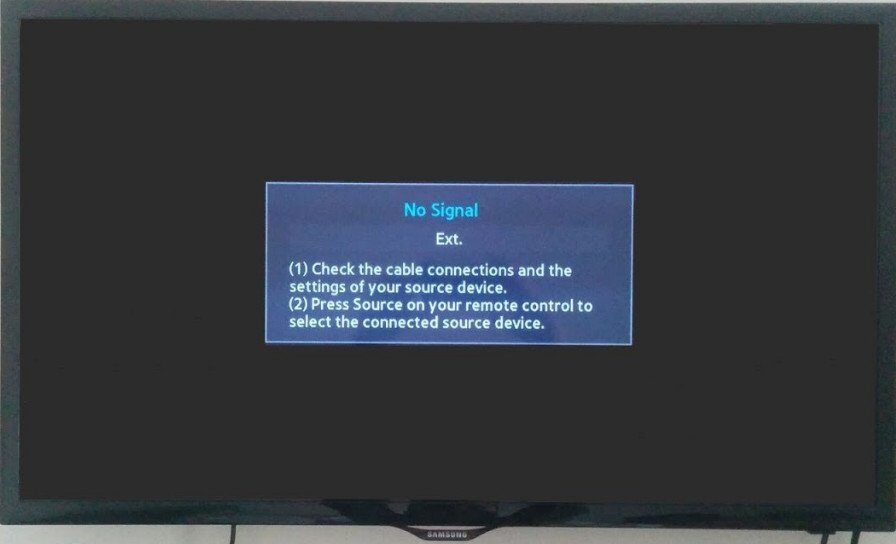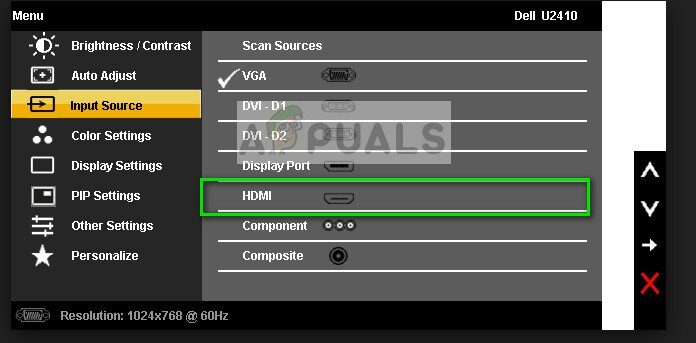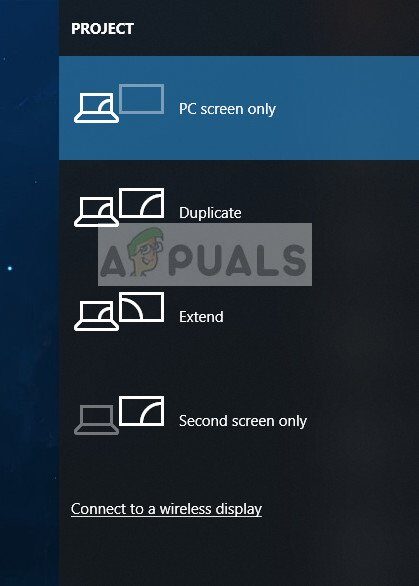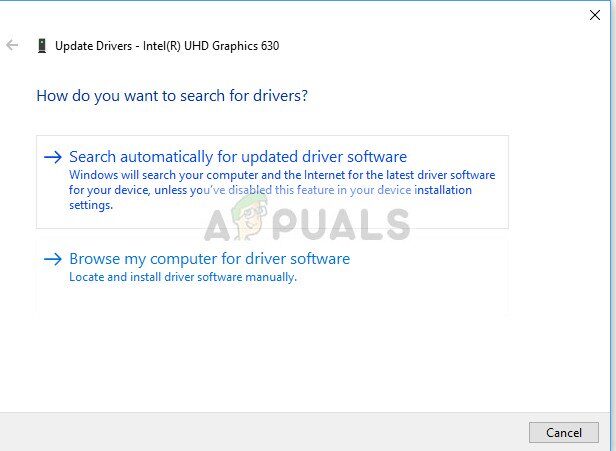Con el paso del tiempo, cada vez más empresas adoptan el concepto de conexión HDMI. ¿Qué es lo que no me gusta? Se conecta fácilmente y transmite video y sonido con la capacidad de admitir grandes resoluciones. Tiene versatilidad y se ha convertido más o menos en el principal medio de conexión entre dispositivos electrónicos.
Con más dispositivos electrónicos adoptando este concepto, los usuarios seguramente se encontrarán con problemas en los que no podrán conectarse con el monitor, TV, etc. y enfrentarán el mensaje «No hay señal» en sus pantallas. No se preocupe, puede activar la conexión entre sus dispositivos electrónicos en poco tiempo. En la mayoría de los casos, el problema es solo con la configuración del software o la configuración del puerto.
Solución 1: verifique la fuente de entrada
Antes de proceder a verificar los cables y la configuración del sistema, se recomienda que verifique la fuente de entrada en el monitor o televisor. La electrónica de la pantalla no tiene una sola fuente de entrada. Tienen la compatibilidad para ser utilizados por varias entradas diferentes como VGA, HDMI, Display Port, etc.
Asegúrese de haber enchufado correctamente el cable en los puertos correctos y cambie la fuente de entrada de su monitor / TV de VGA a HDMI. Aplicar todos los cambios y salir de la configuración. Si esto tuvo éxito, podrá ver el cambio al instante.
Nota: muchos televisores y monitores tienen este botón de fuente de entrada oculto a los lados. Busque en el manual del usuario, verifique físicamente o busque en Internet su modelo para determinar dónde están estos botones. También puede tener un botón de interruptor de entrada en el control remoto si está usando un televisor.
Solución 2: verifique las conexiones y las proyecciones
Si se selecciona la fuente de entrada correcta, podemos verificar si las conexiones están conectadas dentro del puerto correcto tanto en el dispositivo de salida como en el dispositivo de entrada. Además, también debe verificar si las proyecciones correctas están configuradas en su computadora.
-
Presione Windows + P y seleccione la proyección correcta que está tratando de obtener. Puede elegir Duplicar o Extender para usar su segunda pantalla correctamente.
-
Ahora verifique si el cable correcto está conectado al puerto HDMI correcto. Como puedes ver en la imagen, el puerto HDMI es similar a la conexión USB. Asegúrese de que los cables estén correctamente insertados en ambos módulos en los puertos correctos y que la solución 1 sea válida.
Solución 3: Ciclo de energía del monitor / TV
El ciclo de encendido es un acto de apagar un dispositivo electrónico por completo y luego volverlo a encender. Las razones para apagar y encender incluyen hacer que un dispositivo electrónico restablezca su conjunto de parámetros de configuración o se recupere de un estado o módulo que no responde. También se utiliza para restablecer todas las configuraciones de red u otras configuraciones del sistema, ya que todas se pierden cuando el dispositivo electrónico está completamente apagado.
-
Desconecte todas las fuentes HDMI de las entradas.
-
Ahora desconecte el monitor / televisor de su fuente de alimentación principal y espere al menos 10 minutos.
-
Ahora vuelva a conectar el monitor / TV y conecte todos los cables HDMI a la vez.
-
Encienda el dispositivo de entrada (puede ser PS4, Xbox, computadora, computadora portátil, etc.).
-
Ahora repita los pasos 3-4 para cada dispositivo HDMI y verifique si la entrada se recibe correctamente.
Nota: También puede probar la siguiente rutina si el ciclo de encendido normal no funciona:
-
Encienda el monitor / TV y el reproductor de Blu-ray (o cualquier dispositivo que esté usando).
-
Asegúrese de que todos los módulos estén encendidos y que el televisor / monitor esté configurado para recibir señales a través de la fuente HDMI.
-
Desconecte ambos dispositivos de la fuente de alimentación o apague el enchufe. Estamos tratando de apagarlos al mismo tiempo.
-
Vuelva a encender su energía y la magia sucederá (si tiene suerte).
También puede intentar quitar el cable de alimentación, mantener presionado el botón de encendido durante 2 minutos, enchufar el cable de alimentación y volver a encenderlo.
Solución 4: Verifique el hardware
Si todos los pasos anteriores no parecen funcionar, es hora de verificar su hardware. Es posible que el cable HDMI que está utilizando no funcione o esté dañado. Además, también es posible que el monitor / TV que estás usando no funcione o viceversa. Necesitamos hacer algunas comprobaciones antes de pasar a las otras soluciones.
-
Reemplace su cable HDMI. Antes de comprar uno nuevo, intente conectar el viejo a otro sistema y vea si funciona. Si no funciona, probablemente significa que el cable está en mal estado. Reemplace el cable y vuelva a intentarlo.
-
Pruebe una fuente de entrada diferente para su monitor o televisor. Si está utilizando una computadora portátil como fuente de entrada, intente conectarse con otra computadora portátil y vea si hace una diferencia. Si se detecta la señal de la otra computadora portátil, significa que hay una configuración incorrecta en la computadora o que el puerto HDMI no está funcionando.
-
También puede probar aislando el problema y ver si el monitor / TV funciona correctamente con otras entradas.
-
Si está utilizando un convertidor de HDMI a VGA, esto puede ser una mala noticia. Para confirmar que el módulo HDMI tanto en la entrada como en la salida funciona correctamente, utilice un cable HDMI puro y verifique.
Solución 5: actualizar / degradar controladores
Esta solución es específica para entradas que son proporcionadas por una computadora o laptops (no Xbox o PS4, etc.). Si tiene este problema después de actualizar sus controladores gráficos, puede intentar volver a una versión anterior. Además, por otro lado, puedes intentar actualizarlos a la última versión.
-
Presione Windows + R, escriba »devmgmt. msc »en el cuadro de diálogo y presione Entrar.
-
Una vez en el administrador de dispositivos, expanda los adaptadores de pantalla y haga clic en »Actualizar controlador«.
-
Ahora tiene dos opciones; o puede elegir automáticamente actualizar o descargar primero del fabricante y luego seleccionar el archivo del controlador manualmente usando el segundo método. Si está degradando los controladores, descargue la versión anterior y seleccione la segunda opción para buscar el controlador que acaba de descargar.
-
Reinicie su computadora después de realizar los cambios necesarios y verifique si el problema se ha resuelto.
Además de estas soluciones, también puede probar:
-
Restablezca su televisor / monitor de fábrica.
-
Comprobando la fuente de alimentación de su computadora. A veces todo funciona como se esperaba, pero debido a la baja potencia de entrada de la tarjeta gráfica, este fenómeno puede ocurrir.
-
Verifique si su GPU está correctamente conectada a su computadora.
Post relacionados:
- ▷ ¿Cómo soluciono el código de error «WS-37403-7» en PlayStation 4?
- ▷ Cómo reparar el error 5038f-MW1 de Monster Hunter World $ 0027 No se pudo unir $ 0027.
- ⭐ ¿Kodi en PS4? La mejor alternativa para instalar
- Falló el tipo de NAT de PS4
- Código de error mundial de Monster Hunter 50382-MW1
- ⭐ ¿Cómo obtener códigos de acceso EA gratuitos?