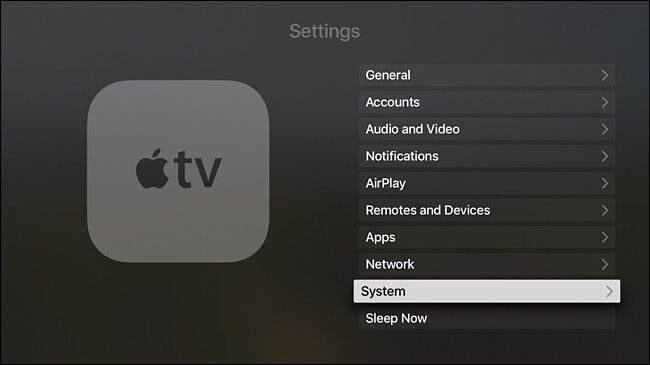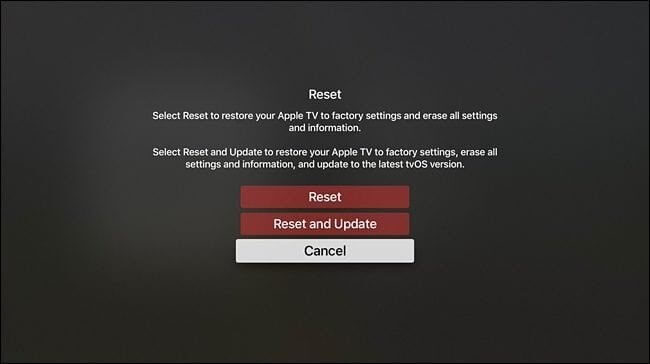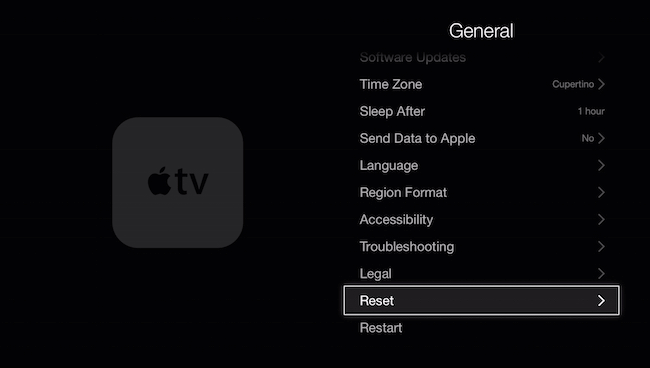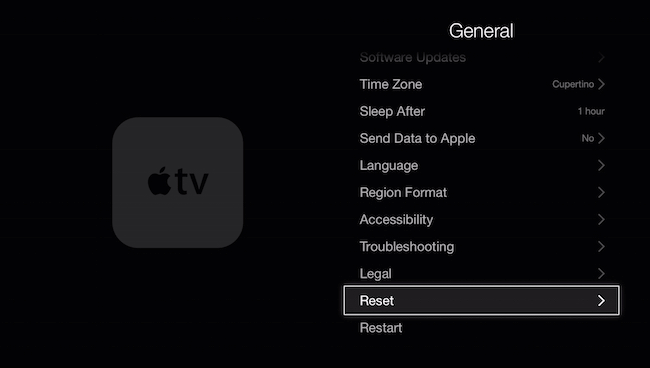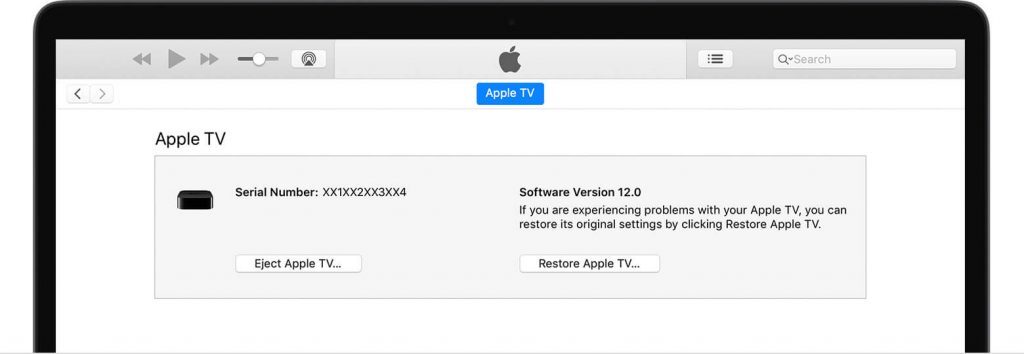¿Apple TV no funciona bien? Haz un reinicio simple.
Es común que los dispositivos electrónicos tiendan a actuar de manera extraña a veces. Es posible que no respondan, se congelen o respondan lentamente sin ningún motivo. Apple TV no es una excepción a esto. Debe reiniciar su Apple TV de vez en cuando para deshacerse de estas criaturas. Situaciones como cuando quiere regalar su Apple TV a sus amigos, o quiere revender el dispositivo, o cuando su Apple TV no funciona, necesita hacer un restablecimiento completo del Apple TV. Si no sabe cómo restablecer su Apple TV (4K, 4ª generación, 3ª generación, 2ª generación, 1ª generación), simplemente siga los pasos a continuación.
Mantenga su Apple TV encendido cuando realice el reinicio para evitar problemas técnicos.
Cómo restablecer Apple TV 4K o Apple TV HD
Paso 1: toca el ícono de configuración en tu Apple TV.
Paso 2: elija Sistema en el menú Configuración.
Paso 3: Presione la opción Restablecer. Verás dos opciones.
-
Restablecer: esta es la forma más rápida de restablecer de fábrica su Apple TV. No necesitas una conexión a Internet.
-
Reiniciar y actualizar: es similar a la opción anterior. Además, al elegir esta opción, se actualizará el software después del reinicio si hay una conexión a Internet activa.
Cómo reiniciar Apple TV de tercera generación o anterior
Paso 1: toca el ícono de Configuración en la pantalla de inicio de tu Apple TV.
Paso 2: Elija la opción General de la lista de opciones que se muestran.
Paso 3: Haga clic en la opción Restablecer, nuevamente aquí verá dos opciones.
-
Restablecer todas las configuraciones: elegir esta opción realiza un restablecimiento de fábrica y borrará todos los datos y configuraciones asociados con su Apple TV. No necesita acceso a Internet para completar esta opción.
-
Restaurar: este es el mismo proceso que el anterior, pero también instala actualizaciones de software si las hay si se conecta a una conexión a Internet.
Cómo reiniciar tu Apple TV sin el control remoto
Si el Apple TV Remote no funciona, puede reiniciar su Apple TV de dos maneras.
-
Usando cualquiera de los dispositivos iOS.
-
Usando iTunes en PC o MacBook.
Pasos para reiniciar su Apple TV usando cualquiera de los dispositivos iOS
Paso 1: Instale la aplicación Apple TV Remote desde la App Store o cualquiera de los dispositivos Apple (iPhone / iPad). Si ya tiene la aplicación, verifique que sea la versión actualizada.
Paso 2: Conecte su dispositivo iOS a la misma red WiFi que su Apple TV.
Paso 3: Abra la aplicación Apple TV Remote en el dispositivo iOS.
Paso 4: Se mostrará tu Apple TV.
Paso 5: Ingrese el código de cuatro dígitos que aparece en el Apple TV de su dispositivo iOS si se le solicita.
Paso 6: Ahora puede controlar su Apple TV con su dispositivo iOS con el Apple TV Remote.
Paso 7: Realice los mismos pasos que se mencionan sobre cómo reiniciar Apple TV 4K y Apple TV de tercera generación con un dispositivo iOS y reinicie Apple TV sin el control remoto de Apple TV.
Pasos para reiniciar Apple TV usando la aplicación iTunes
Paso 1: Apague su Apple TV y conéctelo a su computadora Windows o Macbook usando el cable Lightning a USB.
Paso 2: Después de conectarlo a su PC, encienda su Apple TV.
Paso 3: abre la aplicación iTunes. Verá la página de resumen de Apple TV. Si no aparece, haga clic en el icono de Apple TV en la esquina superior izquierda de su PC.
Paso 4: elige Restaurar Apple TV. Comenzará a restaurar.
Paso 5: Mientras restaura, no desconecte el cable USB.
Paso 6: cuando se complete la restauración, desconecte el cable USB y el cable de alimentación.
Intente usar el Apple TV ahora. Funcionará perfectamente. Aún así, si tiene algún problema o error, llévelo al centro de servicio de Apple más cercano.
Cómo restablecer el control remoto de tu Apple TV
Apple TV tiene dos tipos de control remoto. Mando a distancia de aluminio para Apple TV y mando a distancia Siri para Apple TV. El control remoto de aluminio es blanco y el control remoto Siri de Apple TV es negro. Si su control remoto no funciona correctamente, también puede restablecer el Apple TV Remote.
Antes de reiniciar el Apple TV Remote, retire la batería vieja e inserte una nueva en la caja de aluminio del control remoto. El Siri Remote tiene la batería recargable y no la reemplazable. Cárguelo durante unos minutos o compruebe su carga. Vaya a Configuración y haga clic en Remotos y dispositivos. Elija Remoto para ver cuánta carga le queda a su Siri Remote.
Consejo de Techowns: Cómo reiniciar o reiniciar el Apple TV [3 Métodos]
Paso 1: Mantenga presionado el botón de menú y el botón para subir el volumen durante tres segundos.
Paso 2: Restablecerá su control remoto y lo emparejará con su Apple TV nuevamente. Cuando el control remoto está emparejado con su Apple TV, verá una ventana emergente en la parte superior derecha de su Apple TV que indica que su control remoto está emparejado.
Reiniciar su Apple TV es una de las mejores soluciones para cualquier problema menor y resuelve todos los errores y errores actuales, si los hubiera. Esta será toda la información, incluida la contraseña de tu Apple TV. Si reiniciar su Apple TV no resuelve el problema, llévelo al Centro de Servicio de Apple y corríjalo.
Comente a continuación si tiene algo que compartir con nosotros. Síganos en Twitter y Facebook para obtener más actualizaciones.
Post relacionados:
- ⭐ Cómo ver DAZN en Apple TV [Todas las generaciones]
- ⭐ ¿Cómo apago el Apple TV? La forma más fácil
- ⭐ Cómo reproducir música de Spotify en Apple TV [3 métodos sencillos]
- ▷ ¿Cuál es la aplicación para el registro de un dispositivo sintonizador de TV digital y debe eliminarse?
- ⭐ Top 10 reproductores de IPTV para Windows [2020]
- ⭐ ¿Cómo obtener cuentas gratuitas de Fortnite con Skins?