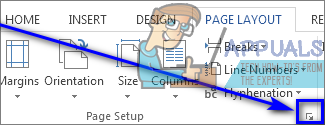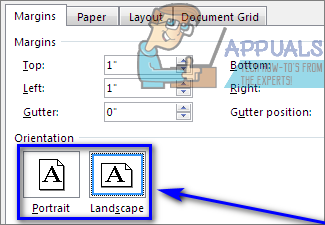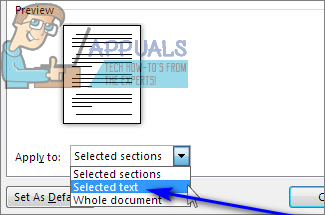Los documentos de Microsoft Word pueden tener orientación de página tanto vertical como horizontal. Esta función es muy útil si planea imprimir un documento de Word: la orientación del documento será la que se imprima. Puede configurar un documento de Microsoft Word para que tenga una orientación vertical u horizontal, según sus preferencias personales. Además, al configurar la orientación de un documento de Microsoft Word, puede establecer la orientación para todo el documento o solo para una página específica del documento o incluso para una selección específica de texto en el documento.
Además, cambiar la orientación de una determinada página de todo un documento de Microsoft Word no solo es algo que es posible sino que también es algo bastante sencillo. Cambiar la orientación de una página de un documento completo de Microsoft Word se hace básicamente de la misma manera, independientemente de la iteración de Microsoft Word que esté usando (Dios sabe que hay un montón de diferentes). Si desea cambiar la orientación de una página o una selección específica de texto en un documento de Microsoft Word de vertical a horizontal o viceversa, debe:
-
Resalte y seleccione el texto cuya orientación desea cambiar. Esto depende totalmente de usted: si desea cambiar la orientación de una página específica, simplemente seleccione todo el texto en esa página, si desea cambiar la orientación de solo unas pocas líneas específicas, luego seleccione solo las líneas que desee para cambiar la orientación de.
-
Vaya a la pestaña Diseño de página de la barra de herramientas de Microsoft Word.
-
Haga clic en el iniciador del cuadro de diálogo de configuración de página y aparecerá el cuadro de diálogo de configuración de página
-
En Orientación, haga clic en Horizontal o Vertical según la orientación a la que desee que cambie la página o el texto seleccionados.
-
Abra el menú desplegable junto a Aplicar a: y haga clic en Texto seleccionado. Esto le dirá a Microsoft Word que solo cambie la orientación del texto que ha sido seleccionado.
-
Haga clic en Aceptar. Tan pronto como lo haga, la orientación de la página o el texto que haya seleccionado cambiará a la orientación que haya elegido.
Si se cambia la orientación de una página completa en un documento de Word, toda la página se cambiará a Vertical u Horizontal con todas las demás páginas intactas. Por otro lado, si se cambia la orientación de una selección de texto en un documento de Word, Microsoft Word insertará automáticamente saltos de sección antes y después de la selección de texto, lo que hará que el texto seleccionado obtenga su propia página. El texto anterior a la selección de texto permanece en su propia página, la selección de texto recibe una nueva página propia y el texto posterior a la selección de texto se mueve a la página inmediatamente posterior a la nueva página, y se aplica la nueva orientación de la página seleccionada. a la página en la que se encuentra la selección de texto seleccionada.
Post relacionados:
- ▷ ¿Cuál es la aplicación para el registro de un dispositivo sintonizador de TV digital y debe eliminarse?
- ⭐ Top 10 reproductores de IPTV para Windows [2020]
- ⭐ ¿Cómo obtener cuentas gratuitas de Fortnite con Skins?
- ▷ ¿Cómo soluciono el código de error «WS-37403-7» en PlayStation 4?
- ▷ Los 5 mejores navegadores para Windows XP
- ▷ Cómo deshabilitar Adobe AcroTray.exe desde el inicio