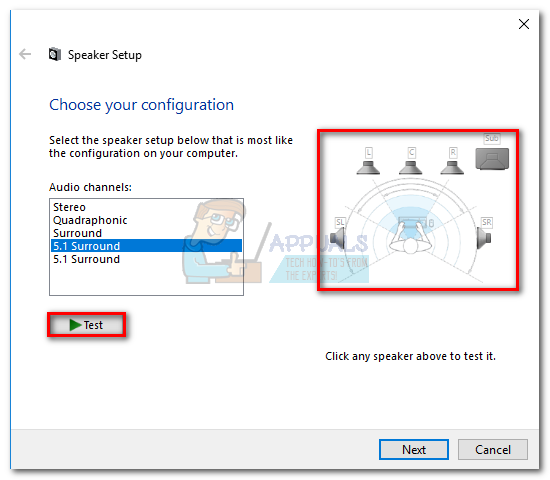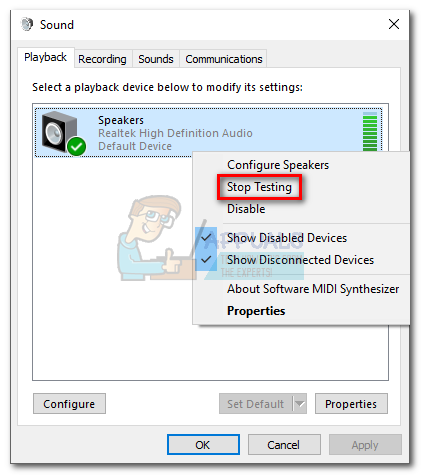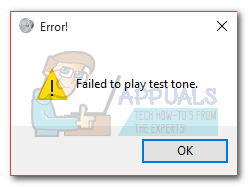Incluso con todos los nuevos avances en tecnologías de sonido, algunas aplicaciones continúan produciendo solo en estéreo. Esto puede hacer que le resulte más difícil determinar si su configuración de sonido envolvente 5.1 funciona correctamente. Si bien esta tecnología ofrece transmisiones de audio multicanal y de mega bits, la configuración inicial y algunas incompatibilidades con Windows 10 pueden hacer que 5.1 parezca más problemático de lo que vale.
Si se configura correctamente, una configuración de sonido envolvente 5.1 mejorará la gama de efectos, contribuyendo en gran medida a la banda sonora atmosférica de una película. Si lo usa mientras juega, notará que es más fácil determinar el paradero del enemigo y sus acciones en función del sonido que hacen. Al igual que las versiones anteriores de Windows, Windows 10 tiene una prueba de altavoz incorporada que le permite probar el sonido envolvente 5.1. Sin embargo, el software no siempre es confiable y puede generar falsos positivos.
Antes de llegar a la parte donde se prueba la configuración del sonido envolvente 5.1, es importante asegurarse de haberlo configurado correctamente. Una vez que configure su sistema para usar todos los canales disponibles para la salida de sonido envolvente, puede usar las pruebas a continuación para asegurarse de que está obteniendo la mejor calidad de audio.
Cómo configurar el sonido 5.1 en Windows 10
A menos que configure correctamente los canales de Windows 10 5.1 después de conectar el hardware, lo más probable es que obtenga una salida estéreo de su PC o computadora portátil. Tenga en cuenta que para obtener una salida de audio 5.1 desde su PC, su tarjeta de sonido debe ser compatible con 5.1. Por ahora, no todas las tarjetas de sonido integradas están configuradas para emitir una señal envolvente 5.1. Las computadoras de escritorio con placas base más nuevas tienden a tenerlo incluso en el extremo inferior, pero las computadoras portátiles no tienen tanta suerte.
Nota: Incluso si tiene una tarjeta de sonido compatible con 5.1, es probable que la calidad sea menor. La realidad es que la mayoría de las soluciones de sonido integradas no generarán un verdadero sonido envolvente 5.1. Si busca calidad, elija siempre una tarjeta de sonido dedicada.
Antes de intentar los pasos a continuación, asegúrese de que su sistema sea realmente capaz de generar una salida 5.1. Además, verifique que todos los cables y conexiones estén conectados correctamente y actualice el controlador de su tarjeta de sonido a la última versión.
-
Presione la tecla de Windows + R para abrir una ventana de ejecución y escriba »mmsys.cpl«. Presiona Enter para abrir las Propiedades de sonido.
-
Vaya a la opción Reproducción y seleccione su dispositivo de reproducción que sea capaz de reproducir sonido 5.1. Tenga en cuenta que el nombre puede variar según su tarjeta de sonido. Con los altavoces seleccionados, haga clic en Establecer como predeterminado y luego presione el botón Configurar.
-
En la ventana Speaker Setup, seleccione 5.1 Surround y presione Next. Si ve varias entradas de sonido envolvente 5.1, seleccione la que más se parezca a la forma en que ha colocado sus altavoces.
Nota: Ignore el botón de prueba por ahora. Lo usaremos más tarde después de haber configurado correctamente la salida de audio.
-
Por lo tanto, asegúrese de que todas las casillas en Altavoces opcionales estén marcadas y presione Siguiente. Si su configuración 5.1 está incompleta o la está usando sin el subwoofer, es mejor desactivar el equipo que falta ahora. Hacer esto redirigirá el audio destinado al canal faltante a uno activo. De esta manera, se asegura de no perder ningún audio importante.
-
El siguiente cuadro de diálogo trata sobre la selección de altavoces de rango completo. La mayoría de los sistemas 5.1 no tienen altavoces de rango completo, ya que la tarea de audio se divide en varios canales. Marque las casillas debajo de Altavoces de rango completo si corresponde y haga clic en Siguiente.
Nota: Si no está seguro de si su configuración de audio contiene altavoces de rango completo, realice una búsqueda en línea y observe la configuración de sus altavoces. Si no puede encontrar información relevante, compruebe los altavoces frontales izquierdo y derecho y los altavoces envolventes. De esta manera, no limitará la calidad del audio si algunos de sus altavoces tienen capacidad de salida de rango completo o si no está utilizando un subwoofer.
-
Si la configuración se completa correctamente, presione el botón Finalizar y continúe con la sección de prueba a continuación.
Nota: Si tiene altavoces 5.1 pero no puede seleccionar 5. 1 Envolvente después de hacer clic en el botón Configurar (opción gris o no disponible), el problema es en parte un error de Microsoft que intentó impulsar Sonic Surround y Dolby Atmos al obligar a los usuarios a abandonar la vieja tecnología. El problema ha existido desde que se lanzó Windows 10 y Microsoft no parece querer solucionarlo. En cambio, la compañía parece optar por una obsolescencia programada cuando se trata de sonido envolvente 5.1. A pesar de que muchos usuarios se quejan de que su configuración 5.1 ha dejado de funcionar una vez que se han actualizado a Windows 10 desde Windows 7 u 8, todavía no hay una solución oficial en el horizonte.
Si solo ha encontrado problemas con el sonido 5.1 después de la actualización de los creadores, siga este artículo (dts sound windows 10) para obtener algunas guías de solución de problemas de DTS. Si solo ha comenzado a configurar sus altavoces de audio 5.1 cuando tiene el problema, siga esta guía (el sonido envolvente de Windows 10 no funciona) para solucionar sus problemas de sonido envolvente.
Si ha podido completar el proceso de configuración con éxito, siga la guía a continuación para probar su sonido envolvente 5.1.
Cómo probar el sonido envolvente 5.1 en Windows 10
Una vez que haya configurado con éxito sus altavoces 5.1, es hora de ponerlos a prueba. Comenzaremos con la forma incorporada de probar su configuración de sonido envolvente 5.1, pero si desea probar las verdaderas capacidades de sus altavoces, desplácese hacia abajo y use una prueba de la colección a continuación.
Preferiblemente, debe comenzar su sesión de prueba utilizando el asistente de prueba de sonido integrado de Windows. El software hará una prueba básica para ver si los canales de audio funcionan correctamente. Aquí hay una guía rápida sobre cómo realizar la prueba de sonido en Windows 10:
-
Presione la tecla de Windows + R para abrir una ventana de ejecución y escriba »mmsys.cpl«. Presiona Enter para abrir las Propiedades de sonido.
-
Vaya a la pantalla de reproducción y haga clic con el botón derecho en los altavoces 5.1 que ha configurado previamente y seleccione Probar.
Nota: tenga en cuenta que el nombre de su dispositivo de reproducción puede variar según la tarjeta de sonido.
-
Ahora debería comenzar a escuchar los sonidos de prueba de escucha provenientes de cada uno de sus altavoces de sonido envolvente 5.1 uno a uno. Utilice esta prueba para asegurarse de que todos los altavoces estén funcionando.
Nota: Alternativamente, puede presionar el botón Configurar y luego hacer clic en el botón Probar para ver una representación visual de qué altavoz se está probando. Esto asegurará que cada altavoz esté conectado en la posición correcta. -
Cuando haya terminado de probar los altavoces, haga clic con el botón derecho y seleccione Detener prueba.
Nota: Si ve el error »No se pudo reproducir el tono de prueba» al hacer clic en el botón de prueba, probablemente haya algún problema con su configuración de sonido envolvente. Si ese es el caso, siga estas dos guías (aquí y aquí) para ver algunos pasos de solución de problemas.
Pruebas adicionales 5.1 Pruebas ambientales
Si se ha asegurado de que los altavoces estén conectados correctamente y de que el sonido provenga de donde se supone que debe hacerlo, realicemos una prueba exhaustiva. A continuación encontrará una serie de pruebas de muestra que le permitirán escuchar si los graves, medios y agudos de sus altavoces y el subwoofer funcionan correctamente. Comencemos con una lista de muestras de prueba que no es necesario descargar y que se pueden reproducir de inmediato.
-
Demostración de comprobación de canal de sonido Dolby 5.1
-
Prueba de sonido envolvente LPCM 5.1
-
5.1 Prueba de sonido envolvente «El helicóptero»
-
Prueba de sonido envolvente DTS 5.1 HD
-
Prueba de sonido envolvente 5.1 THX
Nota: La calidad general de los sonidos que escucha siempre depende del decodificador. Además, la mayoría de los servicios para compartir videos (incluido YouTube) no son compatibles con Dolby Digital o DTS. Si sus parlantes tienen capacidad para salida DTS o Dolby Digital, debe probarlos a través de DVD / Blu-ray, consola de juegos u otro medio que haya sido codificado con estos códecs de sonido envolvente.
Si realmente desea ver de qué son capaces sus altavoces de sonido envolvente, tendrá que descargar los archivos de muestra a su computadora y abrirlos con un programa capaz de decodificar DTS o Dolby Digital. Aquí hay una lista de lugares donde puede descargar pruebas de muestra de sonido envolvente 5.1:
-
Remolques DTS
-
Dolby Labs
- Mostrar mundo
-
Demoland
Post relacionados:
- ▷ ¿Cuál es la aplicación para el registro de un dispositivo sintonizador de TV digital y debe eliminarse?
- ⭐ Top 10 reproductores de IPTV para Windows [2020]
- ⭐ ¿Cómo obtener cuentas gratuitas de Fortnite con Skins?
- ▷ ¿Cómo soluciono el código de error «WS-37403-7» en PlayStation 4?
- ▷ Los 5 mejores navegadores para Windows XP
- ▷ Cómo deshabilitar Adobe AcroTray.exe desde el inicio

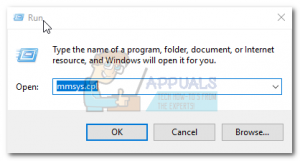
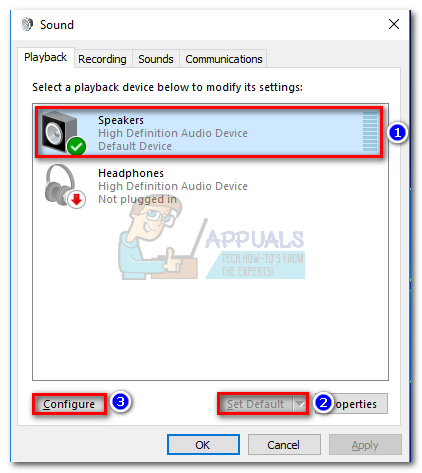
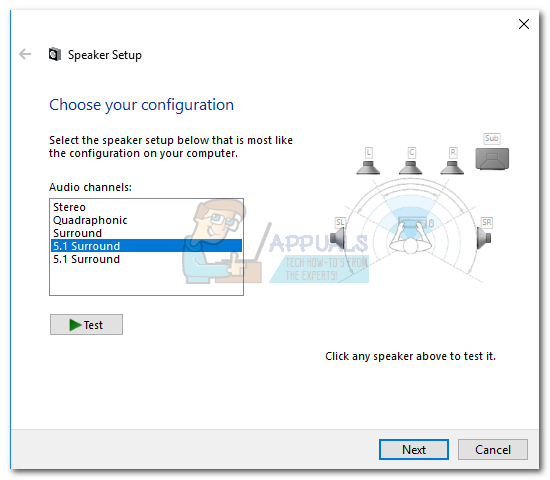 Nota: Ignore el botón de prueba por ahora. Lo usaremos más tarde después de haber configurado correctamente la salida de audio.
Nota: Ignore el botón de prueba por ahora. Lo usaremos más tarde después de haber configurado correctamente la salida de audio.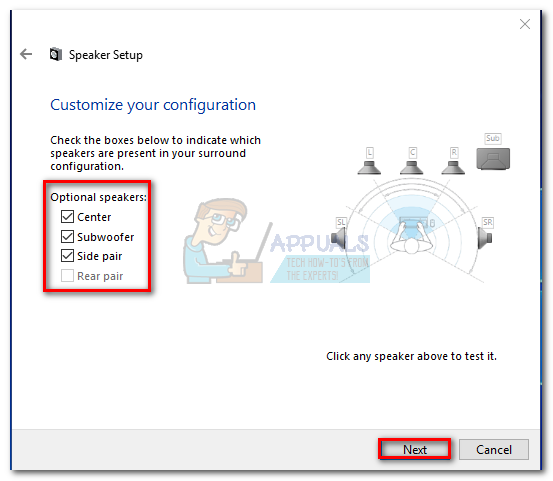
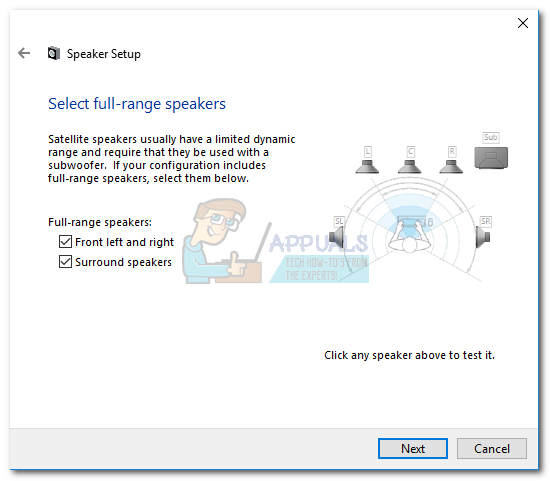 Nota: Si no está seguro de si su configuración de audio contiene altavoces de rango completo, realice una búsqueda en línea y observe la configuración de sus altavoces. Si no puede encontrar información relevante, compruebe los altavoces frontales izquierdo y derecho y los altavoces envolventes. De esta manera, no limitará la calidad del audio si algunos de sus altavoces tienen capacidad de salida de rango completo o si no está utilizando un subwoofer.
Nota: Si no está seguro de si su configuración de audio contiene altavoces de rango completo, realice una búsqueda en línea y observe la configuración de sus altavoces. Si no puede encontrar información relevante, compruebe los altavoces frontales izquierdo y derecho y los altavoces envolventes. De esta manera, no limitará la calidad del audio si algunos de sus altavoces tienen capacidad de salida de rango completo o si no está utilizando un subwoofer.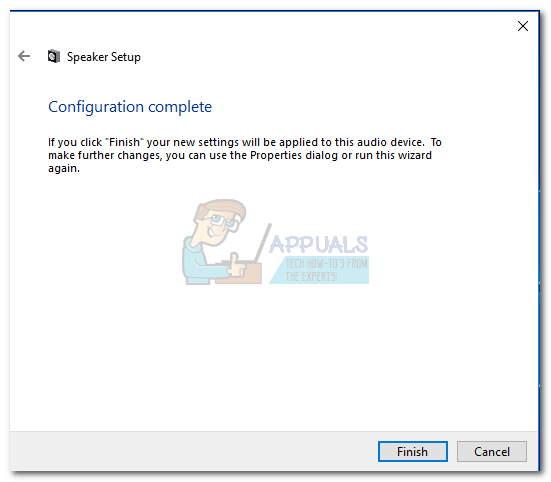
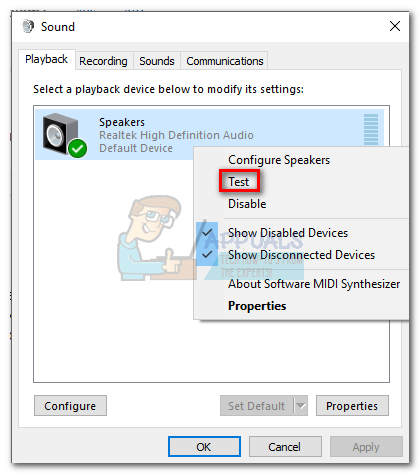 Nota: tenga en cuenta que el nombre de su dispositivo de reproducción puede variar según la tarjeta de sonido.
Nota: tenga en cuenta que el nombre de su dispositivo de reproducción puede variar según la tarjeta de sonido.