El explorador de archivos, si aún no lo conoce, es la ventana que le permite acceder a sus discos y otros archivos en la plataforma Windows. Recientemente, muchos usuarios se quejan de que el Explorador de archivos se abre aleatoriamente en sus Windows. Para algunos, se abre aleatoriamente por sí solo, mientras que otros han notado un patrón en el que el Explorador de archivos se abre solo al iniciar o cerrar un juego en pantalla completa, etc. Aunque esto no impide que los usuarios realicen una tarea en Windows, sin duda lo es bastante molesto ver una ventana emergente cada pocos minutos.
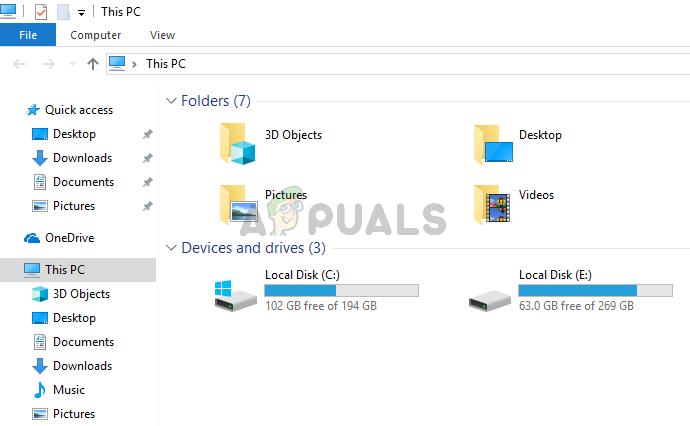
¿Qué hace que el Explorador de archivos se abra aleatoriamente?
Aquí hay un par de cosas que pueden hacer que aparezca su Explorador de archivos:
-
El Explorador de archivos se comporta mal: a veces, el software se comporta mal. Es algo aleatorio lo que causa esto y no hay nada que pueda hacer al respecto, excepto reiniciar la aplicación. Simplemente terminar la tarea a través del Administrador de tareas y reiniciar el Explorador de archivos soluciona este problema.
-
Reproducción automática: si experimenta el problema después de conectar una unidad externa, es posible que el problema se deba a la función Reproducción automática. Reproducción automática le permite seleccionar una acción predeterminada para un tipo específico de medio. Por lo tanto, la reproducción automática puede estar activada y seleccionada de forma predeterminada para abrir el Explorador de archivos y mostrar el contenido de la unidad externa. Y la aparición constante del Explorador de archivos puede deberse a que la unidad externa tiene una conexión suelta y se desconecta / conecta, lo que obliga al sistema a abrir el Explorador de archivos cada vez que se vuelve a conectar la unidad.
Método 1: Finalizar el Explorador de archivos de tareas
A veces, el problema no es tan profundo como pensamos y el problema se puede resolver simplemente reiniciando la aplicación problemática. Este también puede ser el caso del Explorador de archivos. Si el Explorador de archivos se comporta mal, simplemente cerrarlo a través del Administrador de tareas soluciona el problema. Muchos usuarios resolvieron el problema cerrando la tarea del Explorador de archivos a través del Administrador de tareas. Entonces, comencemos por terminar la tarea del Explorador de archivos y pasemos a los siguientes métodos si esto no funciona.
-
Mantenga presionadas las teclas CTRL, MAYÚS y Esc (CTRL + MAYÚS + ESC) simultáneamente para abrir el Administrador de tareas
-
Busque el Explorador de archivos en la lista de procesos
-
Seleccione Explorador de archivos y haga clic en Finalizar tarea. Tenga en cuenta que puede llamarse Explorador de Windows según la versión de Windows que esté utilizando. El Explorador de Windows y el Explorador de archivos son lo mismo. Nota: Dependiendo de su versión de Windows, es posible que vea un botón Reiniciar en lugar de Finalizar la tarea. Si ve un botón Restablecer, simplemente haga clic en él y no tendrá que seguir los siguientes dos pasos.

-
Una vez hecho esto, haga clic en Archivo en el Administrador de tareas y seleccione Nueva tarea
-
Escriba explorer.exe y presione Enter
-
Ahora reinicia el sistema
Esto debería solucionar el problema por ti.
Método 2: eliminar reproducción automática
Esta solución es para personas que experimentan este problema cada vez que conectan una memoria USB o un disco duro externo al sistema. Si ve que el Explorador de archivos aparece constantemente después de conectar un USB, puede deshabilitar la reproducción automática de Windows. Reproducción automática es una función que le permite seleccionar una acción para un tipo específico de medio en una unidad. Por lo tanto, la reproducción automática se puede configurar para abrir el Explorador de archivos y mostrar el contenido de la unidad insertada, y la desactivación de la reproducción automática solucionará este problema. Siga los pasos a continuación para activar la reproducción automática
-
Mantenga presionada la tecla de Windows y presione R
-
Escriba panel de control y presione Entrar
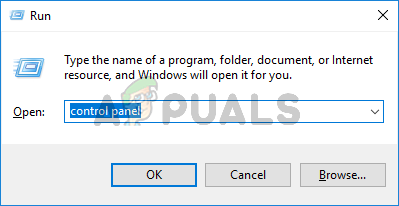
-
Seleccione iconos pequeños del menú desplegable en Ver por (esquina superior derecha)
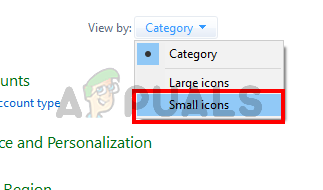
-
Seleccione AutoPla y
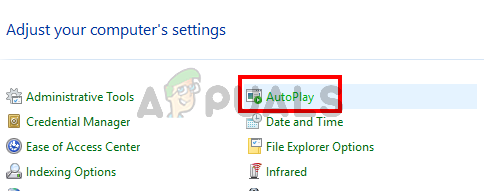
-
Desmarque la opción Usar reproducción automática para todos los medios y dispositivos
-
Clic en Guardar
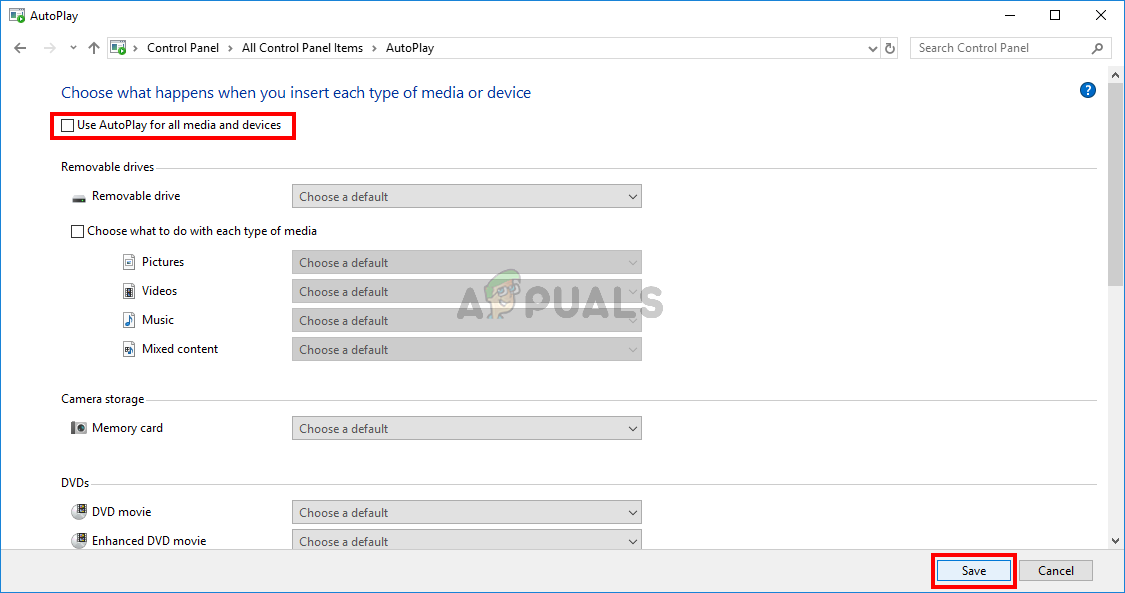
Eso es todo. Esto debería deshabilitar la reproducción automática y no verá el Explorador de archivos cada vez que inserte un dispositivo USB.
Post relacionados:
- ▷ ¿Cuál es la aplicación para el registro de un dispositivo sintonizador de TV digital y debe eliminarse?
- ⭐ Top 10 reproductores de IPTV para Windows [2020]
- ⭐ ¿Cómo obtener cuentas gratuitas de Fortnite con Skins?
- ▷ ¿Cómo soluciono el código de error «WS-37403-7» en PlayStation 4?
- ▷ Los 5 mejores navegadores para Windows XP
- ▷ Cómo deshabilitar Adobe AcroTray.exe desde el inicio






