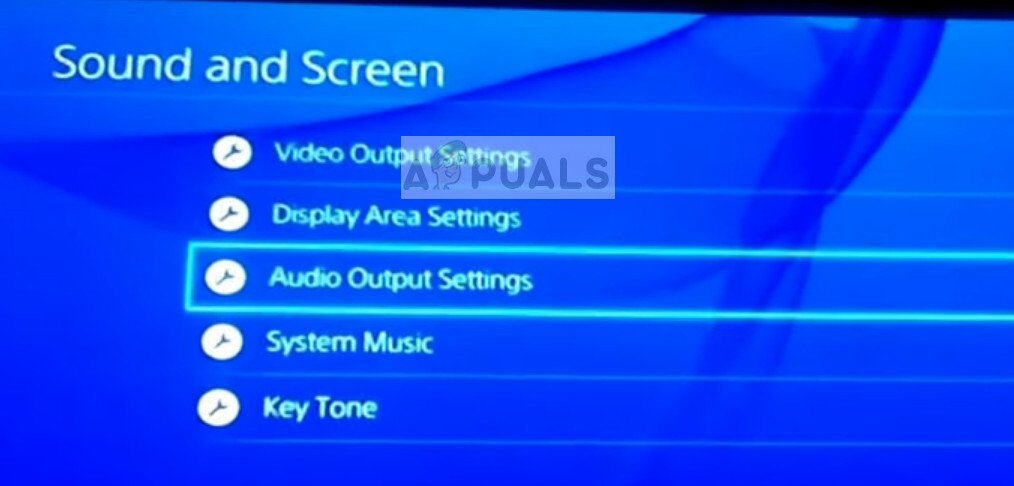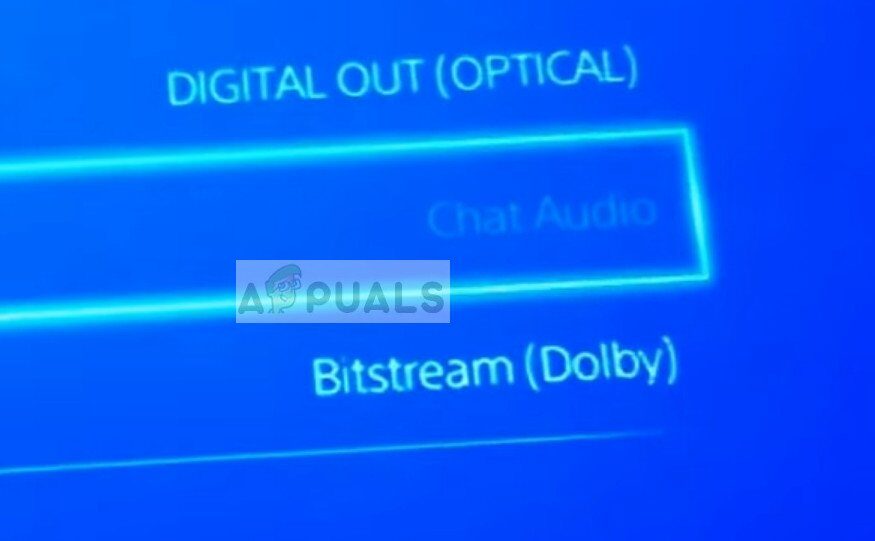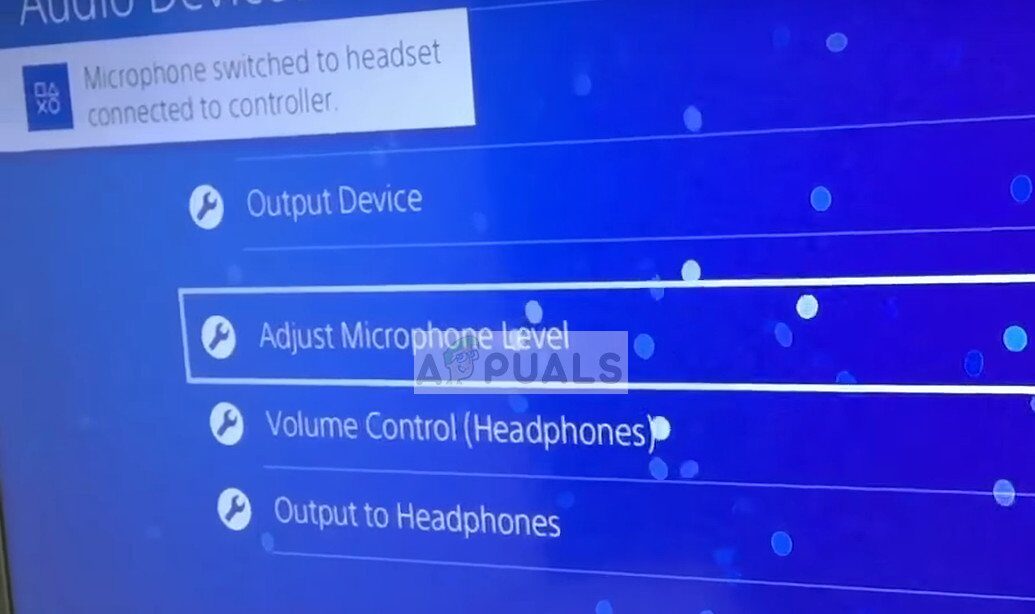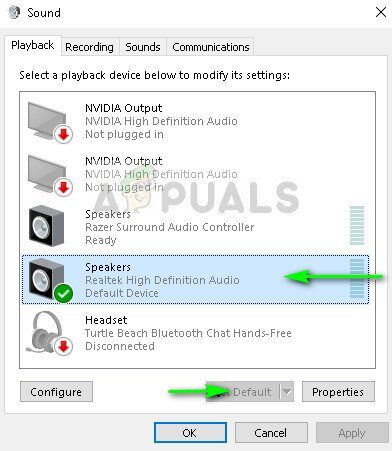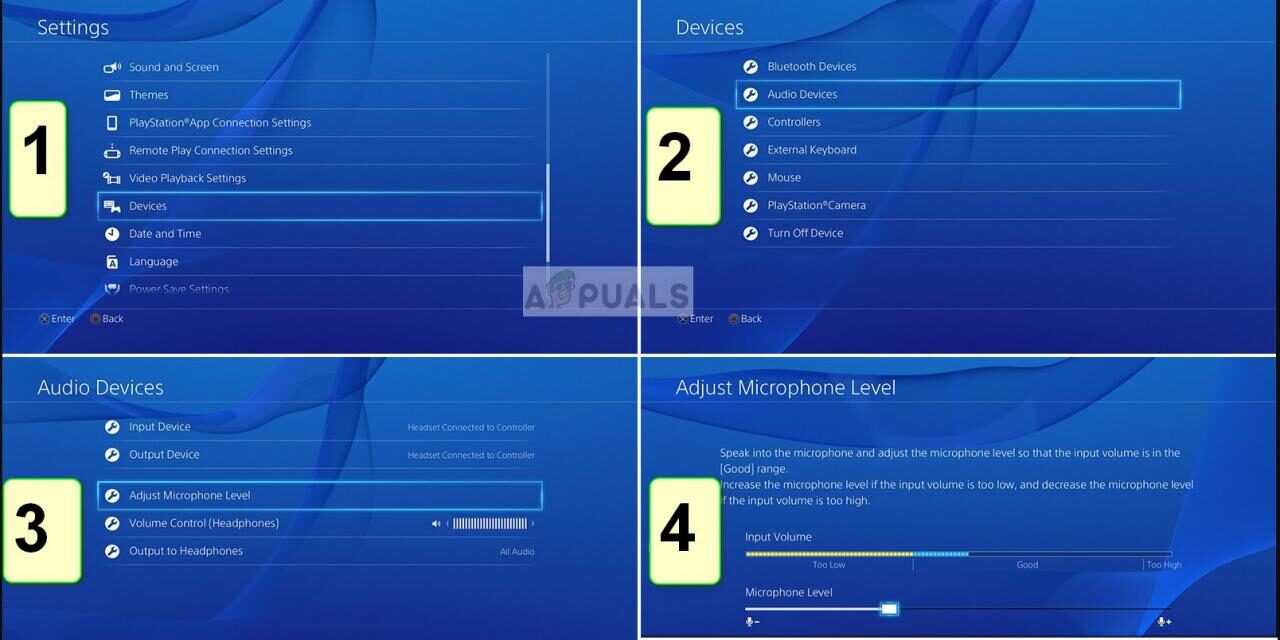PS4 ha sido una de las consolas líderes en la industria del juego durante bastante tiempo. Ofrece una experiencia de juego exultante con gráficos que te dejarán hipnotizado. Ofrece una gran jugabilidad en línea y permite a los equipos charlar entre ellos mientras juegan.
Dicho esto, la PS4 también tiene su propio conjunto de micrófonos disponibles para comprar por separado. Tiene un montón de funciones y un micrófono incorporado para que puedas hablar en el juego con tus compañeros de equipo. A pesar de haber sido lanzado específicamente para la PS4, hay varios casos en los que no puedes hablar con tus compañeros de equipo. Puede que escuches su voz, pero es posible que ellos no escuchen la tuya. Este problema es ampliamente conocido y puede resolverse con soluciones alternativas sencillas disponibles. Verificar.
Solución 1: verifique la configuración de audio
Antes de pasar a cambiar la configuración del software, primero debemos verificar si el auricular está correctamente conectado y reconocido por la PS4. Hay muchos casos en los que, en su opinión, se ha conectado correctamente al dispositivo, pero la PS4 no reconoce completamente los auriculares (aunque puede dirigir a otras personas). Veamos algunas soluciones rápidas de hardware y veamos si funcionan.
-
Abre tu PS4 y navega a Configuración desde tu pantalla de inicio. Una vez en Configuración, navegue hasta »Sonido y pantalla«.
-
Una vez en Sonido y pantalla, vaya a »Configuración de salida de audio«.
-
Ahora, en el siguiente menú, si ves el »Chat de audio» grisáceo (no accesible), probablemente significa que la PS4 no está detectando los auriculares correctamente. Es posible que pueda tocar y escuchar a otros jugadores perfectamente, pero es posible que no pueda hablar.
-
Esto indica que los auriculares no están conectados correctamente. Lo primero que debe hacer es asegurarse de que el cable esté completamente insertado. Hay varios casos en los que podría pensar que el cable está completamente conectado pero en realidad no lo está.
Había otra solución que implicaba desenchufar y enchufar muy rápido (tan rápido que el enchufe ni siquiera sale del puerto). En resumen, desconecte y vuelva a conectar de inmediato.
Otra cosa que puede intentar es cambiar Bitstream de Bitstream (Dolby) a Bitstream (DTS).
Solución 2: cambie el ángulo del enchufe
Si no está utilizando el auricular oficial de PS4, probablemente esté conectando los dos cables normales de un auricular diferente al adaptador para poder usar el auricular. Se sabe que hay una falla en muchos controladores de PS4 donde incluso si conecta el cable completamente al adaptador, el micrófono no funciona.
Después de varios experimentos, los usuarios descubrieron que conectar el cable del micrófono solo a la mitad del adaptador o un poco afuera soluciona el problema instantáneamente y la PS4 identifica instantáneamente el micrófono. Como puede ver en la imagen a continuación, el cable no está completamente insertado.
Si conecta el micrófono correctamente como se describe, verá automáticamente una notificación en su PS4 de que se ha conectado un micrófono. Compruebe si esta técnica funciona para usted y puede chatear con sus amigos fácilmente y sin problemas.
Este método también funciona para otros auriculares para juegos populares, incluido el Razer Kraken Pro. En el Kraken, tiene un total de 3 anillos negros alrededor de la toma de auriculares. Tienes que insertar completamente los dos primeros y cuando quede el último, muévelo para que no se inserte por completo, pero escucharás un pequeño clic y el gato entrará un poco hacia adentro dejando muy poco de su cuerpo expuesto. Aquí es cuando funcionará perfectamente.
Solución 3: Establecer el audio de alta definición Realtek como predeterminado
Si usa un auricular PS4 en su computadora y tiene dificultades para escuchar o hablar con sus compañeros de equipo, es posible que no tenga la salida de sonido correcta de forma predeterminada. Cada vez que conecta un nuevo auricular o dispositivo de sonido, Windows configura automáticamente los ajustes de sonido y los cambia según el dispositivo que conectó. Podemos intentar cambiar esto y ver si funciona.
-
Haga clic con el botón derecho en el icono de sonido en la barra de tareas y seleccione »Sonidos» de la lista de opciones disponibles.
-
Haga clic en la pestaña »Reproducción«, seleccione »Altavoces de audio de alta definición Realtek» y haga clic en »Establecer como predeterminado«. Presione Aplicar para guardar los cambios y salir.
-
Ahora compruebe si el problema se ha resuelto.
Solución 4: reinicia el controlador y reinicia la PS4
Si todos los métodos anteriores no funcionan, puede intentar reiniciar su PS4 y ver si funciona. Puede reiniciar tanto el controlador como la PS4. Intente reiniciar el controlador primero, ya que los auriculares están conectados directamente a él. Una vez que haya reiniciado el controlador con el botón de reinicio en la parte posterior, vuelva a conectar los auriculares y vea si esto soluciona el problema.
Si reiniciar el controlador no soluciona el problema de que el micrófono no registra su voz, debería considerar reiniciar su PS4. Según los usuarios, reiniciaron la PS4 3-4 veces y los auriculares se conectaron correctamente como se esperaba. Algunos incluso afirmaron que dejaron la PS4 cerrada durante la noche y al día siguiente se les estaba grabando la voz.
También deberías intentar silenciar y luego decepcionar usando la PS4. Puede hacerlo un par de veces hasta que el micrófono comience a registrar su entrada.
Solución 5: cambie la configuración de volumen del tono local y ganancia del micrófono
Si el micrófono aún no registra la voz adecuada en tu PS4, es probable que la ganancia del micrófono y el volumen del tono local sean bajos. El volumen del tono local ajusta el volumen de su voz cuando escucha a través del auricular. Puede intentar apagarlo y verificarlo. Si esto aún no funciona, puede volver a encenderlo e intentarlo de nuevo.
Lo mismo ocurre con la configuración de ganancia del micrófono. Siga los pasos a continuación para cambiarlos:
-
Abra su Configuración y navegue hasta »Dispositivos«.
-
Una vez en los dispositivos, haga clic en »Dispositivos de audio«.
-
En el menú Dispositivos de audio, tendrá la opción »Ajustar el nivel del micrófono«. Haz click en eso.
-
Ahora cambie el nivel del micrófono (también conocido como ganancia del micrófono) hasta lograr los ajustes perfectos. Guarde todos los cambios y salga. Ahora compruebe si el problema ha desaparecido.
Post relacionados:
- ▷ ¿Cómo soluciono el código de error «WS-37403-7» en PlayStation 4?
- ▷ Cómo reparar el error 5038f-MW1 de Monster Hunter World $ 0027 No se pudo unir $ 0027.
- ⭐ ¿Kodi en PS4? La mejor alternativa para instalar
- Falló el tipo de NAT de PS4
- Código de error mundial de Monster Hunter 50382-MW1
- ⭐ ¿Cómo obtener códigos de acceso EA gratuitos?