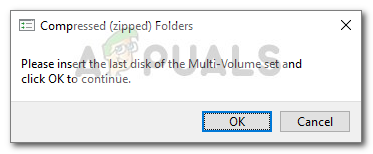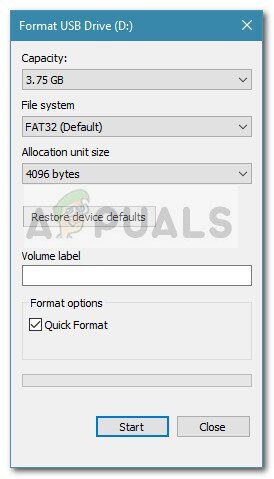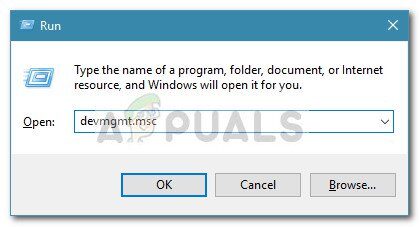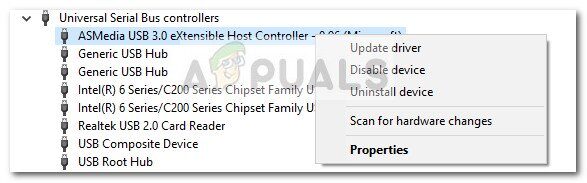Algunos usuarios informan que les molesta el mensaje de error » Inserte el último disco en el conjunto de varios volúmenes y haga clic en Aceptar para continuar »Cada vez que intentan abrir una ventana del Explorador de Windows. Comúnmente conocido como el error de carpetas comprimidas, este problema no se limita a Windows 10 y también se informa comúnmente en Windows 8 y Windows 7.
Los usuarios afectados informan que al hacer clic en el botón Aceptar, el error solo volverá a aparecer en poco tiempo. Al investigar el problema, queda claro que el mensaje de error indica que hay una carpeta .zip dañada en la carpeta raíz de una de las unidades actualmente activas en su computadora.
Esta es una ocurrencia común para las unidades que se insertaron previamente en un sistema Mac. Esto sucede porque Mac OSX crea muchos archivos ocultos en unidades con formato FAT32 que Windows interpreta erróneamente como corruptos. En realidad, estos archivos no están corruptos ni son dañinos y se utilizan para almacenar datos de índice y datos de iconos para la aplicación Finder. Es la extensión .zip la que confunde al sistema operativo al considerar la carpeta como corrupta.
Sin embargo, el error de carpetas comprimidas también puede deberse a una falla del controlador USB o un archivo .zip genuino que está incompleto. Dado que la función de indexación del Explorador de archivos intenta indexar un archivo comprimido, el error » Inserte el último disco en el conjunto de varios volúmenes y haga clic en Aceptar para continuar »Ocurrirá sin un desencadenante aparente.
Si actualmente tiene problemas con el error Carpetas comprimidas (en zip), los siguientes métodos pueden ayudarlo. Aquí hay una colección de correcciones que otros usuarios en una situación similar han utilizado para resolver el problema. Siga cada uno de los siguientes métodos en orden hasta que encuentre una solución que resuelva su situación.
Método 1: elimine las carpetas ocultas de su unidad
Un método que ha ayudado a muchos usuarios a eliminar el error de carpetas comprimidas es localizar y eliminar la carpeta .zip que está causando el problema. La mayoría de las veces, esta carpeta (o carpetas) estará oculta, por lo que primero debe habilitar los elementos ocultos.
Aquí hay una guía rápida sobre cómo ubicar y eliminar los archivos que están causando el error de carpetas comprimidas (zip):
-
Abra el Explorador de archivos y haga clic en la pestaña Ver (en la cinta superior). A continuación, asegúrese de que la casilla de verificación asociada con Elementos ocultos esté marcada.
-
Con los elementos ocultos activados, abra cada unidad y busque cualquier archivo semitranslúcido que termine con la extensión .zip. Si encuentra alguno, haga clic derecho sobre él y elija Eliminar para eliminarlo de la unidad.
-
Repita el paso 2 para cada unidad de disco que aparezca en el Explorador de archivos hasta que se haya asegurado de que no haya carpetas ocultas que puedan estar causando el problema.
-
Reinicie su computadora y vea si el error Carpetas comprimidas (en zip) vuelve cuando abre el Explorador de archivos en el próximo inicio.
Si sigue teniendo el mismo problema, vaya al Método 2.
SUGERENCIA PROFESIONAL: Si el problema está en su computadora o computadora portátil, debería intentar usar Reimage Plus, que puede escanear repositorios y reemplazar archivos dañados y perdidos. Esto funciona en la mayoría de los casos, cuando el problema se origina debido a la corrupción del sistema. Puedes descargar Reimage por Haciendo clic aquí
Método 2: formatee o elimine la unidad externa
Si no pudo encontrar el archivo culpable pero solo ve que este problema ocurre mientras se inserta una unidad flash externa (o tarjeta SD), puede resolver el error de carpetas comprimidas (zip) formateando la unidad.
Asegúrese de guardar los archivos que no desea que se pierdan, luego haga clic con el botón derecho en la unidad flash que está causando el problema y elija Formatear. A continuación, mantenga el formato del sistema de archivos predeterminado y marque la casilla asociada con el formato rápido. Cuando presione Inicio, el sistema formateará la unidad flash eliminando el error de carpeta comprimida (zip).
Otra forma de deshacerse del error » Inserte el último disco en el conjunto de varios volúmenes y haga clic en Aceptar para continuar »Sin tratamiento, la causa es desconectar la unidad flash de su computadora.
Si este método no fue efectivo, pase al método final.
Método 3: reinstale los controladores USB
Algunos usuarios han logrado resolver este problema actualizando los controladores de los controladores USB. Todo esto se hace a través del Administrador de dispositivos, pero es posible que deba recurrir a desinstalar el controlador de host y dejar que WU (Windows Update) reinstale los controladores si falla la primera táctica.
Aquí hay una guía rápida para reinstalar los controladores USB:
-
Presione la tecla de Windows + R para abrir un cuadro de inicio. Luego escriba »devmgmt.msc» y presione Enter para abrir el Administrador de dispositivos.
-
Expanda el controlador de bus serie universal, haga clic con el botón derecho en el controlador de host y haga clic en Actualizar controlador.
-
En la siguiente pantalla, haga clic en Buscar automáticamente el software del controlador actualizado y espere a que se complete el proceso.
-
Después de que WU termine de instalar la nueva versión del controlador, reinicie su computadora y vea si el error de Carpetas comprimidas (en zip) se resuelve en el próximo inicio.
Nota: En caso de que WU descubra que ya tiene la última versión del controlador de host USB, haga clic con el botón derecho del mouse y elija Desinstalar controlador. Luego reinicie su computadora para que WU pueda reinstalar los controladores en el próximo inicio.
SUGERENCIA: Si ninguno de los métodos le ha resuelto el problema, le recomendamos que utilice la herramienta de reparación Reimage, que puede escanear repositorios para reemplazar archivos dañados y perdidos. Esto funciona en la mayoría de los casos, cuando el problema se origina debido a una corrupción del sistema. Reimage también optimizará su sistema para obtener el máximo rendimiento. Puedes descargar Reimage para Haciendo clic aquí
Post relacionados:
- ▷ ¿Cuál es la aplicación para el registro de un dispositivo sintonizador de TV digital y debe eliminarse?
- ⭐ Top 10 reproductores de IPTV para Windows [2020]
- ⭐ ¿Cómo obtener cuentas gratuitas de Fortnite con Skins?
- ▷ ¿Cómo soluciono el código de error «WS-37403-7» en PlayStation 4?
- ▷ Los 5 mejores navegadores para Windows XP
- ▷ Cómo deshabilitar Adobe AcroTray.exe desde el inicio