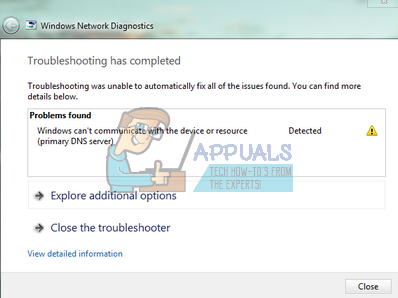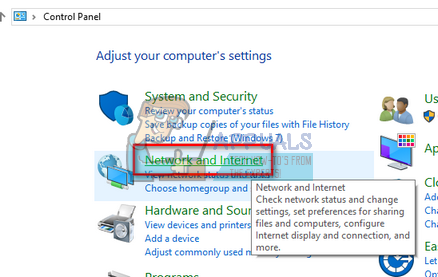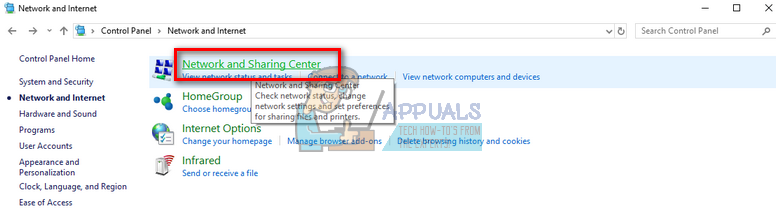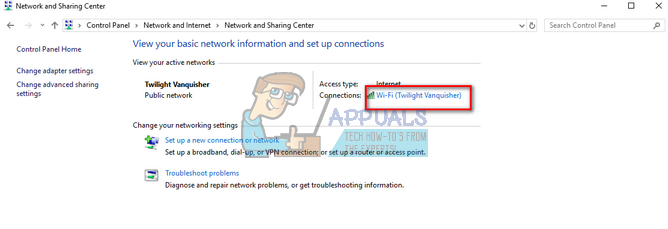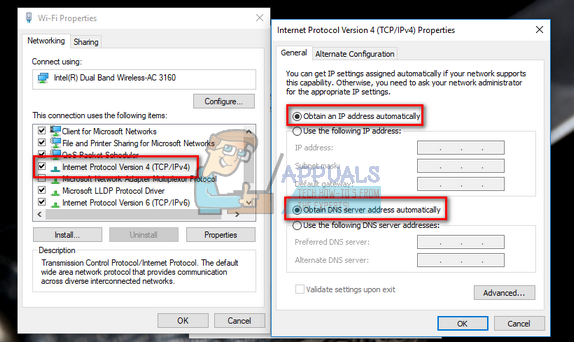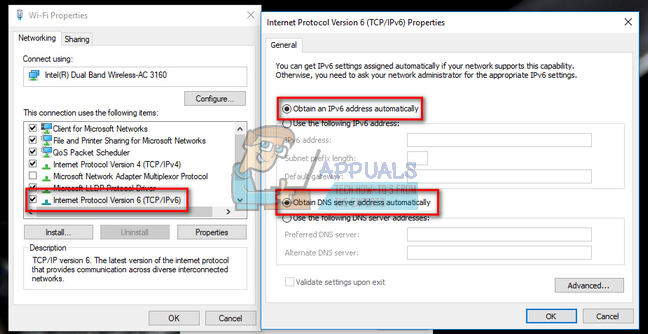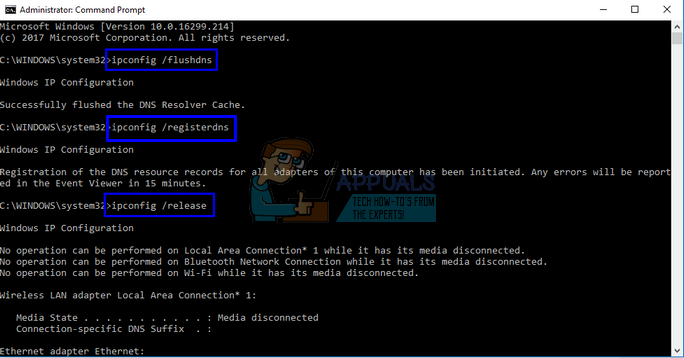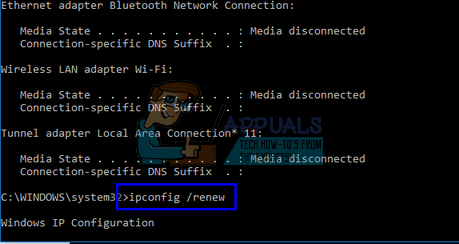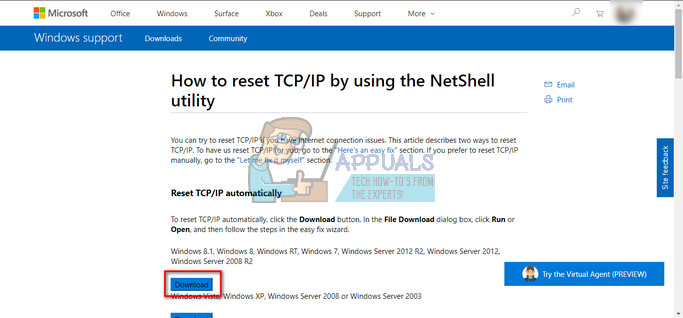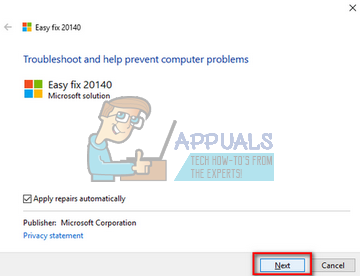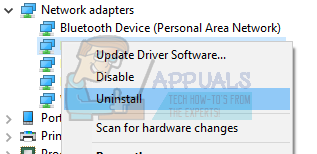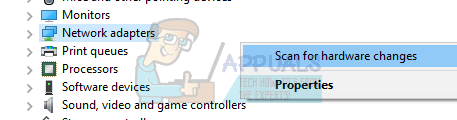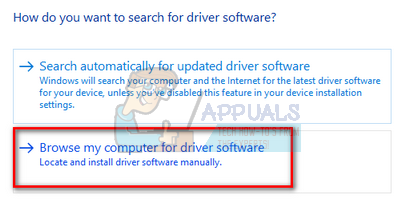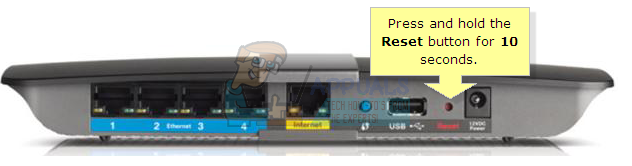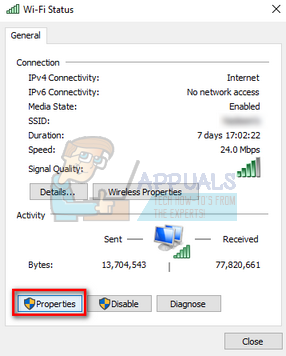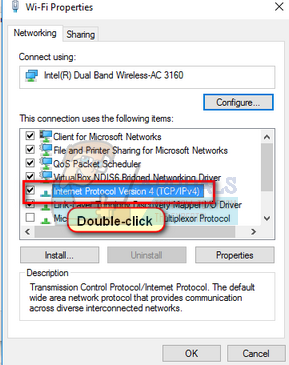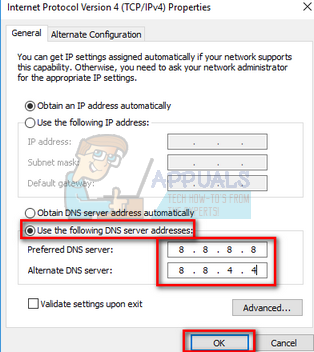El error «Windows no puede comunicarse con el dispositivo o recurso (servidor DNS primario)» ocurre cuando la computadora no puede conectarse al servidor DNS primario configurado por su proveedor de servicios de Internet. Este mensaje de error aparece en el diagnóstico de red que se ejecuta cuando no puede conectarse a Internet.
Este mensaje de error puede deberse a varios motivos, como que la configuración de IPv4 o IPv6 no está configurada correctamente, está ejecutando un servidor proxy, hay un conflicto con la configuración de su red o el servidor DNS al que está intentando acceder. temporalmente no disponible. Vamos a repasar todas las soluciones de trabajo presentes, comenzando por las más simples y avanzando hacia soluciones más complejas.
Nota: intente deshabilitar los servidores proxy antes de comenzar con las soluciones que se enumeran aquí. Además, si está utilizando Internet restringido en cualquier institución (colegio, universidad, etc.), es mejor seguir las pautas que le dan, ya que tienen su propia configuración de Internet en comparación con el Internet sin restricciones que usamos en nuestros hogares.
Solución 1: cambie la configuración de IPv4 e IPv6
El Protocolo de Internet versión 4 (IPv4) es un protocolo para usar en redes de capa de enlace de conmutación de paquetes (por ejemplo, Ethernet). IPv4 proporciona una capacidad de direccionamiento de aproximadamente 4,3 mil millones de direcciones. El protocolo de Internet versión 6 (IPv6) es más avanzado y tiene mejores características en comparación con IPv4. Tiene la capacidad de proporcionar un número infinito de direcciones.
Intentaremos cambiar la configuración de su computadora y veremos si esto resuelve el problema. Esta es la solución más común para resolver este problema y, en su mayoría, resuelve el mensaje de error al instante.
-
Presione Windows + R, escriba »panel de control» en el cuadro de diálogo y presione Entrar.
-
Una vez en el panel de control, haga clic en el subtítulo »Red e Internet«.
-
Seleccione «Centro de redes y recursos compartidos» en la siguiente ventana en la que se encuentra.
-
Aquí encontrará la red a la que está conectado. Haga clic en la red presente delante de »Conexiones» como se muestra en la siguiente captura de pantalla.
-
Ahora haga clic en »Propiedades» presente en la parte inferior de la pequeña ventana que aparece.
-
Haga doble clic en »Protocolo de Internet versión 4 (TCP / IPv4)«. Configure ambas opciones en »Obtener una dirección IP automáticamente» y »Obtener la dirección del servidor DNS automáticamente«.
-
Presione OK para guardar los cambios. Ahora haga clic en »Protocolo de Internet versión 6 (TCP / IPv6)» realice los mismos pasos que se mencionan en el paso anterior.
-
Presione OK para guardar los cambios y salir. Ahora compruebe si puede conectarse a Internet correctamente.
Solución 2: use el símbolo del sistema para restablecer la configuración de conexión
Podemos probar otra solución que obligue a su computadora a eliminar la configuración de IP y DNS. Estos ajustes pueden estar dañados o no configurados como se esperaba. Podemos intentar reiniciarlos y ver si esto solucionó el problema. Tenga en cuenta que su administrador tiene acceso para seguir esta solución.
-
Presione Windows + R, escriba «símbolo del sistema» en el cuadro de diálogo, haga clic con el botón derecho en la aplicación y haga clic en «Ejecutar como administrador».
-
Una vez en la línea de comando elevada, ejecute los siguientes comandos uno por uno.
ipconfig / flushdns
ipconfig / registerdns
ipconfig / release
ipconfig / renovar
-
Cierre la línea de comando después de ejecutar las soluciones alternativas y reinicie su computadora. Ahora compruebe si el problema en cuestión se ha resuelto.
Solución 3: reinicie TCP / IP
Si recibe este mensaje de error, es posible que su Protocolo de Internet o TCP / IP estén dañados. TCP / IP es uno de los componentes principales que requiere el sistema operativo Windows para conectarse correctamente a Internet. En esta situación, incluso si está físicamente conectado a Internet o el enlace funciona, no podrá enviar los paquetes. Intentaremos reiniciar el TCP / IP de tu ordenador y veremos si funciona.
Podemos lograr nuestro objetivo descargando una herramienta de Microsoft y ejecutándola en la computadora afectada. Tenga en cuenta que necesitará otro dispositivo con una conexión a Internet activa.
-
Dirígete al sitio web oficial de Microsoft y descarga la utilidad.
-
Haga doble clic en el archivo descargado, haga clic en »Siguiente» y siga las instrucciones en pantalla.
Alternativamente, puede realizar la misma función abriendo una línea de comando elevada y ejecutando el comando »netsh int ip reset«. También puede definir cualquier ruta específica para que se cree el archivo de registro ejecutando »netsh int ip reset c: resetlog.txt«. Recuerde reiniciar su computadora después de realizar esta operación y verifique si el problema en cuestión se ha resuelto.
Solución 4: restablezca los controladores de su dispositivo de red
La posibilidad de que tenga instalados los controladores incorrectos casi se ignora cuando se produce este error. Windows actualiza automáticamente todas las actualizaciones de controladores mediante Windows Update. Es posible que el controlador actual instalado en la computadora no sea compatible o apropiado para la computadora. También es posible que esté dañado. Podemos intentar revertir los controladores y ver si esto resuelve el problema.
-
Presione Windows + R, escriba »devmgmt. msc »y presione Enter.
-
Una vez en el Administrador de dispositivos, expanda los adaptadores de red y ubique su hardware. Haga clic con el botón derecho y seleccione »Desinstalar«.
-
Windows puede mostrar un UAC confirmando sus acciones. Presione Sí y continúe. Después de desinstalar el controlador, haga clic con el botón derecho en cualquier espacio vacío y seleccione »Buscar cambios de hardware«. Ahora Windows detectará automáticamente su hardware e instalará los controladores predeterminados. Reinicie su computadora y vea si el problema está solucionado.
Si los controladores de reversión no funcionan, podemos intentar instalar los controladores más recientes. Debe dirigirse al sitio web del fabricante y descargar los controladores más recientes en una ubicación accesible. Asegúrese de descargar los controladores de acuerdo con las especificaciones de su sistema.
-
Abra el administrador de dispositivos, haga clic con el botón derecho en su hardware Ethernet y seleccione »Actualizar software de controlador«.
-
Seleccione las segundas opciones »Buscar software de controlador en mi computadora«. Busque el controlador que ha descargado e instálelo en consecuencia. Reinicie su computadora y verifique si los adaptadores funcionan como se esperaba.
Solución 5: reinicie el módem y el enrutador
Es posible que su enrutador de Internet esté guardado con una configuración incorrecta. O que alguna configuración reciente ha provocado que no funcione correctamente. Por supuesto, primero debe intentar reiniciar el enrutador y verificar, pero si eso no funciona, podemos intentar reiniciar el enrutador (restablecimiento completo) manualmente y ver si mejora nuestra situación.
-
Toma tu enrutador y dale la vuelta para que todos los puertos estén frente a ti.
-
Busque cualquier botón con la etiqueta »restablecer» en su parte posterior. La mayoría de los enrutadores no tienen estos botones, así que no los restablezca accidentalmente a la configuración de fábrica, en su lugar, debe usar algo delgado como un alfiler para empujar en el orificio que dice «restablecer».
-
Reinicie el enrutador y vuelva a conectar la computadora a la red Wi-Fi. Inicie Steam nuevamente y vea si el problema está solucionado.
Nota: Debe tenerse en cuenta que después de reiniciar manualmente el enrutador, no tendrá ningún SSID (contraseña) y su nombre de Wi-Fi se establecerá como predeterminado (algo como TPlink121). Además, se eliminará cualquier configuración de Internet que haya establecido su proveedor de Internet. No utilices este método a menos que conozcas esas configuraciones o que tu enrutador funcione como un plug and play. Puede ser muy doloroso llamar al proveedor y pedirle orientación para que Internet vuelva a funcionar, así que siempre tenga en cuenta este factor. Todos los dispositivos conectados se desconectarán y tendrá que volver a conectar todos los dispositivos uno por uno.
Solución 6: Configuración de DNS de Google
Si todos los métodos anteriores no funcionan, podemos intentar cambiar su DNS manualmente. Usaremos el DNS de Google y verificaremos si el problema de conexión desaparece. Si no es así, puede revertir los cambios utilizando el mismo método que los implementamos.
-
Navegue a las Propiedades de su hardware de Internet utilizando las mismas pautas que se dan en la solución 1.
-
Haga doble clic en »Protocolo de Internet versión 4 (TCP / IPv4)» para que podamos cambiar el servidor DNS.
-
Haga clic en »Usar las siguientes direcciones de servidor DNS:» para que los cuadros de diálogo siguientes sean editables. Ahora establezca los valores de la siguiente manera:
Servidor DNS preferido: 8.8.8.8
Servidor DNS alternativo: 8.8.4.4
-
Presione OK para guardar los cambios y salir. Ahora reinicie su computadora y vea si esto resolvió su problema.
Nota: también puede utilizar este método para configurar otros servidores DNS proporcionados por su proveedor de servicios de Internet (ISP). Pídales que le den una lista de los servidores DNS que se han implementado en la red e intente ingresarlos en consecuencia. Además, si ninguna de las soluciones funciona, es posible que haya un problema con la red que está utilizando. Comuníquese con su administrador de red o ISP.
Post relacionados:
- ▷ ¿Cuál es la aplicación para el registro de un dispositivo sintonizador de TV digital y debe eliminarse?
- ⭐ Top 10 reproductores de IPTV para Windows [2020]
- ⭐ ¿Cómo obtener cuentas gratuitas de Fortnite con Skins?
- ▷ ¿Cómo soluciono el código de error «WS-37403-7» en PlayStation 4?
- ▷ Los 5 mejores navegadores para Windows XP
- ▷ Cómo deshabilitar Adobe AcroTray.exe desde el inicio